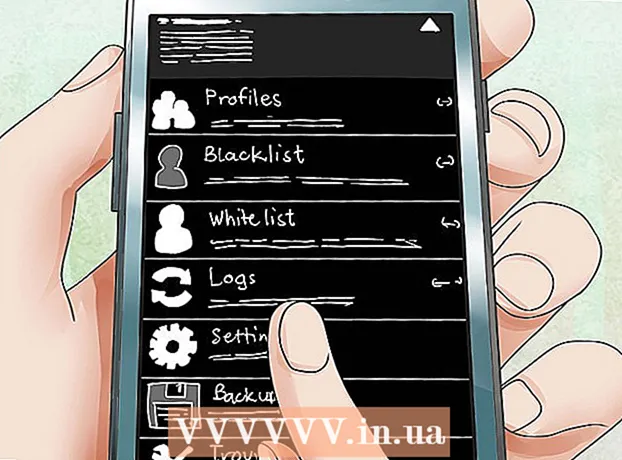Автор:
John Pratt
Дата Створення:
17 Лютий 2021
Дата Оновлення:
1 Липня 2024

Зміст
- Крок
- Частина 1 з 3: Підготовка до встановлення
- Частина 2 з 3: Встановлення на Windows
- Частина 3 з 3: На Mac
- Поради
- Попередження
Ця wikiHow навчить вас підключати та налаштовувати бездротовий принтер Canon на вашому комп’ютері з ОС Windows або Mac. Це можна зробити, підключившись через Інтернет або підключивши принтер до комп’ютера за допомогою кабелю USB і встановивши та підключивши принтер сам.
Крок
Частина 1 з 3: Підготовка до встановлення
 Переконайтеся, що ваш принтер підключено та увімкнено. Якщо ваш принтер вимагає підключення Ethernet для доступу до Інтернету, вам також потрібно буде використовувати кабель Ethernet для підключення принтера до маршрутизатора.
Переконайтеся, що ваш принтер підключено та увімкнено. Якщо ваш принтер вимагає підключення Ethernet для доступу до Інтернету, вам також потрібно буде використовувати кабель Ethernet для підключення принтера до маршрутизатора.  Перевірте, чи встановлено на вашому принтері програмне забезпечення. Якщо ваш принтер постачався з компакт-диском, швидше за все, вам потрібно буде вставити компакт-диск у свій комп'ютер і запустити програму встановлення, перш ніж ви зможете налаштувати принтер.
Перевірте, чи встановлено на вашому принтері програмне забезпечення. Якщо ваш принтер постачався з компакт-диском, швидше за все, вам потрібно буде вставити компакт-диск у свій комп'ютер і запустити програму встановлення, перш ніж ви зможете налаштувати принтер. - Це малоймовірно для сучасних принтерів, але для деяких старих принтерів перед підключенням потрібно встановити компакт-диск.
- Щоб встановити компакт-диск, просто помістіть компакт-диск у лоток для компакт-дисків комп’ютера та дотримуйтесь інструкцій на екрані. Для Mac вам потрібен зовнішній зчитувач компакт-дисків, щоб виконати цей крок.
 Підключіть свій принтер до Інтернету. Зазвичай це робиться за допомогою РК-панелі принтера для вибору бездротової мережі та введення пароля.
Підключіть свій принтер до Інтернету. Зазвичай це робиться за допомогою РК-панелі принтера для вибору бездротової мережі та введення пароля. - Зверніться до керівництва до принтера, щоб отримати конкретні вказівки щодо підключення принтера до Інтернету.
- Інтернет-версію посібника для вашого принтера ви можете знайти на веб-сайті Canon, натиснувши "ПІДТРИМКА натиснути, КЕРІВНИЦТВА зі спадного меню, клацнувши Принтери та знайдіть номер моделі вашого принтера.
 Переконайтеся, що ваш комп’ютер у тій самій мережі, що і ваш принтер. Щоб ваш бездротовий принтер отримував команди від вашого комп'ютера, і ваш комп'ютер, і ваш принтер повинні бути підключені до однієї мережі Wi-Fi.
Переконайтеся, що ваш комп’ютер у тій самій мережі, що і ваш принтер. Щоб ваш бездротовий принтер отримував команди від вашого комп'ютера, і ваш комп'ютер, і ваш принтер повинні бути підключені до однієї мережі Wi-Fi. - Якщо ваш принтер підключений до іншої мережі Wi-Fi, ніж ваш комп'ютер, змініть мережу Wi-Fi, яку ви підключили до комп'ютера, перш ніж продовжувати.
Частина 2 з 3: Встановлення на Windows
 Відкрийте Пуск
Відкрийте Пуск  Відкрийте Налаштування
Відкрийте Налаштування  натисніть на Побутова техніка. Ви знайдете це у верхній частині вікна налаштувань.
натисніть на Побутова техніка. Ви знайдете це у верхній частині вікна налаштувань.  натисніть на Принтери та сканери. Ця вкладка знаходиться в лівій частині вікна.
натисніть на Принтери та сканери. Ця вкладка знаходиться в лівій частині вікна.  натисніть на + Додайте принтер або сканер. Це вгорі сторінки. Це відкриє спливаюче вікно.
натисніть на + Додайте принтер або сканер. Це вгорі сторінки. Це відкриє спливаюче вікно. - Якщо ви бачите назву принтера (наприклад, "Canon [номер моделі]") у розділі "Принтери та сканери", ваш принтер уже підключений.
 Клацніть на назву вашого принтера. Це має бути у спливаючому вікні. Це попросить ваш комп’ютер підключитися до принтера. Після завершення процесу підключення ви можете використовувати принтер зі свого комп’ютера.
Клацніть на назву вашого принтера. Це має бути у спливаючому вікні. Це попросить ваш комп’ютер підключитися до принтера. Після завершення процесу підключення ви можете використовувати принтер зі свого комп’ютера. - Якщо Windows не може знайти принтер, перейдіть до наступного кроку.
 Спробуйте встановити принтер за допомогою USB-кабелю. Якщо ви не бачите свій принтер у вікні Додати можливо, ви зможете встановити принтер, підключивши його до комп’ютера за допомогою кабелю:
Спробуйте встановити принтер за допомогою USB-кабелю. Якщо ви не бачите свій принтер у вікні Додати можливо, ви зможете встановити принтер, підключивши його до комп’ютера за допомогою кабелю: - Підключіть принтер до комп'ютера за допомогою кабелю USB на USB.
- Дочекайтеся появи вікна встановлення.
- Дотримуйтесь інструкцій на екрані.
Частина 3 з 3: На Mac
 Відкрийте меню Apple
Відкрийте меню Apple  натисніть на Системні налаштування .... Він знаходиться у верхній частині спадного меню.
натисніть на Системні налаштування .... Він знаходиться у верхній частині спадного меню.  натисніть на Принтери та сканери. Цей значок у формі принтера знаходиться у вікні Системні налаштування.
натисніть на Принтери та сканери. Цей значок у формі принтера знаходиться у вікні Системні налаштування.  натисніть на +. Це внизу ліворуч вікна. Після цього з’явиться спливаюче вікно.
натисніть на +. Це внизу ліворуч вікна. Після цього з’явиться спливаюче вікно. - Якщо ваш принтер вже підключений через мережу, ви побачите його назву (наприклад, "Canon [номер моделі]") на лівій панелі.
 Клацніть на назву вашого принтера. Він повинен з’явитися в меню параметрів. Це запропонує принтеру почати налаштування. Коли це буде зроблено, ви побачите назву принтера у вікні ліворуч від вікна, що вказує на те, що принтер успішно підключився до вашого Mac.
Клацніть на назву вашого принтера. Він повинен з’явитися в меню параметрів. Це запропонує принтеру почати налаштування. Коли це буде зроблено, ви побачите назву принтера у вікні ліворуч від вікна, що вказує на те, що принтер успішно підключився до вашого Mac. - Якщо ви не бачите назви принтера, перейдіть до наступного кроку.
 Спробуйте встановити принтер за допомогою USB-кабелю. Якщо ваш Mac не може знайти ваш принтер, можливо, ви зможете встановити його безпосередньо за допомогою кабелю USB:
Спробуйте встановити принтер за допомогою USB-кабелю. Якщо ваш Mac не може знайти ваш принтер, можливо, ви зможете встановити його безпосередньо за допомогою кабелю USB: - Оновіть свій Mac.
- Підключіть принтер до комп'ютера за допомогою кабелю USB-USB-C.
- Дочекайтеся появи вікна налаштування.
- Дотримуйтесь інструкцій на екрані.
Поради
- Посібник користувача вашого принтера завжди містить найкращі рекомендації щодо вашої конкретної моделі принтера.
Попередження
- Якщо ви купуєте принтер, розроблений для певної операційної системи (наприклад, Mac), швидше за все, ви не зможете використовувати цей принтер в іншій операційній системі (наприклад, Windows).