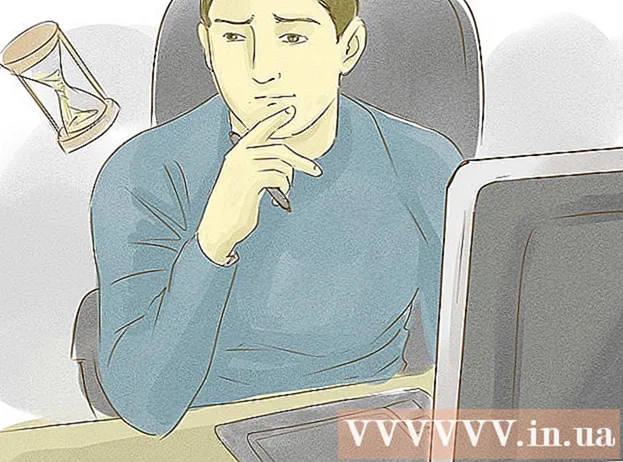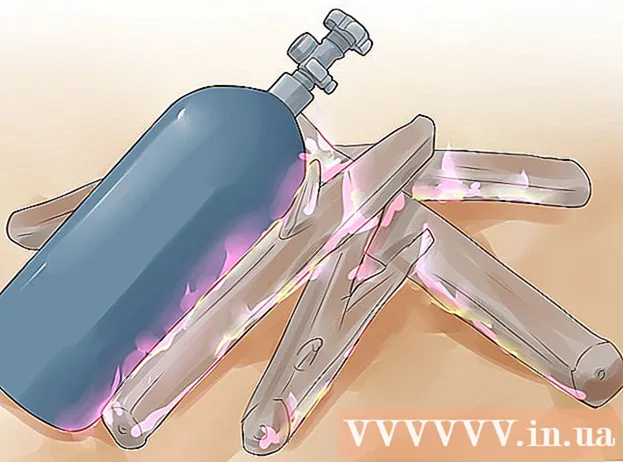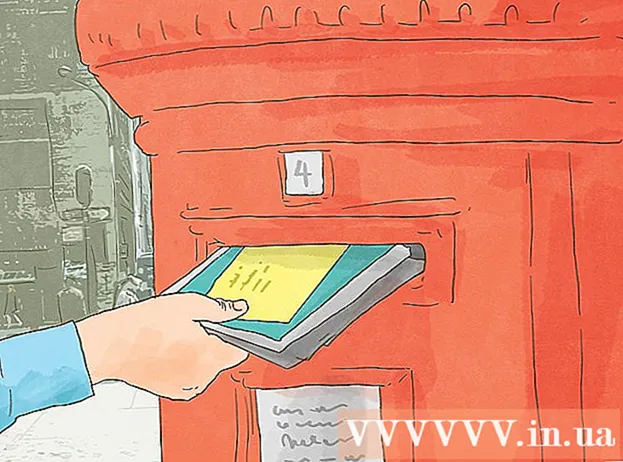Автор:
Charles Brown
Дата Створення:
10 Лютий 2021
Дата Оновлення:
1 Липня 2024

Зміст
- Крок
- Спосіб 1 із 2: Скопіюйте елементи на флешку
- Спосіб 2 з 2: поверніть предмети з картки пам'яті
- Порада експерта
- Поради
- Попередження
- Потреби
Флешка пам'яті (також відома як флешка або флешка) використовується для зручного та портативного зберігання даних. Передача даних на ці пристрої та з них відбувається швидко і просто. Підключіть пристрій до комп’ютера, знайдіть його на робочому столі, а потім клацніть та перетягніть файли.
Крок
Спосіб 1 із 2: Скопіюйте елементи на флешку
 Підключіть карту пам'яті. Підключіть флешку до USB-порту комп'ютера.
Підключіть карту пам'яті. Підключіть флешку до USB-порту комп'ютера.  Зачекайте хвилинку, поки з’явиться флешка. Після того, як комп’ютер розпізнає пристрій, він з’явиться на вашому робочому столі.
Зачекайте хвилинку, поки з’явиться флешка. Після того, як комп’ютер розпізнає пристрій, він з’явиться на вашому робочому столі. - Якщо картка пам'яті не відображається, спробуйте підключити її ще раз або скористайтеся іншим портом USB на комп'ютері. Якщо підключено багато інших пристроїв USB, спробуйте від'єднати ті, якими ви зараз не користуєтесь.
 Двічі клацніть піктограму на робочому столі, щоб відкрити флешку. Тут ви можете переглянути всі файли, що зберігаються на пристрої. Ви можете створити нову папку, вибравши "Файл> Нова папка" на панелі меню. Клацайте та перетягуйте елементи на флеш-пам'яті.
Двічі клацніть піктограму на робочому столі, щоб відкрити флешку. Тут ви можете переглянути всі файли, що зберігаються на пристрої. Ви можете створити нову папку, вибравши "Файл> Нова папка" на панелі меню. Клацайте та перетягуйте елементи на флеш-пам'яті. - Не потрібно відкривати флешку пам'яті у Finder для передачі файлів, але це значно полегшує організацію файлів.
 Передайте файли на карту пам'яті. Клацніть на файли та перетягніть їх на палицю. Коли ви відпустите мишу, файли будуть скопійовані до місця призначення. З’явиться індикатор виконання, який вказує приблизну кількість часу, що залишився для передачі.
Передайте файли на карту пам'яті. Клацніть на файли та перетягніть їх на палицю. Коли ви відпустите мишу, файли будуть скопійовані до місця призначення. З’явиться індикатор виконання, який вказує приблизну кількість часу, що залишився для передачі. - Ви можете клацнути та перетягнути курсор, щоб сформувати сітку та вибрати кілька файлів. Потім клацніть та перетягніть вибрані файли, щоб скопіювати їх відразу. Ви також можете натиснути ⌘ Cmd + клацніть, щоб вибрати кілька файлів, які не знаходяться поруч.
- За замовчуванням функція перетягування копіює файли між дисками та переміщує файли на одному диску. Отже, перетягування на карту пам'яті або з неї буде «копіювати» файли, але перетягування між папками на комп’ютері «переміщуватиме» файли.
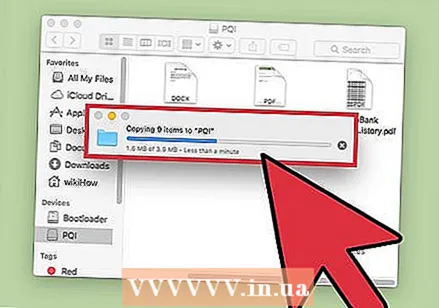 Дочекайтеся завершення передачі. Після заповнення індикатора прогресу він зникне. Це означає, що передача завершена.
Дочекайтеся завершення передачі. Після заповнення індикатора прогресу він зникне. Це означає, що передача завершена. - Ви отримаєте повідомлення про помилку, якщо на вашому накопичувачі недостатньо вільного місця. Коли це трапляється, ви можете видалити елементи з флешки, щоб звільнити місце. Клацніть і перетягніть елементи в кошик, а потім перейдіть до меню "Finder" і виберіть "Очистити кошик". Елементи не будуть назавжди вилучені з картки пам'яті, якщо ви не очистите сміття.
 Вийміть диск. Закінчивши передачу файлів, вийміть диск, перш ніж фізично виймати його. Це для уникнення помилок. Клацніть на піктограму флешки на робочому столі та перетягніть її до кошика. Коли курсор знаходиться над піктограмою кошика, він зміниться та відобразить піктограму вилучення. Відпустіть і через мить піктограма зникне з робочого столу. Тепер безпечно від'єднати диск від порту USB.
Вийміть диск. Закінчивши передачу файлів, вийміть диск, перш ніж фізично виймати його. Це для уникнення помилок. Клацніть на піктограму флешки на робочому столі та перетягніть її до кошика. Коли курсор знаходиться над піктограмою кошика, він зміниться та відобразить піктограму вилучення. Відпустіть і через мить піктограма зникне з робочого столу. Тепер безпечно від'єднати диск від порту USB. - Ви також можете натиснути Ctrl + клацніть піктограму диска на робочому столі, а потім у меню, що з’явиться, виберіть «Вийняти».
Спосіб 2 з 2: поверніть предмети з картки пам'яті
 Підключіть карту пам'яті. Вставте флешку в порт USB на комп'ютері.
Підключіть карту пам'яті. Вставте флешку в порт USB на комп'ютері.  Зачекайте хвилинку, поки пам'ять розпізнають. Як тільки комп’ютер розпізнає пристрій, він з’явиться на робочому столі.
Зачекайте хвилинку, поки пам'ять розпізнають. Як тільки комп’ютер розпізнає пристрій, він з’явиться на робочому столі. - Якщо картка пам'яті не відображається, спробуйте підключити її ще раз або скористайтеся іншим портом USB на комп'ютері.Якщо підключено багато інших пристроїв USB, спробуйте від'єднати ті, якими ви зараз не користуєтесь.
 Відкрийте флешку. Двічі клацніть піктограму на робочому столі, щоб переглянути файли у Finder. Ви також можете спочатку відкрити Finder і вибрати диск зі списку підключених пристроїв. Тут ви можете переглянути всі файли, що зберігаються на вашій картці пам'яті.
Відкрийте флешку. Двічі клацніть піктограму на робочому столі, щоб переглянути файли у Finder. Ви також можете спочатку відкрити Finder і вибрати диск зі списку підключених пристроїв. Тут ви можете переглянути всі файли, що зберігаються на вашій картці пам'яті.  Передайте файли. Клацніть на файлах, які потрібно скопіювати з флешки, у потрібне місце на вашому комп'ютері та перетягніть їх. Коли ви відпустите мишу, файли будуть скопійовані таким чином.
Передайте файли. Клацніть на файлах, які потрібно скопіювати з флешки, у потрібне місце на вашому комп'ютері та перетягніть їх. Коли ви відпустите мишу, файли будуть скопійовані таким чином. - Ви також можете скопіювати / вставити для переміщення файлів. Це можна зробити, вибравши файли, які потрібно скопіювати / вставити, та натиснути ⌘ Cmd + C. (копія) (або ⌘ Cmd + X (дотримуватися). Потім виберіть папку або місце, куди ви хочете перемістити файли, та натисніть ⌘ Cmd + В..
- За замовчуванням функція перетягування копіює файли між дисками та переміщує файли на одному диску. Отже, перетягування на карту пам'яті або з неї буде «копіювати» файли, але перетягування між папками на комп’ютері «переміщуватиме» файли.
 Вийміть диск. Закінчивши передачу файлів, вийміть диск, перш ніж фізично виймати його. Це для уникнення помилок. Клацніть на піктограму флешки на робочому столі та перетягніть її до кошика. Коли курсор знаходиться над піктограмою кошика, він зміниться та відобразить піктограму вилучення. Відпустіть і через мить піктограма зникне з робочого столу. Тепер безпечно від'єднати диск від порту USB.
Вийміть диск. Закінчивши передачу файлів, вийміть диск, перш ніж фізично виймати його. Це для уникнення помилок. Клацніть на піктограму флешки на робочому столі та перетягніть її до кошика. Коли курсор знаходиться над піктограмою кошика, він зміниться та відобразить піктограму вилучення. Відпустіть і через мить піктограма зникне з робочого столу. Тепер безпечно від'єднати диск від порту USB. - Ви також можете натиснути Ctrl + клацніть піктограму диска на робочому столі та виберіть у меню, що з’явиться, «Вийняти».
Порада експерта
"Якщо USB-пристрій не працює ..."
- Пристрій USB може бути несумісним із системою або може бути пошкоджено.
- Якщо пристрій USB було перевірено в іншій комп'ютерній системі, порт на самому пристрої може бути пошкоджений. Спробуйте різні порти, якщо такі є.
- Якщо у вас нещодавня модель ноутбука від Apple, вона має лише порти USB C, тому вам знадобиться адаптер, якщо ваш пристрій має стандартне USB-з’єднання. Якщо ви використовуєте адаптер, переконайтесь, що він не пошкоджений.
Поради
- Ви можете перетягнути його, щоб змусити скопіювати (замість переміщення) ⌥ Опт під час дії.
- Флешки пам’яті мають всілякі імена, наприклад: накопичувач, флеш-пам’ять, ручка, флешка, флешка тощо.
- Файли можна передавати між папками або копіювати безпосередньо на робочий стіл. Не хвилюйтеся, вибір не остаточний і його завжди можна змінити пізніше.
Попередження
- Не намагайтеся вийняти диск, не вийнявши його належним чином, інакше ви можете втратити частину своєї роботи.
- Якщо ви передаєте багато чи великі файли, спочатку перевірте об'єм пам'яті флешки, перейшовши до "Файл> Отримати інформацію". Ви повинні переконатися, що файли, які ви передаєте, не перевищують доступного місця на диску.
Потреби
- Комп’ютер Mac
- Пам'ять