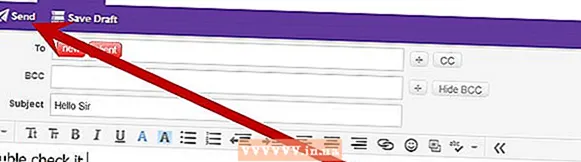Автор:
Roger Morrison
Дата Створення:
7 Вересень 2021
Дата Оновлення:
10 Травень 2024

Зміст
У цій wikiHow ви дізнаєтесь, як використовувати функцію Google "Мої карти" для створення карти місцевості з орієнтирами, лініями та напрямками. Створення персоніфікованої карти можливо на всіх комп’ютерах через веб-сайт Google My Maps, але якщо у вас є Android, ви також можете зробити це за допомогою програми My Maps. Додаток Мої карти недоступний для iPhone, iPad або iPod touch.
Крок
Спосіб 1 з 2: На робочому столі
 Відкрийте веб-сайт Google "Мої карти". Перейдіть на сторінку https://www.google.com/maps/about/mymaps/.
Відкрийте веб-сайт Google "Мої карти". Перейдіть на сторінку https://www.google.com/maps/about/mymaps/.  натисніть на ПОЧИНАТИ внизу сторінки.
натисніть на ПОЧИНАТИ внизу сторінки.- Якщо ви не ввійшли у свій обліковий запис Google, перед продовженням вам буде запропоновано вказати адресу електронної пошти та пароль.
 натисніть на + СТВОРИТИ НОВУ КАРТКУ. Цю червону кнопку ви можете знайти у верхньому лівому куті сторінки.
натисніть на + СТВОРИТИ НОВУ КАРТКУ. Цю червону кнопку ви можете знайти у верхньому лівому куті сторінки.  Перейменуйте свою картку. Клацніть у верхньому лівому куті сторінки Картка без імені, введіть нову назву та натисніть Зберегти.
Перейменуйте свою картку. Клацніть у верхньому лівому куті сторінки Картка без імені, введіть нову назву та натисніть Зберегти.  Перейдіть до місця. Клацніть рядок пошуку, введіть назву чи адресу місця та натисніть ↵ Введіть.
Перейдіть до місця. Клацніть рядок пошуку, введіть назву чи адресу місця та натисніть ↵ Введіть. - Ви також можете натиснути певне місце під рядком пошуку, набравши приблизне місце.
 Додайте цікаве місце. Клацніть на значку перевернутої дощової краплі під рядком пошуку, клацніть місце, яке ви хочете запам'ятати, а потім введіть ім'я та клацніть Зберегти. Це помістить синю шпильку у вибраному місці на карті.
Додайте цікаве місце. Клацніть на значку перевернутої дощової краплі під рядком пошуку, клацніть місце, яке ви хочете запам'ятати, а потім введіть ім'я та клацніть Зберегти. Це помістить синю шпильку у вибраному місці на карті. - Ви також можете додати опис у текстове поле під полем імені для атракціону.
 Клацніть на піктограму "Накресли лінію". Клацніть на піктограму лінії та крапки праворуч від піктограми дощової краплі під рядком пошуку. З'явиться спадне меню з такими параметрами:
Клацніть на піктограму "Накресли лінію". Клацніть на піктограму лінії та крапки праворуч від піктограми дощової краплі під рядком пошуку. З'явиться спадне меню з такими параметрами: - Додайте лінію або фігуру - За допомогою цього ви можете намалювати область або виміряти відстань між двома точками.
- Додайте проїзний маршрут - Цим ви можете намалювати лінії, які проходять по дорогах між двома або більше точками.
- Додайте велосипедний маршрут - Цим ви можете намалювати лінії, які проходять по дорогах між двома або більше точками.
- Додайте пішохідний маршрут - Цим ви можете намалювати лінії, які проходять по дорогах між двома або більше точками.
 Клацніть на варіант. Це змінює курсор на знак плюса, за допомогою якого ви можете намалювати свої лінії.
Клацніть на варіант. Це змінює курсор на знак плюса, за допомогою якого ви можете намалювати свої лінії.  Створіть лінію або маршрут. Клацніть на точці, де ви хочете, щоб рядок починався, клацніть на точці, де ви хочете, щоб рядок зупинився, а потім клацніть на крапку, яка з'являється в кінці рядка, щоб відкрити поле імені. Введіть назву лінії або маршруту та натисніть ↵ Введіть.
Створіть лінію або маршрут. Клацніть на точці, де ви хочете, щоб рядок починався, клацніть на точці, де ви хочете, щоб рядок зупинився, а потім клацніть на крапку, яка з'являється в кінці рядка, щоб відкрити поле імені. Введіть назву лінії або маршруту та натисніть ↵ Введіть.  Клацніть на піктограму "Додати вказівки". Це схоже на відхиляючу стрілку; ви знайдете його праворуч від піктограми "Накресли лінію". З’явиться поле "А" та поле "В" внизу ліворуч на сторінці.
Клацніть на піктограму "Додати вказівки". Це схоже на відхиляючу стрілку; ви знайдете його праворуч від піктограми "Накресли лінію". З’явиться поле "А" та поле "В" внизу ліворуч на сторінці.  Введіть початкову адресу своїх вказівок. Зробіть це в полі "А" внизу ліворуч на сторінці.
Введіть початкову адресу своїх вказівок. Зробіть це в полі "А" внизу ліворуч на сторінці.  Введіть кінцеву адресу своїх вказівок. Зробіть це в полі "B" внизу ліворуч на сторінці. Це призведе до появи рядка між адресами "А" та "В" із вказівками.
Введіть кінцеву адресу своїх вказівок. Зробіть це в полі "B" внизу ліворуч на сторінці. Це призведе до появи рядка між адресами "А" та "В" із вказівками.  Закрийте картку, коли закінчите. Поки ви підключені до Інтернету, ваші зміни зберігатимуться на Google Диску.
Закрийте картку, коли закінчите. Поки ви підключені до Інтернету, ваші зміни зберігатимуться на Google Диску.
Спосіб 2 з 2: На Android
 Відкрийте Мої карти. Ця програма червоного кольору з білим маркером розташування на ній. Це відкриє ваш обліковий запис "Мої карти", якщо ви ввійшли в систему.
Відкрийте Мої карти. Ця програма червоного кольору з білим маркером розташування на ній. Це відкриє ваш обліковий запис "Мої карти", якщо ви ввійшли в систему. - Якщо ви не ввійшли в систему, введіть свою електронну адресу та пароль, коли буде запропоновано.
 натисніть на + внизу праворуч на екрані. З'явиться спливаюче меню.
натисніть на + внизу праворуч на екрані. З'явиться спливаюче меню. - Ви також можете клацнути у верхньому лівому куті ☰ клацніть, а потім клацніть + Створити нову карту в меню вибору.
 Дайте своїй картці ім’я. Введіть ім'я вашої картки в поле "Назва" та натисніть гаразд. Це створить вашу карту.
Дайте своїй картці ім’я. Введіть ім'я вашої картки в поле "Назва" та натисніть гаразд. Це створить вашу карту. - Ви також можете додати опис у поле "Опис", якщо хочете.
 Перейдіть до місця. Торкніться рядка пошуку у верхній частині екрана, введіть ім'я або адресу місця, а потім натисніть ім'я або адресу місця зі спадного списку під рядком пошуку. На ньому відобразиться карта вибраного місця та околиць.
Перейдіть до місця. Торкніться рядка пошуку у верхній частині екрана, введіть ім'я або адресу місця, а потім натисніть ім'я або адресу місця зі спадного списку під рядком пошуку. На ньому відобразиться карта вибраного місця та околиць.  Торкніться ще раз + . Це внизу праворуч на екрані. З'явиться спливаюче меню з такими опціями:
Торкніться ще раз + . Це внизу праворуч на екрані. З'явиться спливаюче меню з такими опціями: - Додайте новий пункт - Створіть позначку місця для місця.
- Додайте новий рядок - Створіть лінію від однієї точки до іншої.
 Виберіть варіант. Натисніть Додайте новий пункт або Додайте новий рядок.
Виберіть варіант. Натисніть Додайте новий пункт або Додайте новий рядок.  Складіть точку або лінію. Кроки для цього залежать від вибраного вами варіанту:
Складіть точку або лінію. Кроки для цього залежать від вибраного вами варіанту: - Додайте новий пункт - Торкніться та перетягніть екран, доки червоний маркер у формі краплі не опиниться над місцем, яке потрібно позначити, а потім торкніться Виберіть це місце. Введіть ім'я та торкніться ✓.
- Додайте новий рядок - Торкніться і перетягніть екран, поки він не з’явиться Xпіктограма зверху, де ви хочете почати свою лінію, торкніться +, і повторюйте, поки ваша лінія не перетне всі бажані точки. Натисніть ✓, введіть ім'я, а потім натисніть ще раз ✓.
 Закінчивши програму, закрийте програму. Поки у вас є з’єднання з Інтернетом, ваші зміни будуть збережені на Google Диску.
Закінчивши програму, закрийте програму. Поки у вас є з’єднання з Інтернетом, ваші зміни будуть збережені на Google Диску.
Поради
- Ви можете додати зображення до збережених місць та напрямків на Картах Google, клацнувши піктограму камери та вибравши фотографію або вставивши посилання.