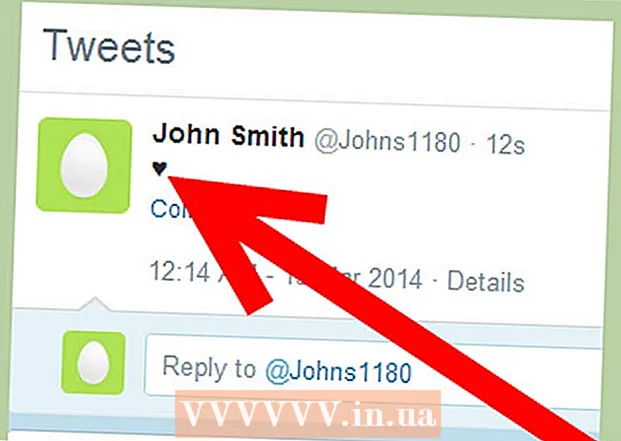Автор:
Roger Morrison
Дата Створення:
19 Вересень 2021
Дата Оновлення:
1 Липня 2024

Зміст
- Крок
- Спосіб 1 з 2: Використання Microsoft Excel
- Метод 2 із 2: Використання Google Таблиць
- Поради
- Попередження
Ця wikiHow навчить вас використовувати дані електронних таблиць для створення діаграми в Microsoft Excel або Google Sheets.
Крок
Спосіб 1 з 2: Використання Microsoft Excel
 Відкрийте програму Excel. Це нагадує біле "Е" на зеленому тлі.
Відкрийте програму Excel. Це нагадує біле "Е" на зеленому тлі.  Клацніть Пуста книга. Цей параметр можна знайти у верхньому лівому куті вікна шаблону.
Клацніть Пуста книга. Цей параметр можна знайти у верхньому лівому куті вікна шаблону.  Введіть свою інформацію в електронну таблицю. Наприклад, графік, що відображає витрати на день, де "X" - час доби, а "Y" - це сума грошей:
Введіть свою інформацію в електронну таблицю. Наприклад, графік, що відображає витрати на день, де "X" - час доби, а "Y" - це сума грошей: - А1 розшифровується як час "Час".
- B1 розшифровується як "Гроші".
- А2 і нижче відображає різний час доби (наприклад, "12:00" у форматі A2, "13:00" у форматі A3 тощо).
- В2 і нижче тоді представляє зменшення грошових сум, що відповідає часу в стовпці А (`` 20 євро '' у В2 означає, що у вас є 20 євро о 12 годині дня, `` 15 євро '' у В3 означає, що у вас є 15 євро на одну годину тощо) .
 Клацніть на верхню ліву клітинку. Якщо ви будете слідувати наведеному вище шаблону, це буде комірка А1. Це вибирає клітинку.
Клацніть на верхню ліву клітинку. Якщо ви будете слідувати наведеному вище шаблону, це буде комірка А1. Це вибирає клітинку.  Тримай ⇧ Shift і натисніть клітинку внизу праворуч від ваших даних. Ця дія відбирає всі дані.
Тримай ⇧ Shift і натисніть клітинку внизу праворуч від ваших даних. Ця дія відбирає всі дані.  Клацніть на вкладку Вставка. Ви побачите цей параметр у зеленій області у верхній частині вікна Excel, праворуч від Почнітьвкладку.
Клацніть на вкладку Вставка. Ви побачите цей параметр у зеленій області у верхній частині вікна Excel, праворуч від Почнітьвкладку.  Клацніть на Графіки. Цей параметр можна знайти в середині групи опцій у верхній частині вікна.
Клацніть на Графіки. Цей параметр можна знайти в середині групи опцій у верхній частині вікна.  Клацніть на варіант діаграми. Ви можете вибрати зі списку рекомендованих діаграм на основі ваших даних або натиснути Усі діаграмивгорі вікна, щоб вибрати один із багатьох типів діаграм у програмі Excel.
Клацніть на варіант діаграми. Ви можете вибрати зі списку рекомендованих діаграм на основі ваших даних або натиснути Усі діаграмивгорі вікна, щоб вибрати один із багатьох типів діаграм у програмі Excel.  Клацніть OK. Цю кнопку ви можете побачити внизу праворуч вікна Вставити діаграму. Це створить графік вибраних вами даних у форматі на ваш вибір.
Клацніть OK. Цю кнопку ви можете побачити внизу праворуч вікна Вставити діаграму. Це створить графік вибраних вами даних у форматі на ваш вибір. - Ви можете змінити заголовок діаграми, натиснувши на неї та ввівши новий заголовок.
Метод 2 із 2: Використання Google Таблиць
 Відкрийте Таблиці Google веб-сторінка.
Відкрийте Таблиці Google веб-сторінка. Натисніть Перейти до Google Sheets. Це синя кнопка в центрі сторінки. Відкриється нова сторінка для вибору шаблону Google Таблиць.
Натисніть Перейти до Google Sheets. Це синя кнопка в центрі сторінки. Відкриється нова сторінка для вибору шаблону Google Таблиць. - Якщо ви ще не ввійшли в Google, введіть свою адресу електронної пошти та натисніть Наступний, введіть свій пароль і натисніть Наступний перейти до.
 Клацніть на Порожній. Їх можна знайти в лівій частині списку опцій у верхній частині сторінки.
Клацніть на Порожній. Їх можна знайти в лівій частині списку опцій у верхній частині сторінки.  Введіть свою інформацію в електронну таблицю. Припустимо, у вас є графік, що показує кількість котів, необхідних протягом певної кількості років, де «X» - рік, а «Y» - кількість котів:
Введіть свою інформацію в електронну таблицю. Припустимо, у вас є графік, що показує кількість котів, необхідних протягом певної кількості років, де «X» - рік, а «Y» - кількість котів: - А1 є "Рік".
- B1 є "Кількість котів".
- А2 і далі вниз має різні призначення для Року (наприклад, "Рік1" або "2012" у А2, "Рік2" або "2013" у А3 тощо).
- В2 і далі вниз може мати зростаючу кількість котів, як зазначено, що відповідає часу в колонці А (наприклад, `` 1 '' у B2 означає, що у когось була кошка в 2012 році, `` 4 '' у B3 означає, що у одного було чотири коти в 2013 році тощо).
 Клацніть на верхню ліву клітинку. Якщо ви наслідували наведений вище приклад, це стане клітинкою А1. Це вибирає клітинку.
Клацніть на верхню ліву клітинку. Якщо ви наслідували наведений вище приклад, це стане клітинкою А1. Це вибирає клітинку.  Тримай ⇧ Shift і клацніть нижню комірку ваших даних. Ця дія гарантує вибір усіх ваших даних.
Тримай ⇧ Shift і клацніть нижню комірку ваших даних. Ця дія гарантує вибір усіх ваших даних.  Клацніть на Вставити. Це запис у рядку параметрів у верхній частині сторінки.
Клацніть на Вставити. Це запис у рядку параметрів у верхній частині сторінки.  Клацніть на діаграмі. Цей параметр можна знайти в середині спадного меню Вставити.
Клацніть на діаграмі. Цей параметр можна знайти в середині спадного меню Вставити.  Клацніть на варіант діаграми. Ви можете вибрати зі списку рекомендованих діаграм на основі ваших даних або натиснути вкладку Тип діаграми на правій стороні вкладки Діаграми у верхній частині вікна, щоб переглянути всі шаблони діаграм Google Sheets.
Клацніть на варіант діаграми. Ви можете вибрати зі списку рекомендованих діаграм на основі ваших даних або натиснути вкладку Тип діаграми на правій стороні вкладки Діаграми у верхній частині вікна, щоб переглянути всі шаблони діаграм Google Sheets.  Клацніть на Вставити. Ви можете побачити це в нижньому лівому куті вікна Діаграма. Це створить діаграму на основі вибраних даних і розмістить її у вашій електронній таблиці Google.
Клацніть на Вставити. Ви можете побачити це в нижньому лівому куті вікна Діаграма. Це створить діаграму на основі вибраних даних і розмістить її у вашій електронній таблиці Google. - Ви можете натиснути на діаграму та перетягнути її куди завгодно на сторінці.
Поради
- Google Таблиці автоматично зберігають вашу роботу.
Попередження
- Якщо ви використовуєте Excel, не забудьте зберегти свою роботу!