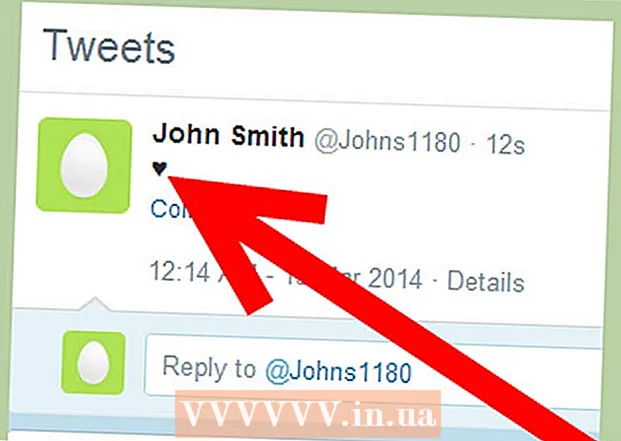Автор:
Roger Morrison
Дата Створення:
27 Вересень 2021
Дата Оновлення:
1 Липня 2024

Зміст
- Крок
- Спосіб 1 з 2: Додайте підпис за замовчуванням
- Спосіб 2 з 2: Додайте зображення до свого підпису
Набридло вводити своє ім’я в кінці кожного електронного листа, який ви надсилаєте? Ви хочете надати своїм електронним листам більш професійний вигляд із посиланнями на веб-сайти вашого бізнесу та логотипи компаній? Gmail дає вам можливість швидко додавати особистий підпис до кожного надісланого електронного листа. Ви можете додавати посилання, зображення і навіть повністю змінювати макет тексту. Дивіться крок 1 нижче, щоб дізнатися, як це зробити.
Крок
Спосіб 1 з 2: Додайте підпис за замовчуванням
 Відкрийте Gmail. Переконайтеся, що ви ввійшли з адресою, до якої хочете додати підпис.
Відкрийте Gmail. Переконайтеся, що ви ввійшли з адресою, до якої хочете додати підпис.  Відкрийте меню налаштувань. Клацніть на піктограму шестірні у верхньому правому куті екрана та виберіть у меню “Налаштування”.
Відкрийте меню налаштувань. Клацніть на піктограму шестірні у верхньому правому куті екрана та виберіть у меню “Налаштування”.  Знайдіть частину підпису. Прокрутіть вниз у меню налаштувань, поки не знайдете розділ підписів. Тепер ви побачите текстове поле та спадне меню з вашою адресою електронної пошти.
Знайдіть частину підпису. Прокрутіть вниз у меню налаштувань, поки не знайдете розділ підписів. Тепер ви побачите текстове поле та спадне меню з вашою адресою електронної пошти.  Введіть свій підпис. Ви можете ввести все, що завгодно, у текстове поле, а також можете використовувати інструменти для персоналізації свого підпису. Як правило, підпис складається з вашого імені, роботодавця та посади та вашої контактної інформації.
Введіть свій підпис. Ви можете ввести все, що завгодно, у текстове поле, а також можете використовувати інструменти для персоналізації свого підпису. Як правило, підпис складається з вашого імені, роботодавця та посади та вашої контактної інформації. - Ви можете змінити шрифт, колір, розмір тощо за допомогою інструментів для форматування тексту. Підпис повинен бути зручним для читання та виглядати професійно. Відволікаючий підпис змусить вас виглядати одержувачем менш професійно.
 Додайте посилання на свій підпис. Якщо у вас є інші веб-сайти, які ви хотіли б включити у свій підпис, додайте їх, натиснувши кнопку “посилання” у верхній частині текстового поля. Це схоже на посилання.
Додайте посилання на свій підпис. Якщо у вас є інші веб-сайти, які ви хотіли б включити у свій підпис, додайте їх, натиснувши кнопку “посилання” у верхній частині текстового поля. Це схоже на посилання. - Натискання кнопки посилання відкриє нове вікно. Тут ви можете ввести текст, який буде відображатися для посилання та фактичну адресу. Ви також можете зробити посилання на інші електронні адреси.
 Додайте різні підписи для різних адрес. Якщо з вашим обліковим записом Gmail пов’язано кілька електронних адрес, ви можете створити інший підпис для кожної електронної адреси. Клацніть на спадне меню над текстовим полем, щоб вибрати адресу, для якої потрібно створити підпис.
Додайте різні підписи для різних адрес. Якщо з вашим обліковим записом Gmail пов’язано кілька електронних адрес, ви можете створити інший підпис для кожної електронної адреси. Клацніть на спадне меню над текстовим полем, щоб вибрати адресу, для якої потрібно створити підпис.  Визначте, де ви хочете відображати підпис. Поставте прапорець у полі під текстовим полем, щоб переконатися, що підпис розміщений перед оригінальним повідомленням. Якщо не встановити прапорець, підпис з’явиться внизу після будь-якої історії повідомлень.
Визначте, де ви хочете відображати підпис. Поставте прапорець у полі під текстовим полем, щоб переконатися, що підпис розміщений перед оригінальним повідомленням. Якщо не встановити прапорець, підпис з’явиться внизу після будь-якої історії повідомлень.
Спосіб 2 з 2: Додайте зображення до свого підпису
 Завантажте своє зображення в службу хостингу зображень. Якщо ви хочете включити зображення у свій підпис, воно має бути доступне в Інтернеті, щоб на нього можна було пов’язати. Ви не можете завантажити зображення підпису безпосередньо зі свого комп’ютера в Gmail.
Завантажте своє зображення в службу хостингу зображень. Якщо ви хочете включити зображення у свій підпис, воно має бути доступне в Інтернеті, щоб на нього можна було пов’язати. Ви не можете завантажити зображення підпису безпосередньо зі свого комп’ютера в Gmail. - Ви можете завантажити своє зображення в безліч різних служб. Деякі з них: Photobucket, Blogger, Google Sites, Google+ або будь-яка інша служба розміщення зображень.
 Скопіюйте URL-адресу зображення. Після завантаження зображення потрібно скопіювати URL-адресу або адресу зображення. Залежно від веб-сайту розміщення зображень, який ви використовуєте, ви можете отримати URL-адресу після завантаження зображення. Якщо ні, ви можете клацнути правою кнопкою миші на зображенні, а потім натиснути "Копіювати розташування зображення".
Скопіюйте URL-адресу зображення. Після завантаження зображення потрібно скопіювати URL-адресу або адресу зображення. Залежно від веб-сайту розміщення зображень, який ви використовуєте, ви можете отримати URL-адресу після завантаження зображення. Якщо ні, ви можете клацнути правою кнопкою миші на зображенні, а потім натиснути "Копіювати розташування зображення". - URL-адреса зображення повинна закінчуватися типом файлу, наприклад ".webp" або ".png".
 Додайте зображення. Натисніть кнопку "Вставити зображення" над текстовим полем підпису, і відкриється нове вікно. Вставте URL-адресу зображення в поле в цьому новому вікні. Якщо ви вставили правильну URL-адресу, ви повинні побачити приклад зображення під полем. Якщо попереднього перегляду немає, то, ймовірно, ви не скопіювали правильну URL-адресу.
Додайте зображення. Натисніть кнопку "Вставити зображення" над текстовим полем підпису, і відкриється нове вікно. Вставте URL-адресу зображення в поле в цьому новому вікні. Якщо ви вставили правильну URL-адресу, ви повинні побачити приклад зображення під полем. Якщо попереднього перегляду немає, то, ймовірно, ви не скопіювали правильну URL-адресу.  Налаштуйте формат. Якщо ви використовували велике зображення, це, ймовірно, займе занадто багато місця у вашому підписі. Після додавання клацніть у текстовому полі підпису, щоб відкрити параметри розмірів. У нижній частині зображення ви можете вибрати "Маленький", "Середній", "Великий" та "Оригінальний розмір". Виберіть формат, що дозволяє переглядати зображення, не займаючи занадто багато місця в підписі.
Налаштуйте формат. Якщо ви використовували велике зображення, це, ймовірно, займе занадто багато місця у вашому підписі. Після додавання клацніть у текстовому полі підпису, щоб відкрити параметри розмірів. У нижній частині зображення ви можете вибрати "Маленький", "Середній", "Великий" та "Оригінальний розмір". Виберіть формат, що дозволяє переглядати зображення, не займаючи занадто багато місця в підписі. - Оскільки зображення пов’язане і фактично не включене в електронний лист, вам не доведеться турбуватися про те, що його потрібно буде повторно додавати кожного разу, коли ви надсилаєте електронне повідомлення.
 Зберігайте підпис. Коли ви задоволені виглядом підпису, збережіть зміни, натиснувши кнопку Зберегти зміни внизу меню налаштувань. Тепер у вас буде новий підпис у нижній частині електронної пошти.
Зберігайте підпис. Коли ви задоволені виглядом підпису, збережіть зміни, натиснувши кнопку Зберегти зміни внизу меню налаштувань. Тепер у вас буде новий підпис у нижній частині електронної пошти.