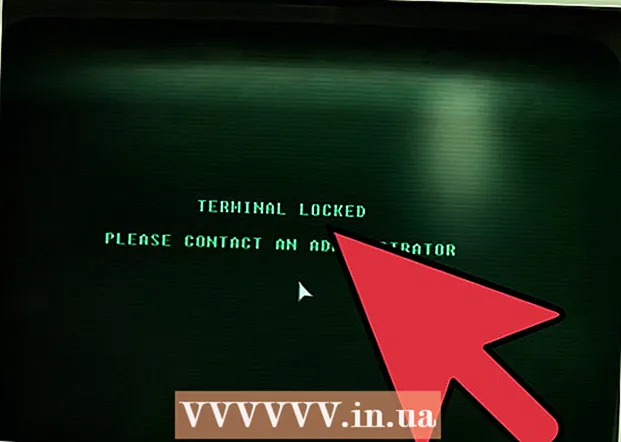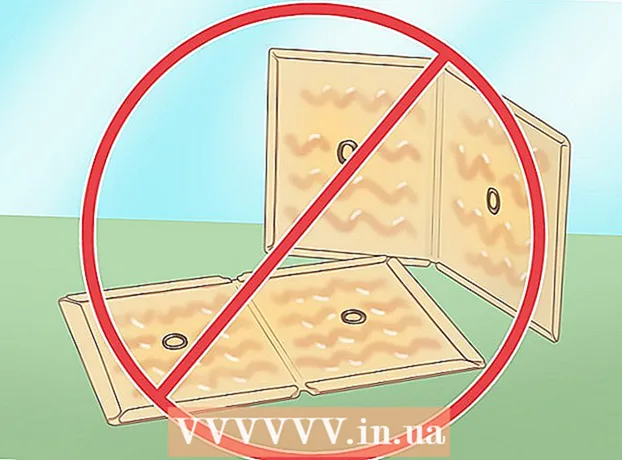Автор:
Tamara Smith
Дата Створення:
21 Січень 2021
Дата Оновлення:
1 Липня 2024

Зміст
- Крок
- Спосіб 1 з 5: Позначення граней у мобільному додатку
- Метод 2 з 5: Позначення граней на веб-сайті
- Метод 3 з 5: Видаліть фотографії з етикетки
- Метод 4 з 5: Перейменуйте або видаліть мітку
- Метод 5 з 5: приховати обличчя від результатів пошуку
- Поради
Щоб позначити обличчя в Google Фото, натисніть або натисніть рядок пошуку, а потім виберіть обличчя. Потім введіть ім’я, щоб ви могли легко знайти фотографії цієї людини в Google Фото. Ви можете змінити мітки в будь-який час і надати подібним граням однакову мітку. Ви також зможете видалити певні обличчя з результатів пошуку. Дізнайтеся, як використовувати цю функцію групування облич для покращення пошуку в Google Фото.
Крок
Спосіб 1 з 5: Позначення граней у мобільному додатку
 Торкніться значка Google Фото. Коли ви відкриєте програму Google Photos, ви побачите список своїх фотографій.
Торкніться значка Google Фото. Коли ви відкриєте програму Google Photos, ви побачите список своїх фотографій.  Переконайтеся, що ввімкнено функцію "Групування облич". В іншому випадку ви не зможете створювати групи на основі облич.
Переконайтеся, що ввімкнено функцію "Групування облич". В іншому випадку ви не зможете створювати групи на основі облич. - Натисніть меню ☰ і виберіть "Налаштування".
- Переконайтеся, що перемикач "Групування облич" увімкнено. (Ви можете вимкнути його в будь-який час)
- Натисніть стрілку назад, щоб повернутися до Фото.
 Натисніть всередині рядка пошуку. Меню пошуку розшириться, включивши ряд різних ескізів фотографій.
Натисніть всередині рядка пошуку. Меню пошуку розшириться, включивши ряд різних ескізів фотографій. - Ця функція недоступна у вашій країні, якщо ви не бачите облич.
 Натисніть стрілку вправо, щоб переглянути всі обличчя. Тепер ви побачите всі обличчя, які Google визначив на ваших фотографіях.
Натисніть стрілку вправо, щоб переглянути всі обличчя. Тепер ви побачите всі обличчя, які Google визначив на ваших фотографіях. - Не хвилюйтеся, якщо ви побачите у списку дві фотографії однієї людини - ви зможете згрупувати їх пізніше.
 Натисніть на обличчя, щоб позначити ярлик. З'явиться новий екран із обличчям людини вгорі та словами "Хто це?" Внизу.
Натисніть на обличчя, щоб позначити ярлик. З'явиться новий екран із обличчям людини вгорі та словами "Хто це?" Внизу.  Натисніть "Хто це?". З’явиться текстове поле з полем «Нова назва» та контактами на вибір.
Натисніть "Хто це?". З’явиться текстове поле з полем «Нова назва» та контактами на вибір.  Введіть або виберіть ім'я. Оскільки теги існують лише для того, щоб допомогти вам знайти свої фотографії, ніхто, крім вас, не побачить цього імені.
Введіть або виберіть ім'я. Оскільки теги існують лише для того, щоб допомогти вам знайти свої фотографії, ніхто, крім вас, не побачить цього імені.  Натисніть галочку або "Enter" на клавіатурі. Тепер ім’я буде встановлено як мітка цього обличчя.
Натисніть галочку або "Enter" на клавіатурі. Тепер ім’я буде встановлено як мітка цього обличчя.  Натисніть рядок пошуку. Якщо ви бачили більше однієї піктограми обличчя для цієї людини, ви можете згрупувати їх усіх, призначивши їм одну і ту ж мітку. Ви побачите, як піктограма обличчя з’явиться знову.
Натисніть рядок пошуку. Якщо ви бачили більше однієї піктограми обличчя для цієї людини, ви можете згрупувати їх усіх, призначивши їм одну і ту ж мітку. Ви побачите, як піктограма обличчя з’явиться знову.  Торкніться іншої фотографії обличчя людини. Ви побачите поле "Хто це?", Яке знову з'явиться у верхньому лівому куті екрана.
Торкніться іншої фотографії обличчя людини. Ви побачите поле "Хто це?", Яке знову з'явиться у верхньому лівому куті екрана.  Введіть ту ж мітку, що і раніше. Етикетка та піктограма обличчя людини відображатимуться в результатах пошуку.
Введіть ту ж мітку, що і раніше. Етикетка та піктограма обличчя людини відображатимуться в результатах пошуку.  У результатах пошуку торкніться мітки. З'явиться спливаюче вікно із запитанням "Ці дві особи однакові?" Обидва обличчя (однієї і тієї ж особи) відображатимуться безпосередньо під цими словами.
У результатах пошуку торкніться мітки. З'явиться спливаюче вікно із запитанням "Ці дві особи однакові?" Обидва обличчя (однієї і тієї ж особи) відображатимуться безпосередньо під цими словами.  Натисніть "Так". Тепер, коли обом граням присвоєна одна і та ж мітка, це означає, що Google відображатиме фотографії, пов’язані з обома піктограмами обличчя, у результатах пошуку, коли ви введете цю мітку.
Натисніть "Так". Тепер, коли обом граням присвоєна одна і та ж мітка, це означає, що Google відображатиме фотографії, пов’язані з обома піктограмами обличчя, у результатах пошуку, коли ви введете цю мітку. - Можливо, вам доведеться повторити цю процедуру кілька разів для однієї і тієї ж людини.
Метод 2 з 5: Позначення граней на веб-сайті
 Йти до http://photos.google.com. Ви можете використовувати функцію Google "Група облич" для позначення подібних облич, що дає змогу знаходити фотографії, шукаючи за іменами людей. Якщо ви ще не ввійшли в Google Фото, зробіть це зараз.
Йти до http://photos.google.com. Ви можете використовувати функцію Google "Група облич" для позначення подібних облич, що дає змогу знаходити фотографії, шукаючи за іменами людей. Якщо ви ще не ввійшли в Google Фото, зробіть це зараз.  Переконайтеся, що групування облич увімкнено. Перш ніж ви зможете позначати та групувати подібні обличчя, потрібно переконатися, що функція ввімкнена (і доступна там, де ви проживаєте).
Переконайтеся, що групування облич увімкнено. Перш ніж ви зможете позначати та групувати подібні обличчя, потрібно переконатися, що функція ввімкнена (і доступна там, де ви проживаєте). - Клацніть меню "..." в лівій частині екрана.
- Клацніть на "Налаштування".
- Переконайтеся, що перемикач "Групувати подібні обличчя" увімкнено. Якщо ви не бачите цього вибору, ця функція недоступна у вашій країні.
- Натисніть кнопку Назад у своєму браузері, щоб повернутися до своїх фотографій.
 Клацніть у рядку пошуку. Угорі збільшеного меню відображатиметься список значків обличчя. Якщо ви не бачите зображення обличчя, яке хочете позначити, клацніть стрілку вправо, щоб переглянути інші обличчя.
Клацніть у рядку пошуку. Угорі збільшеного меню відображатиметься список значків обличчя. Якщо ви не бачите зображення обличчя, яке хочете позначити, клацніть стрілку вправо, щоб переглянути інші обличчя.  Клацніть на фотографію обличчя, щоб позначити його. Не хвилюйтеся, якщо ви бачите одну людину на різних фотографіях. Ви зможете згрупувати їх пізніше.
Клацніть на фотографію обличчя, щоб позначити його. Не хвилюйтеся, якщо ви бачите одну людину на різних фотографіях. Ви зможете згрупувати їх пізніше.  Клацніть на "Хто це?"У лівому верхньому куті екрана. Тепер ви побачите можливість ввести в поле або вибрати ім’я зі списку.
Клацніть на "Хто це?"У лівому верхньому куті екрана. Тепер ви побачите можливість ввести в поле або вибрати ім’я зі списку.  Введіть або виберіть ім'я. Цього імені ніхто, крім вас, не побачить - навіть якщо ви вибрали повне ім’я зі списку контактів.
Введіть або виберіть ім'я. Цього імені ніхто, крім вас, не побачить - навіть якщо ви вибрали повне ім’я зі списку контактів.  Клацніть на "Готово". Після введення цього імені в рядок пошуку фотографії цієї людини відображатимуться в результатах пошуку.
Клацніть на "Готово". Після введення цього імені в рядок пошуку фотографії цієї людини відображатимуться в результатах пошуку.  Клацніть у рядку пошуку. Якщо ви побачили більше однієї піктограми обличчя для людини, ви можете згрупувати їх усіх, призначивши їм одну і ту ж мітку. Ви побачите, як піктограми обличчя з’являються знову.
Клацніть у рядку пошуку. Якщо ви побачили більше однієї піктограми обличчя для людини, ви можете згрупувати їх усіх, призначивши їм одну і ту ж мітку. Ви побачите, як піктограми обличчя з’являються знову.  Клацніть на іншу фотографію обличчя людини. Ви побачите поле "Хто це?", Яке знову з'явиться у верхньому лівому куті екрана.
Клацніть на іншу фотографію обличчя людини. Ви побачите поле "Хто це?", Яке знову з'явиться у верхньому лівому куті екрана.  Введіть ту саму мітку, яку ви ввели раніше. Етикетка та піктограма обличчя людини відображатимуться в результатах пошуку.
Введіть ту саму мітку, яку ви ввели раніше. Етикетка та піктограма обличчя людини відображатимуться в результатах пошуку.  Клацніть мітку в результатах пошуку. З'явиться спливаюче вікно із запитанням "Це одна і та ж людина?". Обидва обличчя (однієї і тієї ж особи) будуть відображатися під цими словами.
Клацніть мітку в результатах пошуку. З'явиться спливаюче вікно із запитанням "Це одна і та ж людина?". Обидва обличчя (однієї і тієї ж особи) будуть відображатися під цими словами.  Клацніть на "Так". Тепер, коли обом граням присвоєна одна і та ж мітка, це означає, що Google відображатиме фотографії, пов’язані з обома піктограмами обличчя, у результатах пошуку, коли ви введете цю мітку.
Клацніть на "Так". Тепер, коли обом граням присвоєна одна і та ж мітка, це означає, що Google відображатиме фотографії, пов’язані з обома піктограмами обличчя, у результатах пошуку, коли ви введете цю мітку. - Можливо, вам доведеться повторити цю процедуру кілька разів для однієї і тієї ж людини.
Метод 3 з 5: Видаліть фотографії з етикетки
 Відкрийте Google Photos на своєму пристрої. Почніть із відкриття Google Фото на своєму мобільному пристрої або з веб-переглядача http://photos.google.com.
Відкрийте Google Photos на своєму пристрої. Почніть із відкриття Google Фото на своєму мобільному пристрої або з веб-переглядача http://photos.google.com.  Введіть мітку в поле пошуку. Тепер мітка повинна з’являтися у верхній частині результатів пошуку.
Введіть мітку в поле пошуку. Тепер мітка повинна з’являтися у верхній частині результатів пошуку.  Виберіть мітку з результатів пошуку. Тепер ви побачите сторінку етикетки з усіма фотографіями, пов’язаними з цією етикеткою обличчя, включаючи ті, які там не належать.
Виберіть мітку з результатів пошуку. Тепер ви побачите сторінку етикетки з усіма фотографіями, пов’язаними з цією етикеткою обличчя, включаючи ті, які там не належать.  Клацніть меню ⁝ у верхньому правому куті сторінки. З'явиться коротке меню.
Клацніть меню ⁝ у верхньому правому куті сторінки. З'явиться коротке меню.  Виберіть "Видалити результати". У верхньому лівому куті кожної фотографії з’явиться коло. Таким чином, ви можете вибрати кілька фотографій одночасно, якщо хочете.
Виберіть "Видалити результати". У верхньому лівому куті кожної фотографії з’явиться коло. Таким чином, ви можете вибрати кілька фотографій одночасно, якщо хочете.  Клацніть або натисніть коло, щоб вибрати фотографію, яку потрібно видалити. Ви можете натиснути або натиснути кілька фотографій, щоб вибрати більше однієї фотографії.
Клацніть або натисніть коло, щоб вибрати фотографію, яку потрібно видалити. Ви можете натиснути або натиснути кілька фотографій, щоб вибрати більше однієї фотографії.  Клацніть або натисніть «Видалити». Це посилання знаходиться у верхньому правому куті сторінки. Після натискання на неї тег буде видалено з фотографії.
Клацніть або натисніть «Видалити». Це посилання знаходиться у верхньому правому куті сторінки. Після натискання на неї тег буде видалено з фотографії.
Метод 4 з 5: Перейменуйте або видаліть мітку
 Відкрийте Google Фото. Почніть із відкриття Google Фото на своєму мобільному пристрої або з веб-переглядача http://photos.google.com.
Відкрийте Google Фото. Почніть із відкриття Google Фото на своєму мобільному пристрої або з веб-переглядача http://photos.google.com.  Введіть мітку в поле пошуку. Мітка, яку ви хочете змінити, повинна відображатися в результатах пошуку.
Введіть мітку в поле пошуку. Мітка, яку ви хочете змінити, повинна відображатися в результатах пошуку.  Виберіть мітку з результатів пошуку. Тепер ви побачите сторінку позначки обличчя з усіма фотографіями, пов’язаними з цією позначкою обличчя.
Виберіть мітку з результатів пошуку. Тепер ви побачите сторінку позначки обличчя з усіма фотографіями, пов’язаними з цією позначкою обличчя.  Клацніть меню ⁝ у верхньому правому куті сторінки. З'явиться коротке меню.
Клацніть меню ⁝ у верхньому правому куті сторінки. З'явиться коротке меню.  Виберіть "Редагувати мітку імені", щоб перейменувати мітку. Щоб змінити поточну назву мітки, виконайте такі дії:
Виберіть "Редагувати мітку імені", щоб перейменувати мітку. Щоб змінити поточну назву мітки, виконайте такі дії: - Назад на поточну назву мітки.
- Введіть нову назву для мітки.
- Натисніть стрілку назад, щоб зберегти зміни.
 Виберіть "Видалити тег імен", щоб видалити тег. Фотографії не буде видалено, буде видалено лише тег.
Виберіть "Видалити тег імен", щоб видалити тег. Фотографії не буде видалено, буде видалено лише тег. - Наступного разу, коли ви щось шукатимете в Google Фото, ви помітите, що обличчя, раніше пов’язане з цим тегом, тепер уже немає в списку не позначених облич. Ви можете призначити йому новий ярлик у будь-який час.
Метод 5 з 5: приховати обличчя від результатів пошуку
 Відкрийте Google Фото. Ви можете приховати всі фотографії, що відповідають певному обличчю, незалежно від того, позначили ви їх чи ні. Використовуйте цей метод, якщо на ваших фотографіях є людина, яку ви не хочете бачити в результатах пошуку.
Відкрийте Google Фото. Ви можете приховати всі фотографії, що відповідають певному обличчю, незалежно від того, позначили ви їх чи ні. Використовуйте цей метод, якщо на ваших фотографіях є людина, яку ви не хочете бачити в результатах пошуку.  Клацніть у полі пошуку. Тепер з’явиться меню пошуку, і вгорі ви побачите список облич.
Клацніть у полі пошуку. Тепер з’явиться меню пошуку, і вгорі ви побачите список облич.  Клацніть або натисніть стрілку вправо, щоб переглянути всі обличчя. На додаток до всіх граней, значок ⁝ також відображатиметься у верхньому правому куті екрана.
Клацніть або натисніть стрілку вправо, щоб переглянути всі обличчя. На додаток до всіх граней, значок ⁝ також відображатиметься у верхньому правому куті екрана.  Клацніть на піктограму ⁝ та виберіть "Сховати та показати людей". Якщо ви використовуєте веб-сайт замість мобільного додатка, це посилання називатиметься "Показати та сховати людей".
Клацніть на піктограму ⁝ та виберіть "Сховати та показати людей". Якщо ви використовуєте веб-сайт замість мобільного додатка, це посилання називатиметься "Показати та сховати людей".  Клацніть на обличчі, яке хочете приховати. Це може бути кожен, кого ви зараз не хочете бачити.
Клацніть на обличчі, яке хочете приховати. Це може бути кожен, кого ви зараз не хочете бачити. - Клацніть або торкніться кількох граней у списку, щоб сховати більше одного обличчя.
- Ви зможете показати цю людину, повернувшись на цю сторінку та натиснувши її обличчя.
 Натисніть "Готово" у верхньому правому куті екрана. Тепер ви більше не бачитимете обличчя цієї людини в результатах пошуку під час пошуку фотографій.
Натисніть "Готово" у верхньому правому куті екрана. Тепер ви більше не бачитимете обличчя цієї людини в результатах пошуку під час пошуку фотографій.
Поради
- Деякі фотографії зберігають інформацію про місцезнаходження всередині фотографії. Спробуйте шукати назву міста в Google Фото, щоб переглянути всі фотографії, зроблені в цьому місті.
- Щоб переглянути всі відео у вашому обліковому записі Google Photos, клацніть у полі пошуку та виберіть "Відео" в меню пошуку.