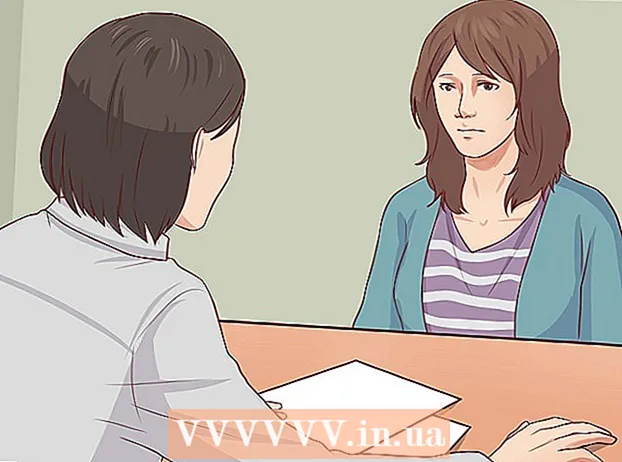Автор:
Judy Howell
Дата Створення:
5 Липня 2021
Дата Оновлення:
1 Липня 2024

Зміст
- Крок
- Спосіб 1 з 3: Скріншоти на комп’ютерах з ОС Windows
- Спосіб 2 з 3: Mac OS X
- Метод 3 із 3: Інші способи зробити знімки екрана
- Поради
- Попередження
- Потреби
У будь-яких ситуаціях може бути корисним зробити знімок екрана комп’ютера. Більше того, це простіше, ніж ви можете подумати! У цій статті ви дізнаєтеся, як зробити знімок екрана як на комп’ютерах Windows, так і на Mac, а також на телефоні. Все, що вам потрібно зробити, це навчитися декільком простим трюкам.
Крок
Спосіб 1 з 3: Скріншоти на комп’ютерах з ОС Windows
 Використовуйте клавішу "Prt Sc". Ця абревіатура розшифровується як "Екран друку" і може заощадити вам багато часу. Після натискання клавіші знімок екрана буде скопійовано у буфер обміну.
Використовуйте клавішу "Prt Sc". Ця абревіатура розшифровується як "Екран друку" і може заощадити вам багато часу. Після натискання клавіші знімок екрана буде скопійовано у буфер обміну. - Клавіша зазвичай знаходиться вгорі праворуч на клавіатурі, над клавішею "Backspace".
- Натисніть "Prt Sc", щоб сфотографувати ваш поточний екран.
- Якщо натиснути клавішу "Alt", роблячи знімок екрана, у буфер обміну буде скопійовано лише знімок екрана вашого поточного екрана. Наприклад, якщо ваш Інтернет-браузер відкритий, буде збережено лише цей екран. Якщо ви хочете зберегти лише дані відкритого екрану, найкраще одночасно натиснути Alt & Prt Sc.
 Відкрийте Microsoft Paint. Ця безкоштовна програма доступна на будь-якому комп’ютері Windows і дуже корисна для збереження та редагування знімка екрана.
Відкрийте Microsoft Paint. Ця безкоштовна програма доступна на будь-якому комп’ютері Windows і дуже корисна для збереження та редагування знімка екрана. - Ви можете знайти Paint у меню "Пуск". Просто перейдіть до "Усі програми" → "Аксесуари" → "Фарба".
- Ви також можете використовувати інші програми, в які можна вставляти зображення, такі як Photoshop, Microsoft Word або Indesign. Однак Paint - найпростіша програма для швидкого збереження знімка екрана.
 Клацніть на "Вставити", щоб переглянути знімок екрана. Кнопку вставки ви знайдете у верхньому лівому куті екрана після відкриття Paint. Ви також можете натиснути Ctrl + V, щоб вставити знімок екрана в Paint.
Клацніть на "Вставити", щоб переглянути знімок екрана. Кнопку вставки ви знайдете у верхньому лівому куті екрана після відкриття Paint. Ви також можете натиснути Ctrl + V, щоб вставити знімок екрана в Paint.  Збережіть знімок екрана. Тепер ви можете зберегти знімок екрана у програмі Paint. Для цього натисніть кнопку на невеликій дискеті у верхньому лівому куті екрана або натисніть Ctrl + S. Тепер ви можете назвати файл і вибрати якість зображення.
Збережіть знімок екрана. Тепер ви можете зберегти знімок екрана у програмі Paint. Для цього натисніть кнопку на невеликій дискеті у верхньому лівому куті екрана або натисніть Ctrl + S. Тепер ви можете назвати файл і вибрати якість зображення.  Ви також можете скористатися інструментом відсікання в Windows Vista, 7 або 8. В останні роки Microsoft надала всім новим системам Windows спеціальну програму для легкого створення знімків екрану. Щоб скористатися ним, у меню «Пуск» можна знайти «інструмент обрізки». Відкрийте програму та зробіть знімок екрана наступним чином:
Ви також можете скористатися інструментом відсікання в Windows Vista, 7 або 8. В останні роки Microsoft надала всім новим системам Windows спеціальну програму для легкого створення знімків екрану. Щоб скористатися ним, у меню «Пуск» можна знайти «інструмент обрізки». Відкрийте програму та зробіть знімок екрана наступним чином: - Клацніть на "Нове"
- Виберіть частину екрана, на якій ви хочете сфотографуватись.
- Клацніть на "Зберегти фрагмент" (квадратна кнопка з дискетою).
Спосіб 2 з 3: Mac OS X
 Натисніть Command ("Apple"), Shift і 3 одночасно. Знімок екрана вашого екрану тепер буде збережено на робочому столі. Файл автоматично називається "Знімок екрана" з датою та часом після нього.
Натисніть Command ("Apple"), Shift і 3 одночасно. Знімок екрана вашого екрану тепер буде збережено на робочому столі. Файл автоматично називається "Знімок екрана" з датою та часом після нього.  Щоб зробити знімок екрана частини екрана, ви можете натиснути Command ("Apple") і 4. Тепер курсор зміниться на маленький хрестик, за допомогою якого ви зможете вибрати частину екрана, яку потрібно зберегти. Після вибору зображення автоматично зберігається на робочому столі.
Щоб зробити знімок екрана частини екрана, ви можете натиснути Command ("Apple") і 4. Тепер курсор зміниться на маленький хрестик, за допомогою якого ви зможете вибрати частину екрана, яку потрібно зберегти. Після вибору зображення автоматично зберігається на робочому столі.  Відкрийте зображення, щоб відредагувати його. Двічі клацніть файл на робочому столі, щоб відкрити зображення. Тепер ви можете редагувати, змінювати розмір або перейменовувати знімок екрана за допомогою програми на ваш вибір.
Відкрийте зображення, щоб відредагувати його. Двічі клацніть файл на робочому столі, щоб відкрити зображення. Тепер ви можете редагувати, змінювати розмір або перейменовувати знімок екрана за допомогою програми на ваш вибір. - Якщо натиснути на назву файлу, ви також можете перейменувати файл на робочому столі.
Метод 3 із 3: Інші способи зробити знімки екрана
 За допомогою GIMP зробіть знімок екрана. GIMP - це безкоштовна програма для редагування фотографій з відкритим кодом і має зручну функцію знімка екрана. GIMP дозволяє зробити знімок екрана двома способами.
За допомогою GIMP зробіть знімок екрана. GIMP - це безкоштовна програма для редагування фотографій з відкритим кодом і має зручну функцію знімка екрана. GIMP дозволяє зробити знімок екрана двома способами. - Клацніть на "Файл" → "Створити" → "Знімок екрана".
- Одночасно натисніть Shift і F12.
 Зробіть знімок екрана на комп’ютері Linux з GNOME. Хоча метод "Prt Sc" часто чудово працює в Linux, є кілька інших способів зробити знімок екрана:
Зробіть знімок екрана на комп’ютері Linux з GNOME. Хоча метод "Prt Sc" часто чудово працює в Linux, є кілька інших способів зробити знімок екрана: - Клацніть на "Програми"
- Клацніть на "Аксесуари", а потім на "Зробити знімок екрана".
- Тепер ви можете вибрати один із різних варіантів, наприклад, вибрати частину екрана або відкласти знімок екрана.
 Зробіть знімок екрана за допомогою iPhone, одночасно натиснувши кнопку головного екрана та бічну кнопку. Після короткого спалаху ваш знімок екрана буде автоматично збережено у ваш фотоальбом.
Зробіть знімок екрана за допомогою iPhone, одночасно натиснувши кнопку головного екрана та бічну кнопку. Після короткого спалаху ваш знімок екрана буде автоматично збережено у ваш фотоальбом.  Зробіть знімок екрана за допомогою пристрою Android, одночасно натискаючи кнопку живлення та кнопку гучності. Більшість телефонів Android також дозволяють зробити знімок екрана, натискаючи кнопку живлення.
Зробіть знімок екрана за допомогою пристрою Android, одночасно натискаючи кнопку живлення та кнопку гучності. Більшість телефонів Android також дозволяють зробити знімок екрана, натискаючи кнопку живлення. - Цей метод працює на всіх телефонах Android з ОС Android 4.0 або новішої версії.
- Якщо у вас старіший телефон Android, у магазині Google Play є різні програми, які ви можете завантажити, щоб зробити знімки екрана. Просто перегляньте "Знімок екрана", щоб переглянути ці програми.
Поради
- Спробуйте зробити знімки екрана кілька разів, щоб ви знали, як це працює. Таким чином ви зможете швидко діяти в майбутньому, коли хочете швидко зберегти інформацію чи інші дані.
- Зображення, збережене під час знімка екрана, має розмір екрана. Якщо вам потрібен менший файл, вам доведеться змінити розмір зображення, зробивши знімок екрана.
Попередження
- Зменшивши знімок екрана, зображення може виглядати спотвореним. Тому, змінюючи розмір файлу, будьте обережні та не робіть зображення занадто маленьким.
Потреби
- Комп’ютер