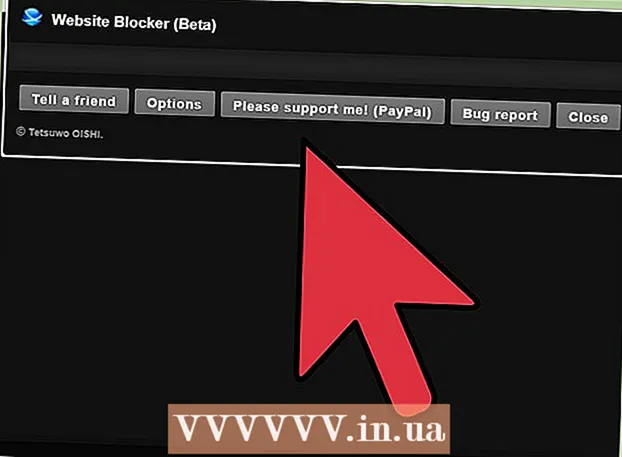Автор:
Robert Simon
Дата Створення:
22 Червень 2021
Дата Оновлення:
24 Червень 2024
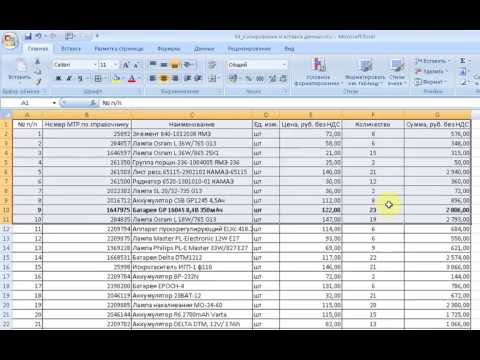
Зміст
- Крок
- Спосіб 1 з 3: Використання умовного форматування в Windows
- Спосіб 2 з 3: Використання умовного форматування на Mac
- Метод 3 із 3: Використання стилю таблиці
Ця wikiHow вчить вас, як вибрати альтернативні рядки в Microsoft Excel для Windows або macOS.
Крок
Спосіб 1 з 3: Використання умовного форматування в Windows
 Відкрийте електронну таблицю, яку потрібно редагувати в Excel. Зазвичай це можна зробити, двічі клацнувши файл на ПК.
Відкрийте електронну таблицю, яку потрібно редагувати в Excel. Зазвичай це можна зробити, двічі клацнувши файл на ПК. - Цей метод підходить для всіх типів даних. Ви можете налаштувати свої дані за потреби, не впливаючи на макет.
 Виділіть комірки, які потрібно відформатувати. Клацніть і перетягніть мишу, щоб були виділені всі комірки в діапазоні, який потрібно відформатувати.
Виділіть комірки, які потрібно відформатувати. Клацніть і перетягніть мишу, щоб були виділені всі комірки в діапазоні, який потрібно відформатувати. - Щоб виділити кожен другий рядок у цілому документі, натисніть кнопку Вибрати все, сіра квадратна кнопка / комірка у верхньому лівому куті аркуша.
 Клацніть на нього
Клацніть на нього  натисніть на Нове правило. Після цього відкриється діалогове вікно "Нове правило форматування".
натисніть на Нове правило. Після цього відкриється діалогове вікно "Нове правило форматування".  Виберіть За допомогою формули визначте, які комірки відформатовані. Цей параметр знаходиться в розділі "Виберіть тип правила".
Виберіть За допомогою формули визначте, які комірки відформатовані. Цей параметр знаходиться в розділі "Виберіть тип правила". - в Excel 2003 ви встановлюєте "умову 1" як "Формула є".
 Введіть формулу, щоб вибрати альтернативні рядки. Введіть у поле таку формулу:
Введіть формулу, щоб вибрати альтернативні рядки. Введіть у поле таку формулу: - = MOD (РЯД (), 2) = 0
 натисніть на Форматування. Це кнопка внизу діалогового вікна.
натисніть на Форматування. Це кнопка внизу діалогового вікна.  Клацніть на вкладці Набивання. Ви можете знайти це у верхній частині діалогового вікна.
Клацніть на вкладці Набивання. Ви можете знайти це у верхній частині діалогового вікна.  Виберіть візерунок або колір для вибраних рядків і натисніть гаразд. Ви можете побачити приклад кольору під формулою.
Виберіть візерунок або колір для вибраних рядків і натисніть гаразд. Ви можете побачити приклад кольору під формулою.  натисніть на гаразд. Це позначає чергування рядків у таблиці з кольором або візерунком, який ви вибрали.
натисніть на гаразд. Це позначає чергування рядків у таблиці з кольором або візерунком, який ви вибрали. - Ви можете відредагувати свою формулу або формат, натиснувши стрілку поруч із умовним форматуванням (на вкладці Домашня сторінка), Управління правилами а потім виберіть рядок.
Спосіб 2 з 3: Використання умовного форматування на Mac
 Відкрийте електронну таблицю, яку потрібно редагувати в Excel. Зазвичай це можна зробити, двічі клацнувши файл на вашому Mac.
Відкрийте електронну таблицю, яку потрібно редагувати в Excel. Зазвичай це можна зробити, двічі клацнувши файл на вашому Mac.  Виділіть комірки, які потрібно відформатувати. Клацніть і перетягніть мишу, щоб виділити всі комірки в діапазоні, які потрібно редагувати.
Виділіть комірки, які потрібно відформатувати. Клацніть і перетягніть мишу, щоб виділити всі комірки в діапазоні, які потрібно редагувати. - Щоб виділити кожен другий рядок у цілому документі, натисніть ⌘ Команда+a на клавіатурі. Буде виділено всі комірки у вашій таблиці.
 Клацніть на нього
Клацніть на нього  натисніть на Нове правило з меню «Умовне форматування. Це відкриє ваші параметри форматування у новому діалоговому вікні "Нове правило форматування".
натисніть на Нове правило з меню «Умовне форматування. Це відкриє ваші параметри форматування у новому діалоговому вікні "Нове правило форматування".  Виберіть Класичний поруч із Стилем. Клацніть на розкривний список Стиль у спливаючому вікні та виберіть Класичний внизу меню.
Виберіть Класичний поруч із Стилем. Клацніть на розкривний список Стиль у спливаючому вікні та виберіть Класичний внизу меню.  Виберіть За допомогою формули визначте, які комірки відформатовані під Стиль. Клацніть спадне меню під опцією Стиль і виберіть його Використання формули щоб налаштувати форматування за допомогою формули.
Виберіть За допомогою формули визначте, які комірки відформатовані під Стиль. Клацніть спадне меню під опцією Стиль і виберіть його Використання формули щоб налаштувати форматування за допомогою формули.  Введіть формулу, щоб вибрати альтернативні рядки. Клацніть поле формули у вікні Нове правило форматування та введіть таку формулу:
Введіть формулу, щоб вибрати альтернативні рядки. Клацніть поле формули у вікні Нове правило форматування та введіть таку формулу: - = MOD (РЯД (), 2) = 0
 Клацніть на розкривний список поруч із Формат за допомогою. Ви можете знайти цю опцію в полі формули внизу. Тепер ви побачите більше варіантів форматування у списку.
Клацніть на розкривний список поруч із Формат за допомогою. Ви можете знайти цю опцію в полі формули внизу. Тепер ви побачите більше варіантів форматування у списку. - Вибране тут форматування буде застосовано до кожного іншого рядка у вибраній області.
 Виберіть варіант форматування в меню "Форматувати за допомогою". Ви можете натиснути на параметр тут і переглянути його праворуч від спливаючого вікна.
Виберіть варіант форматування в меню "Форматувати за допомогою". Ви можете натиснути на параметр тут і переглянути його праворуч від спливаючого вікна. - Якщо ви хочете вручну створити новий макет виділення з іншим кольором, натисніть цю опцію Нестандартне розміщення на дні. Відкриється нове вікно, і ви можете вручну вибрати шрифти, межі та кольори для використання.
 натисніть на гаразд. Застосовано власне форматування, і тепер вибрано кожен другий рядок у вибраній області електронної таблиці.
натисніть на гаразд. Застосовано власне форматування, і тепер вибрано кожен другий рядок у вибраній області електронної таблиці. - Ви можете будь-коли відредагувати правило, натиснувши стрілку поруч із Умовним форматуванням (на вкладці Домашня сторінка), Управління правилами а потім виберіть рядок.
Метод 3 із 3: Використання стилю таблиці
 Відкрийте електронну таблицю, яку потрібно редагувати в Excel. Зазвичай це можна зробити, двічі клацнувши файл на ПК або Mac.
Відкрийте електронну таблицю, яку потрібно редагувати в Excel. Зазвичай це можна зробити, двічі клацнувши файл на ПК або Mac. - Використовуйте цей метод, якщо ви хочете додати свої дані до доступної для перегляду таблиці на додаток до вибору кожного іншого рядка.
- Використовуйте цей метод, лише якщо вам не потрібно редагувати дані в таблиці після застосування стилю.
 Виділіть комірки, які потрібно додати до таблиці. Клацніть і перетягніть мишу, щоб були виділені всі клітинки в діапазоні, який ви хочете створити.
Виділіть комірки, які потрібно додати до таблиці. Клацніть і перетягніть мишу, щоб були виділені всі клітинки в діапазоні, який ви хочете створити.  натисніть на Формат як таблиця. Це на вкладці Домашня сторінка на панелі інструментів у верхній частині Excel.
натисніть на Формат як таблиця. Це на вкладці Домашня сторінка на панелі інструментів у верхній частині Excel.  Виберіть стиль таблиці. Прокрутіть параметри у групах Світло, Середньо та Темно, а потім клацніть ту, яку потрібно використовувати.
Виберіть стиль таблиці. Прокрутіть параметри у групах Світло, Середньо та Темно, а потім клацніть ту, яку потрібно використовувати.  натисніть на гаразд. Це застосовує стиль до вибраних даних.
натисніть на гаразд. Це застосовує стиль до вибраних даних. - Ви можете редагувати стиль таблиці, вибравши або скасувавши вибір параметрів на панелі "Параметри стилю таблиці" на панелі інструментів. Якщо ви не бачите цієї панелі, клацніть клітинку в таблиці, щоб вона з’явилася.
- Якщо ви хочете перетворити таблицю назад у звичайний діапазон комірок, щоб ви могли редагувати дані, клацніть таблицю, щоб відкрити інструменти таблиці на панелі інструментів, клацніть вкладку Дизайн потім натисніть Перетворити в діапазон.