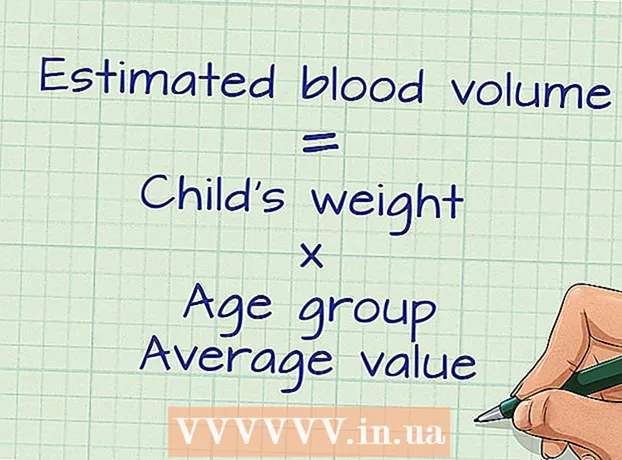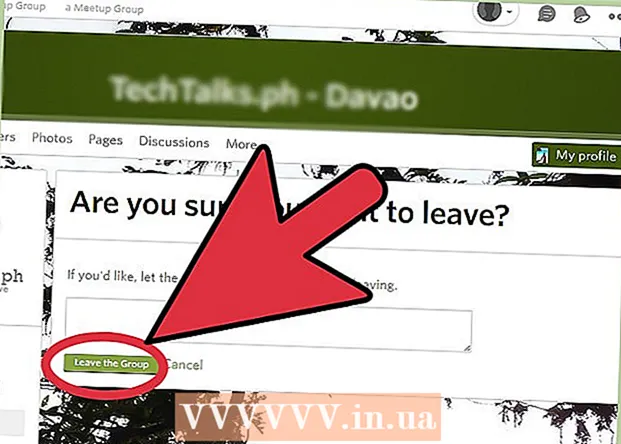Автор:
Frank Hunt
Дата Створення:
19 Березень 2021
Дата Оновлення:
25 Червень 2024

Зміст
- Крок
- Перш ніж почати
- Метод 1 з 4: Використання програм стиснення для великих файлів і папок
- Спосіб 2 з 4: Стиснення великих відеофайлів
- Метод 3 з 4: Стиснення великих зображень
- Метод 4 з 4: Стиснення великих звукових файлів
Стиснути файли в сучасних операційних системах легко, але з великими файлами все може стати дещо складнішим. Якщо файли занадто великі, ви не зможете використовувати вбудоване програмне забезпечення для стиснення вашої операційної системи. На щастя, існують програми, які можуть стискати файли будь-якого розміру і за допомогою правильних налаштувань (теоретично) здатні значно зменшити розмір файлу. Якщо ви намагаєтеся зберігати медіа-файли з обмеженим дисковим простором, існує кілька форматів зображень, відео та звуку, які дозволяють стискати ці файли без надмірної втрати якості.
Крок
Перш ніж почати
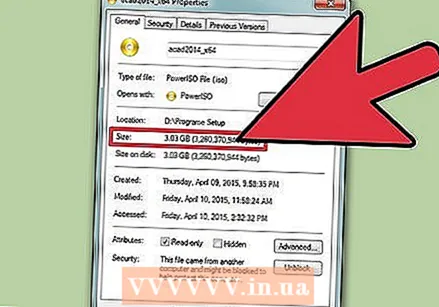 Зрозумійте, що не всі файли можуть бути значно меншими. Стиснення працює, замінюючи рядок символів у файлі таким самим меншим рядком символів, що призводить до меншого розміру файлу. Не всі файли добре піддаються стисненню, і можливо, не вдасться зробити файл набагато меншим за початковий розмір.
Зрозумійте, що не всі файли можуть бути значно меншими. Стиснення працює, замінюючи рядок символів у файлі таким самим меншим рядком символів, що призводить до меншого розміру файлу. Не всі файли добре піддаються стисненню, і можливо, не вдасться зробити файл набагато меншим за початковий розмір.  Ця стаття стосується стиснення файлів, занадто великих для стандартного програмного забезпечення для стиснення, та стиснення медіафайлів. Якщо ви хочете дізнатися, як об’єднати кілька файлів в один стислий архівний файл за допомогою програмного забезпечення операційної системи, натисніть тут.
Ця стаття стосується стиснення файлів, занадто великих для стандартного програмного забезпечення для стиснення, та стиснення медіафайлів. Якщо ви хочете дізнатися, як об’єднати кілька файлів в один стислий архівний файл за допомогою програмного забезпечення операційної системи, натисніть тут.
Метод 1 з 4: Використання програм стиснення для великих файлів і папок
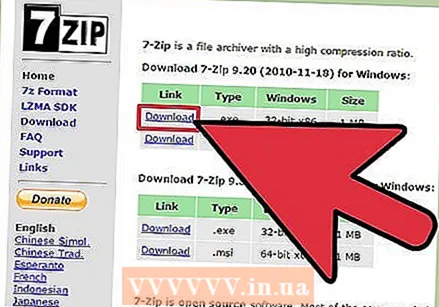 Завантажте альтернативну програму стиснення для файлів розміром більше 4 ГБ. Вбудоване програмне забезпечення для стиснення в більшості операційних систем не перевищує 4 ГБ даних в одному файлі ZIP. Якщо вам потрібно стиснути більший файл, вам доведеться встановити інше програмне забезпечення.
Завантажте альтернативну програму стиснення для файлів розміром більше 4 ГБ. Вбудоване програмне забезпечення для стиснення в більшості операційних систем не перевищує 4 ГБ даних в одному файлі ZIP. Якщо вам потрібно стиснути більший файл, вам доведеться встановити інше програмне забезпечення. - Пам'ятайте, що під час спільного використання упакованих файлів одержувачу буде потрібна програма для відкриття типу файлу, який ви створили.
- 7-Zip - одна з найпопулярніших програм з відкритим кодом для Windows. Ви можете завантажити його безкоштовно з 7-zip.org/download.html.
- WinRAR - це потужна комерційна програма для Windows та Mac для дуже ефективного стиснення.
- Archiver - один із найпопулярніших компресорів Mac, який дозволяє створювати архівні файли як у форматах 7-Zip, так і у форматі RAR, крім власного формату.
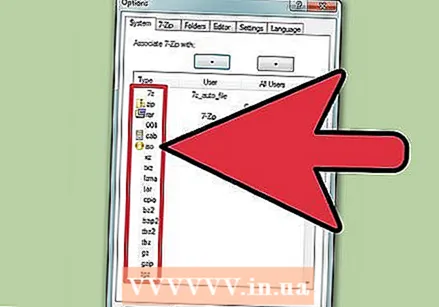 Налаштуйте параметри стиснення. За замовчуванням параметри 7-Zip та WinRAR зазвичай стискають ефективніше, ніж із програмним забезпеченням для стиснення, вбудованим в операційну систему. Ви можете ще більше збільшити стиснення, відрегулювавши ряд параметрів.
Налаштуйте параметри стиснення. За замовчуванням параметри 7-Zip та WinRAR зазвичай стискають ефективніше, ніж із програмним забезпеченням для стиснення, вбудованим в операційну систему. Ви можете ще більше збільшити стиснення, відрегулювавши ряд параметрів. - 7-Zip - Клацніть правою кнопкою миші файл або папку, яку потрібно стиснути, і виберіть «7-Zip» → «Додати в архів». У меню «Додати в архів» ви можете встановити параметри стиснення. Зверніть увагу, що збільшення рівня стиснення може значно збільшити час, необхідний для стискання. Для максимального стиснення встановіть для "Рівень стиснення" значення "Ультра". Встановіть для параметра «Розмір бібліотеки» значення, яке в десять разів менше, ніж доступна пам’ять у вашому ПК. Велика бібліотека означає краще стиснення, але вимоги до пам'яті вдесятеро перевищують розмір бібліотеки. Встановіть для параметра «Розмір твердого блоку» значення «Твердий» для найкращого стиснення.
- WinRAR - Клацніть правою кнопкою миші файл або папку, яку потрібно стиснути, та виберіть "Додати до архіву" з логотипом WinRAR. Зверніть увагу, що збільшення рівня стиснення може значно збільшити час, необхідний для стискання. На вкладці Загальне виберіть "Найкраще" зі спадного меню "Метод стиснення". Переконайтеся, що для параметра "Розмір бібліотеки" встановлено значення "5096 КБ". Позначте пункт "Створити надійний архів". Клацніть вкладку Додатково, а потім кнопку Стиснення. Встановіть для параметра «Стиснення тексту» значення «Автоматичне».
- Архіватор - Архіватор не має стільки опцій, як його аналог Windows, але ви можете встановити рівень стиснення під час створення архіву. Зверніть увагу, що збільшення рівня стиснення може значно збільшити час, необхідний для стискання.
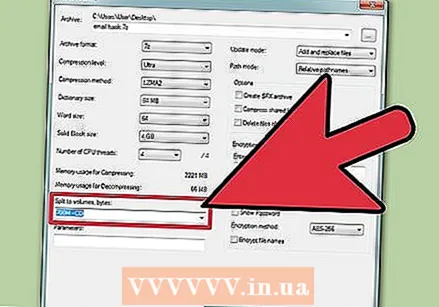 Розділіть великий стислий файл на кілька менших. Однією з переваг інших компресорів є можливість створення багатокомпонентних архівів. Наприклад, ви можете взяти папку обсягом 12 ГБ і розділити її на три менші файли, кожен з яких вміститься на DVD. Вам потрібні всі частини для вилучення оригінальних файлів, тому не втрачайте жодного з них.
Розділіть великий стислий файл на кілька менших. Однією з переваг інших компресорів є можливість створення багатокомпонентних архівів. Наприклад, ви можете взяти папку обсягом 12 ГБ і розділити її на три менші файли, кожен з яких вміститься на DVD. Вам потрібні всі частини для вилучення оригінальних файлів, тому не втрачайте жодного з них. - 7-Zip - У меню «Додати в архів» ви можете скористатися спадною меню «Розділити на обсяг», щоб вибрати з ряду попередньо встановлених розмірів. Ви також можете ввести бажаний розмір. Кожна частина буде розміром, призначеним вами, остання частина - розміром того, що залишилось.
- WinRAR - На вкладці Загальне меню "Ім'я та параметри архіву" використовуйте "Розділити на томи, розмір", щоб вибрати розмір кожного підфайлу. Ви також можете вказати власні розміри та скористатися таким спадним меню, щоб вказати одиницю виміру (байт, кілобайт, мегабайт тощо). Кожна частина буде вказаного вами розміру, а остання частина отримає розмір того, що залишилось.
- Архіватор - Натисніть кнопку "Розділити" в меню "Архіватор" після додавання файлу. Встановіть розмір кожного файлу деталей. Потім ви можете встановити стиснення для файлу.
Спосіб 2 з 4: Стиснення великих відеофайлів
 Завантажте Avidemux. Це безкоштовний редактор відео з відкритим кодом, який дозволяє легко стискати та конвертувати відеофайли. Ви можете завантажити його з fixounet.free.fr/avidemux/. Він доступний для Windows, Mac і Linux.
Завантажте Avidemux. Це безкоштовний редактор відео з відкритим кодом, який дозволяє легко стискати та конвертувати відеофайли. Ви можете завантажити його з fixounet.free.fr/avidemux/. Він доступний для Windows, Mac і Linux. - Відео - це великі шматки даних, які неможливо легко стиснути при додаванні до архіву за допомогою вищезазначеного методу. Краще перекодувати файл за допомогою Avidemux, що значно зменшує розмір файлу за рахунок певної якості.
- Файли фільмів, завантажені з інтернет-джерела, швидше за все, вже стиснуті. Якщо стиснути це ще більше, кінцевий результат практично не буде переглядатися або насправді не сприятиме значно меншому файлу.
- Неможливо розпакувати стиснене відео. Ви завжди повинні зберігати нестиснуту версію як окремий файл, щоб не втратити оригінал.
 Запустіть Avidemux і відкрийте відеофайл. Клацніть «Файл» → «Відкрити», щоб знайти файл на своєму комп’ютері. Завантаження відео може зайняти кілька хвилин.
Запустіть Avidemux і відкрийте відеофайл. Клацніть «Файл» → «Відкрити», щоб знайти файл на своєму комп’ютері. Завантаження відео може зайняти кілька хвилин. 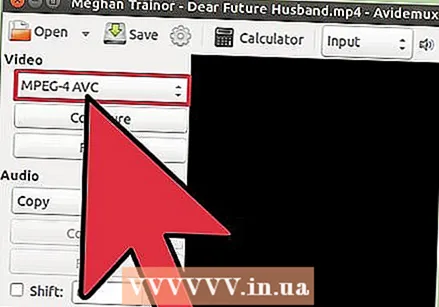 Встановіть спадне меню "Вихід відео" на "Mpeg4 AVC (x264)". Це формат, сумісний із перетвореним відео.
Встановіть спадне меню "Вихід відео" на "Mpeg4 AVC (x264)". Це формат, сумісний із перетвореним відео.  Встановіть спадне меню "Аудіовихід" на "AAC (Faac)". Стискає звукову доріжку відео, щоб зменшити його розмір.
Встановіть спадне меню "Аудіовихід" на "AAC (Faac)". Стискає звукову доріжку відео, щоб зменшити його розмір.  Встановіть для "Output Format" значення "MP4 Mixer". Це гарантує можливість відтворення відео на якомога більшій кількості пристроїв.
Встановіть для "Output Format" значення "MP4 Mixer". Це гарантує можливість відтворення відео на якомога більшій кількості пристроїв.  Натисніть кнопку .Налаштуйте у розділі "Вихід відео".
Натисніть кнопку .Налаштуйте у розділі "Вихід відео". Знайдіть розділ "Налаштування співвідношення" на вкладці.Загальні .
Знайдіть розділ "Налаштування співвідношення" на вкладці.Загальні .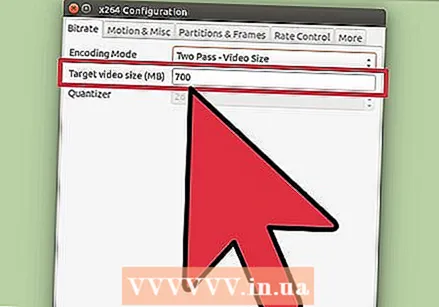 У спадному меню виберіть "Формат відео". Введіть цільовий розмір для перетвореного відео. Avidemux відрегулює параметри, щоб максимально наблизитися до цільового розміру, але він може бути трохи вгору або вниз.
У спадному меню виберіть "Формат відео". Введіть цільовий розмір для перетвореного відео. Avidemux відрегулює параметри, щоб максимально наблизитися до цільового розміру, але він може бути трохи вгору або вниз. - Зауважте, що встановлення розміру, значно меншого за оригінал, різко знизить якість цільового файлу.
 Натисніть кнопку "Зберегти відео". Вам буде запропоновано ввести назву для відео, після чого стиснення може початися. Залежно від тривалості відео та налаштувань якості, це може зайняти деякий час для завершення.
Натисніть кнопку "Зберегти відео". Вам буде запропоновано ввести назву для відео, після чого стиснення може початися. Залежно від тривалості відео та налаштувань якості, це може зайняти деякий час для завершення.
Метод 3 з 4: Стиснення великих зображень
 Зрозумійте, які файли можна стиснути. Більшість зображень, які ви завантажуєте в Інтернеті, вже стиснуті. Формати файлів .webp, .gif та .png - усі форми стиснення, і подальше стиснення різко погіршить їх якість. Стиснення для зображень дуже корисно, якщо ви працюєте із зображеннями безпосередньо з цифрової камери або файлів .bmp.
Зрозумійте, які файли можна стиснути. Більшість зображень, які ви завантажуєте в Інтернеті, вже стиснуті. Формати файлів .webp, .gif та .png - усі форми стиснення, і подальше стиснення різко погіршить їх якість. Стиснення для зображень дуже корисно, якщо ви працюєте із зображеннями безпосередньо з цифрової камери або файлів .bmp. - Розпакувати стиснене зображення неможливо. Завжди зберігайте оригінальну версію як окремий файл, щоб не втратити оригінал.
 Зрозумійте різницю між стисненням "без втрат" (точно оборотне) та "стисканням" із втратами (не зовсім оборотно). По суті, існує два різних типи стиснення, коли мова йде про зображення: "без втрат" та "з втратами". Компресія без втрат використовується там, де потрібна точна копія оригіналу, і в основному використовується для ілюстрацій, схем та медичних зображень. Стиснення з втратою призначено для випадків, коли втрата якості не відразу помічається, і широко використовується для фотографування.
Зрозумійте різницю між стисненням "без втрат" (точно оборотне) та "стисканням" із втратами (не зовсім оборотно). По суті, існує два різних типи стиснення, коли мова йде про зображення: "без втрат" та "з втратами". Компресія без втрат використовується там, де потрібна точна копія оригіналу, і в основному використовується для ілюстрацій, схем та медичних зображень. Стиснення з втратою призначено для випадків, коли втрата якості не відразу помічається, і широко використовується для фотографування. - .gif, .tiff та .png - це всі формати без втрат.
- .webp - найпоширеніший формат збитків.
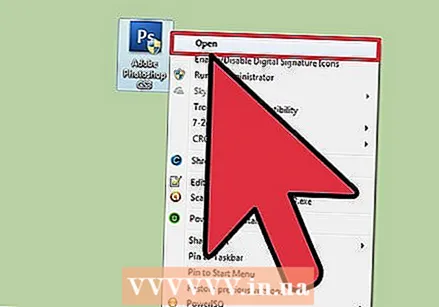 Відкрийте файл у бажаному редакторі. Майже всі редактори зображень підтримують стиснення, дозволяючи зберігати зображення в іншому форматі файлу. Коли ви вибираєте певну форму стиснення, ви отримуєте ряд варіантів щодо ступеня стиснення, який ви можете застосувати.
Відкрийте файл у бажаному редакторі. Майже всі редактори зображень підтримують стиснення, дозволяючи зберігати зображення в іншому форматі файлу. Коли ви вибираєте певну форму стиснення, ви отримуєте ряд варіантів щодо ступеня стиснення, який ви можете застосувати. - Photoshop, GIMP і навіть Paint дозволяють зберігати файли зображень у стиснутому вигляді. Працює майже все програмне забезпечення для редагування зображень, хоча деякі програми пропонують більше можливостей для контролю якості, ніж інші.
 Клацніть на "Файл" → "Експортувати як". Це дозволяє зберегти копію оригінального файлу в новому форматі.
Клацніть на "Файл" → "Експортувати як". Це дозволяє зберегти копію оригінального файлу в новому форматі. - Якщо ви використовуєте Paint або інший простий редактор зображень, для цього вам потрібно буде використовувати "Зберегти як".
 Виберіть бажаний формат у меню "Тип". Вибраний вами формат багато в чому залежить від типу зображення.
Виберіть бажаний формат у меню "Тип". Вибраний вами формат багато в чому залежить від типу зображення. - Якщо ви хочете стиснути фотографію, виберіть .webp як тип файлу.
- Якщо ви хочете стиснути зображення менше 256 кольорів, виберіть .gif як тип файлу.
- Якщо ви хочете стиснути знімок екрана, малюнок, комікс чи інше неприродне зображення, виберіть .png.
- Якщо ви хочете стиснути зображення, у якому є шари, і ви хочете зберегти шари, виберіть формат .tiff (зверніть увагу, що .tiff не вважається формою стиснення).
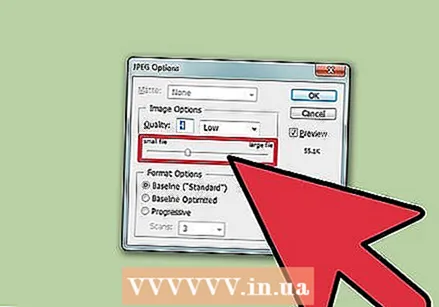 Встановіть параметри якості (якщо це можливо). Програмне забезпечення для редагування зображень, таке як Photoshop та GIMP, попросить вас вказати якість та ступінь стиснення після натискання кнопки Експорт. Зазвичай ви регулюєте якість та стиск за допомогою повзунка.
Встановіть параметри якості (якщо це можливо). Програмне забезпечення для редагування зображень, таке як Photoshop та GIMP, попросить вас вказати якість та ступінь стиснення після натискання кнопки Експорт. Зазвичай ви регулюєте якість та стиск за допомогою повзунка. - Збільшення стиснення (зниження якості) призведе до зменшення розміру файлу, але це призведе до помилок у кінцевому результаті, і колір зображення може змінитися. Вам доведеться пограти з налаштуваннями самостійно, щоб знайти хороший баланс між якістю та розміром.
Метод 4 з 4: Стиснення великих звукових файлів
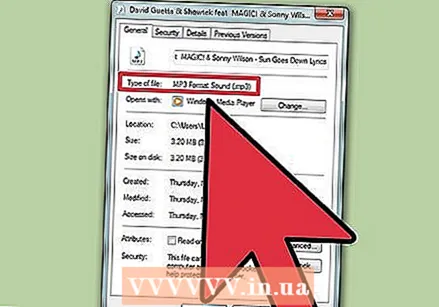 Зрозумійте, що можна, а що не можна стискати. Більшість звукових файлів, які ви завантажуєте з Інтернету, наприклад файли .mp3 або .aac, уже стиснуті. Подальше стиснення, швидше за все, призведе лише до погіршення якості звуку. Стиснення найкраще підходить для нестиснених типів файлів, таких як .wav або .aiff.
Зрозумійте, що можна, а що не можна стискати. Більшість звукових файлів, які ви завантажуєте з Інтернету, наприклад файли .mp3 або .aac, уже стиснуті. Подальше стиснення, швидше за все, призведе лише до погіршення якості звуку. Стиснення найкраще підходить для нестиснених типів файлів, таких як .wav або .aiff.  Завантажте Audacity. Це безкоштовна програма для редагування аудіо з відкритим кодом, доступна для Windows, Mac і Linux. Ви можете завантажити його з audacity.sourceforge.net/.
Завантажте Audacity. Це безкоштовна програма для редагування аудіо з відкритим кодом, доступна для Windows, Mac і Linux. Ви можете завантажити його з audacity.sourceforge.net/. 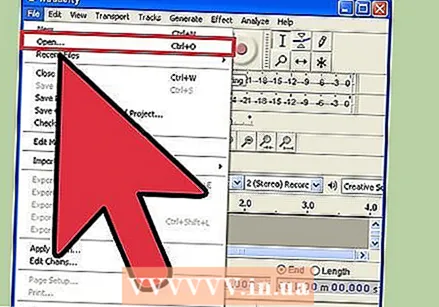 Відкрийте файл, який потрібно стиснути. Вас можуть запитати, чи хочете ви скопіювати файл у свій проект Audacity; це допомагає уникнути випадкового перезапису оригіналу.
Відкрийте файл, який потрібно стиснути. Вас можуть запитати, чи хочете ви скопіювати файл у свій проект Audacity; це допомагає уникнути випадкового перезапису оригіналу.  Якщо потрібно, зробіть файл моно. Це не рекомендується для музики чи будь-чого іншого, де необхідні стереоефекти, однак для диктора та інших записів, де не потрібен hi-fi, перехід на моно (одиночна доріжка) може значно зменшити файл.
Якщо потрібно, зробіть файл моно. Це не рекомендується для музики чи будь-чого іншого, де необхідні стереоефекти, однак для диктора та інших записів, де не потрібен hi-fi, перехід на моно (одиночна доріжка) може значно зменшити файл. - Клацніть ▼ поруч із іменем файлу в області проекту. Виберіть у меню "Розділити на моно".
 Клацніть на "Файл" → "Експортувати аудіо". Після цього відкриється вікно, яке дозволяє встановити, де файл буде зберігатися та в якому форматі.
Клацніть на "Файл" → "Експортувати аудіо". Після цього відкриється вікно, яке дозволяє встановити, де файл буде зберігатися та в якому форматі.  Виберіть тип стиснення. Усі формати, перелічені в меню "Зберегти як тип", є деякою формою стиснення, крім .wav та .aiff. Вибраний вами формат залежить від вимог.
Виберіть тип стиснення. Усі формати, перелічені в меню "Зберегти як тип", є деякою формою стиснення, крім .wav та .aiff. Вибраний вами формат залежить від вимог. - .mp3 - найпоширеніший формат музики, оскільки він забезпечує хороше стиснення без надто помітної втрати якості. Він також підходить практично для будь-якого пристрою.
- .Flac - це стиснення без втрат. Це підходить, якщо ви хочете відтворити аудіо через високоякісну звукову систему, але вона не сумісна з багатьма пристроями. .flac також не призведе до різкого зменшення розміру файлу.
 Натисніть кнопку .Опісти ... для встановлення стиснення. Вибравши формат, натисніть кнопку Параметри ... Доступні параметри залежать від вибраного типу файлу.
Натисніть кнопку .Опісти ... для встановлення стиснення. Вибравши формат, натисніть кнопку Параметри ... Доступні параметри залежать від вибраного типу файлу. - Для .mp3 менший бітрейт (бітрейт) призведе до меншого розміру файлу, але також до нижчої якості звуку. 128 Кбіт / с - це приблизно еквівалент якості звуку FM-радіо, тоді як 320 Кбіт / с - це еквівалент CD.
 Експортуйте файл. Якщо ви перетворили файл на моно, вам буде запропоновано продовжити. Audacity конвертує та стискає звуковий файл, а новий файл зберігається у вказаному місці.
Експортуйте файл. Якщо ви перетворили файл на моно, вам буде запропоновано продовжити. Audacity конвертує та стискає звуковий файл, а новий файл зберігається у вказаному місці. - Якщо ви створюєте файл .mp3, але у вас немає кодека Lame, вам буде запропоновано його завантажити. Дотримуйтесь інструкцій із завантаження на сторінці та встановіть кодек Lame. Можливо, доведеться перезапустити Експорт.