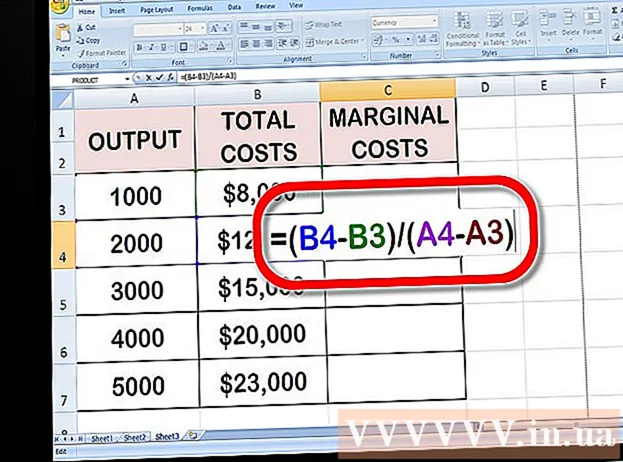Автор:
Christy White
Дата Створення:
11 Травень 2021
Дата Оновлення:
1 Липня 2024

Зміст
- Крок
- Спосіб 1 з 12: Windows 10
- Спосіб 2 з 12: Windows Vista, 7 або 8
- Спосіб 3 з 12: Windows 98 або XP
- Спосіб 4 з 12: Усі версії Windows
- Спосіб 5 з 12: Mac OS X 10.5 (Leopard) і новіша
- Спосіб 6 з 12: Mac OS X 10.4 (Tiger) і старіші
- Метод 7 з 12: Linux
- Метод 8 з 12: iOS
- Спосіб 9 з 12: ОС Android
- Спосіб 10 з 12: Windows Phone 7 або новіша версія
- Спосіб 11 з 12: ОС Chrome
- Спосіб 12 з 12: Ігрові приставки
- Поради
- Попередження
Адреса MAC (Media Access Control) - це номер, який ідентифікує мережеві адаптери, встановлені на вашому комп'ютері. MAC-адреса - це рядок із 6 груп символів, розділених тире. Іноді ця адреса потрібна для успішного підключення до мережі. Щоб знайти MAC-адресу, можна скористатися одним із наведених нижче способів.
Крок
Спосіб 1 з 12: Windows 10
 Підключіться до мережі. Цей метод працює лише в тому випадку, якщо ви наразі підключені. Для цього використовуйте інтерфейс, для якого вам потрібна MAC-адреса (wifi, якщо вам потрібна MAC-адреса вашої бездротової мережевої карти, ethernet, якщо вам потрібна MAC-адреса вашої Ethernet-карти).
Підключіться до мережі. Цей метод працює лише в тому випадку, якщо ви наразі підключені. Для цього використовуйте інтерфейс, для якого вам потрібна MAC-адреса (wifi, якщо вам потрібна MAC-адреса вашої бездротової мережевої карти, ethernet, якщо вам потрібна MAC-адреса вашої Ethernet-карти).  Клацніть на піктограму мережі
Клацніть на піктограму мережі  Клацніть Властивості з'єднання. Це відкриє ваші налаштування мережі.
Клацніть Властивості з'єднання. Це відкриє ваші налаштування мережі.  Прокрутіть до розділу "Налаштування". Це останній розділ у вікні.
Прокрутіть до розділу "Налаштування". Це останній розділ у вікні.  Знайдіть MAC-адресу поруч із "Фізична адреса (MAC)".
Знайдіть MAC-адресу поруч із "Фізична адреса (MAC)".
Спосіб 2 з 12: Windows Vista, 7 або 8
 Підключіться до мережі. Цей метод працює лише в тому випадку, якщо ви наразі підключені. Для цього використовуйте інтерфейс, для якого вам потрібна адреса (wifi, якщо вам потрібна MAC-адреса вашої бездротової мережевої карти, Ethernet, якщо вам потрібна MAC-адреса вашої Ethernet-карти).
Підключіться до мережі. Цей метод працює лише в тому випадку, якщо ви наразі підключені. Для цього використовуйте інтерфейс, для якого вам потрібна адреса (wifi, якщо вам потрібна MAC-адреса вашої бездротової мережевої карти, Ethernet, якщо вам потрібна MAC-адреса вашої Ethernet-карти).  Клацніть піктограму підключення в системній області. Це іноді виглядає як маленький графік або маленький монітор комп’ютера. Натиснувши на нього, відкрийте "Центр мереж і спільного доступу".
Клацніть піктограму підключення в системній області. Це іноді виглядає як маленький графік або маленький монітор комп’ютера. Натиснувши на нього, відкрийте "Центр мереж і спільного доступу". - Використовуйте режим робочого столу під Windows 8. Тільки побачивши робочий стіл, ви можете натиснути на піктограму "З'єднання".
 Знайдіть назву мережевого підключення та натисніть на нього. Він буде знайдений відразу після слова "Зв'язки". Це відкриє маленьке віконце.
Знайдіть назву мережевого підключення та натисніть на нього. Він буде знайдений відразу після слова "Зв'язки". Це відкриє маленьке віконце.  Натисніть Деталі. З'являється список інформації про конфігурацію з'єднання, подібний до того, який ви отримуєте під час використання утиліти "IPConfig" у вікні командного рядка.
Натисніть Деталі. З'являється список інформації про конфігурацію з'єднання, подібний до того, який ви отримуєте під час використання утиліти "IPConfig" у вікні командного рядка.  Шукайте "Фізична адреса". Це ваша MAC-адреса.
Шукайте "Фізична адреса". Це ваша MAC-адреса.
Спосіб 3 з 12: Windows 98 або XP
 Підключіться до мережі. Цей метод працює лише в тому випадку, якщо ви наразі підключені. Для цього використовуйте інтерфейс, для якого вам потрібна адреса (wifi, якщо вам потрібна MAC-адреса вашої бездротової мережевої карти, Ethernet, якщо вам потрібна MAC-адреса вашої картки Ethernet).
Підключіться до мережі. Цей метод працює лише в тому випадку, якщо ви наразі підключені. Для цього використовуйте інтерфейс, для якого вам потрібна адреса (wifi, якщо вам потрібна MAC-адреса вашої бездротової мережевої карти, Ethernet, якщо вам потрібна MAC-адреса вашої картки Ethernet).  Відкрийте підключення до мережі. Якщо на робочому столі немає значка для цього, піктограму підключення можна знайти на панелі завдань. Клацніть на ньому, щоб отримати огляд поточного з’єднання або список доступних мереж.
Відкрийте підключення до мережі. Якщо на робочому столі немає значка для цього, піктограму підключення можна знайти на панелі завдань. Клацніть на ньому, щоб отримати огляд поточного з’єднання або список доступних мереж. - Ви також можете перейти до Мережевих підключень за допомогою панелі керування, розташованої в меню Пуск.
 Клацніть правою кнопкою миші на своєму з’єднанні та виберіть Статус.
Клацніть правою кнопкою миші на своєму з’єднанні та виберіть Статус. Клацніть на "Деталі". Зверніть увагу, що в деяких версіях Windows це можна знайти на вкладці Підтримка. З'являється список інформації про конфігурацію з'єднання, подібний до того, який ви отримуєте під час використання утиліти "IPConfig" у вікні командного рядка.
Клацніть на "Деталі". Зверніть увагу, що в деяких версіях Windows це можна знайти на вкладці Підтримка. З'являється список інформації про конфігурацію з'єднання, подібний до того, який ви отримуєте під час використання утиліти "IPConfig" у вікні командного рядка.  Шукайте "Фізична адреса". Це ваша MAC-адреса.
Шукайте "Фізична адреса". Це ваша MAC-адреса.
Спосіб 4 з 12: Усі версії Windows
 Відкрийте один вікно командного рядка. Натисніть ⊞ Виграй+Р. і тип cmd у полі "Виконати". Натисніть ↵ Введіть, тепер відкриється вікно командного рядка.
Відкрийте один вікно командного рядка. Натисніть ⊞ Виграй+Р. і тип cmd у полі "Виконати". Натисніть ↵ Введіть, тепер відкриється вікно командного рядка. - У Windows 8 ви використовуєте комбінацію клавіш ⊞ Виграй+X і виберіть у меню командний рядок.
 Скористайтеся командою "GetMAC". Тип getmac / v / fo список і натисніть ↵ Введіть. Тепер з’явиться список із конфігураційною інформацією для вашого мережевого з’єднання.
Скористайтеся командою "GetMAC". Тип getmac / v / fo список і натисніть ↵ Введіть. Тепер з’явиться список із конфігураційною інформацією для вашого мережевого з’єднання.  Шукайте "Фізична адреса". Це ваша MAC-адреса. Примітка: ваше бездротове з’єднання має іншу MAC-адресу, ніж ваше Ethernet-з’єднання.
Шукайте "Фізична адреса". Це ваша MAC-адреса. Примітка: ваше бездротове з’єднання має іншу MAC-адресу, ніж ваше Ethernet-з’єднання.
Спосіб 5 з 12: Mac OS X 10.5 (Leopard) і новіша
 Відкрийте Системні налаштування. Ви можете знайти це в меню Apple. Для цього використовуйте інтерфейс, для якого вам потрібна адреса (wifi, якщо вам потрібна MAC-адреса вашої бездротової мережевої карти, Ethernet, якщо вам потрібна MAC-адреса вашої Ethernet-карти).
Відкрийте Системні налаштування. Ви можете знайти це в меню Apple. Для цього використовуйте інтерфейс, для якого вам потрібна адреса (wifi, якщо вам потрібна MAC-адреса вашої бездротової мережевої карти, Ethernet, якщо вам потрібна MAC-адреса вашої Ethernet-карти).  Виберіть підключення. Виберіть Мережа та виберіть WiFi або Ethernet, залежно від типу підключення. Всі з'єднання ви знайдете в лівій колонці.
Виберіть підключення. Виберіть Мережа та виберіть WiFi або Ethernet, залежно від типу підключення. Всі з'єднання ви знайдете в лівій колонці. - Для Ethernet натисніть «Додатково» та перейдіть на вкладку «Ethernet». Угорі ви бачите адресу Ethernet, яка є MAC-адресою.
- У випадку з WiFi натисніть "Додатково" та натисніть вкладку "WiFi". Унизу ви побачите адресу WiFi. Це ваша MAC-адреса.
Спосіб 6 з 12: Mac OS X 10.4 (Tiger) і старіші
 Відкрийте Системні налаштування. Ви можете знайти це в меню Apple. Для цього використовуйте інтерфейс, для якого вам потрібна адреса (wifi, якщо вам потрібна MAC-адреса вашої бездротової мережевої карти, Ethernet, якщо вам потрібна MAC-адреса вашої Ethernet-карти).
Відкрийте Системні налаштування. Ви можете знайти це в меню Apple. Для цього використовуйте інтерфейс, для якого вам потрібна адреса (wifi, якщо вам потрібна MAC-адреса вашої бездротової мережевої карти, Ethernet, якщо вам потрібна MAC-адреса вашої Ethernet-карти).  Виберіть Мережа.
Виберіть Мережа. Виберіть підключення. Натиснувши меню, з’явиться список усіх підключених мережевих пристроїв. Виберіть Ethernet або Аеропорт.
Виберіть підключення. Натиснувши меню, з’явиться список усіх підключених мережевих пристроїв. Виберіть Ethernet або Аеропорт.  Знайдіть свою "адресу аеропорту" або "адресу Ethernet". Після вибору з’єднання з’явиться сторінка з MAC-адресою.
Знайдіть свою "адресу аеропорту" або "адресу Ethernet". Після вибору з’єднання з’явиться сторінка з MAC-адресою.
Метод 7 з 12: Linux
 Відкрийте один "Командна оболонка". Залежно від вашого розподілу це називається "Xterm", "Оболонка", "Термінал", "Командний рядок" тощо. Ви повинні знайти його в розділі Програми> Аксесуари (або щось подібне).
Відкрийте один "Командна оболонка". Залежно від вашого розподілу це називається "Xterm", "Оболонка", "Термінал", "Командний рядок" тощо. Ви повинні знайти його в розділі Програми> Аксесуари (або щось подібне).  Відкрийте сторінку конфігурації вашого інтерфейсу. Тип ifconfig -a і натисніть ↵ Введіть. Якщо вам відмовлено у доступі, введіть sudo ifconfig -a та введіть свій пароль, коли буде запропоновано.
Відкрийте сторінку конфігурації вашого інтерфейсу. Тип ifconfig -a і натисніть ↵ Введіть. Якщо вам відмовлено у доступі, введіть sudo ifconfig -a та введіть свій пароль, коли буде запропоновано.  Знайдіть свою MAC-адресу. Прокрутіть вниз, поки не знайдете підключення до мережі (основний порт Ethernet названий ет0). Шукайте рядок символів поруч HWaddr. Це ваша MAC-адреса.
Знайдіть свою MAC-адресу. Прокрутіть вниз, поки не знайдете підключення до мережі (основний порт Ethernet названий ет0). Шукайте рядок символів поруч HWaddr. Це ваша MAC-адреса.
Метод 8 з 12: iOS
 Відкрийте Налаштування. Налаштування ви знайдете на домашній сторінці. Натисніть "Загальні".
Відкрийте Налаштування. Налаштування ви знайдете на домашній сторінці. Натисніть "Загальні".  Натисніть "Про мене". Тут ви знайдете всю інформацію, пов’язану з вашим конкретним пристроєм. У списку знайдіть «Адреса WiFi». Ви також знайдете свою MAC-адресу.
Натисніть "Про мене". Тут ви знайдете всю інформацію, пов’язану з вашим конкретним пристроєм. У списку знайдіть «Адреса WiFi». Ви також знайдете свою MAC-адресу. - Це працює на всіх пристроях з iOS: iPhone, iPod та iPad.
 Знайдіть MAC-адресу з'єднання Bluetooth. Якщо ви шукаєте MAC-адресу з'єднання Bluetooth, її можна знайти в розділі "Адреса Wi-Fi".
Знайдіть MAC-адресу з'єднання Bluetooth. Якщо ви шукаєте MAC-адресу з'єднання Bluetooth, її можна знайти в розділі "Адреса Wi-Fi".
Спосіб 9 з 12: ОС Android
 Відкрийте Налаштування. Перейшовши на домашню сторінку, натисніть кнопку меню та виберіть "Налаштування".
Відкрийте Налаштування. Перейшовши на домашню сторінку, натисніть кнопку меню та виберіть "Налаштування".  Прокрутіть униз, поки не з’явиться "Інформація про пристрій". Натисніть це. Потім натисніть "Статус".
Прокрутіть униз, поки не з’явиться "Інформація про пристрій". Натисніть це. Потім натисніть "Статус".  Знайдіть свою MAC-адресу. Прокрутіть униз, поки не з’явиться "MAC-адреса Wi-Fi". Це MAC-адреса.
Знайдіть свою MAC-адресу. Прокрутіть униз, поки не з’явиться "MAC-адреса Wi-Fi". Це MAC-адреса.  Знайдіть MAC-адресу з'єднання Bluetooth. Якщо ви шукаєте MAC-адресу з'єднання Bluetooth, її можна знайти в розділі "MAC-адреса Wi-Fi".
Знайдіть MAC-адресу з'єднання Bluetooth. Якщо ви шукаєте MAC-адресу з'єднання Bluetooth, її можна знайти в розділі "MAC-адреса Wi-Fi".
Спосіб 10 з 12: Windows Phone 7 або новіша версія
 Відкрийте Налаштування. Перейдіть на домашню сторінку та проведіть пальцем ліворуч. Прокрутіть вниз, поки не з’явиться "Налаштування". Натисніть це.
Відкрийте Налаштування. Перейдіть на домашню сторінку та проведіть пальцем ліворуч. Прокрутіть вниз, поки не з’явиться "Налаштування". Натисніть це.  Натисніть "Про мене". Потім натисніть "Більше інформації". Ви можете знайти свою MAC-адресу внизу.
Натисніть "Про мене". Потім натисніть "Більше інформації". Ви можете знайти свою MAC-адресу внизу.
Спосіб 11 з 12: ОС Chrome
 Клацніть піктограму мережі у верхньому правому куті екрана. Це схоже на 4 такти.
Клацніть піктограму мережі у верхньому правому куті екрана. Це схоже на 4 такти.  Відкрийте статус мережі. У цьому меню натисніть "i" у нижньому правому куті. З'явиться повідомлення з MAC-адресою.
Відкрийте статус мережі. У цьому меню натисніть "i" у нижньому правому куті. З'явиться повідомлення з MAC-адресою.
Спосіб 12 з 12: Ігрові приставки
 Знайдіть MAC-адресу Playstation 3. У головному меню прокрутіть ліворуч, поки не дійдете до меню Налаштування. Внизу ви знайдете Налаштування системи.
Знайдіть MAC-адресу Playstation 3. У головному меню прокрутіть ліворуч, поки не дійдете до меню Налаштування. Внизу ви знайдете Налаштування системи. - Прокрутіть униз і виберіть "Інформація про систему". Ви знайдете MAC-адресу під IP-адресою.
 Знайдіть MAC-адресу Xbox 360. Відкрийте "Налаштування системи" на інформаційній панелі. Відкрийте "Налаштування мережі" та виберіть "Налаштування мережі".
Знайдіть MAC-адресу Xbox 360. Відкрийте "Налаштування системи" на інформаційній панелі. Відкрийте "Налаштування мережі" та виберіть "Налаштування мережі". - Виберіть вкладку «Додаткові налаштування» та виберіть «Додаткові налаштування». Виберіть опцію "Альтернативна адреса Mac".
- Ви можете знайти MAC-адресу на цьому екрані. Між символами може не бути рисок.
 Знайдіть MAC-адресу Wii. Натисніть кнопку Wii в головному меню. перейдіть на сторінку 2 меню "Налаштування" та виберіть "Інтернет". Клацніть на "Інформація про систему". Там ви знайдете MAC-адресу вашого Wii.
Знайдіть MAC-адресу Wii. Натисніть кнопку Wii в головному меню. перейдіть на сторінку 2 меню "Налаштування" та виберіть "Інтернет". Клацніть на "Інформація про систему". Там ви знайдете MAC-адресу вашого Wii.
Поради
- MAC-адреса - це рядок із 6 груп символів, розділених тире.
- Для Mac OS X ви також можете спробувати метод Linux за допомогою програми Terminal. Це також буде працювати, оскільки MacOS X використовує ядро Дарвіна (на основі BSD).
- Вашу MAC-адресу також можна знайти за допомогою програмного забезпечення або запиту властивостей мережевого адаптера в диспетчері пристроїв.
Попередження
- Іноді можна тимчасово змінити свою MAC-адресу за допомогою відповідного програмного забезпечення, якщо це дозволяє ваше обладнання (старе обладнання може жорстко встановити MAC-адресу). Це називається "спуфінг MAC-адреси" і, як правило, не рекомендується, якщо це дійсно не потрібно. Оскільки для пошуку комп’ютера на локальному рівні потрібна MAC-адреса, зміна MAC-адреси може заплутати ваш маршрутизатор. Це корисно лише в тому випадку, якщо ви хочете обдурити маршрутизатор, щоб повірити, що ви використовуєте інший комп’ютер.