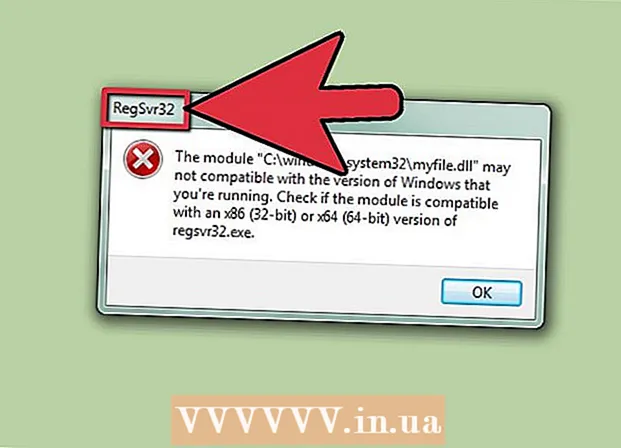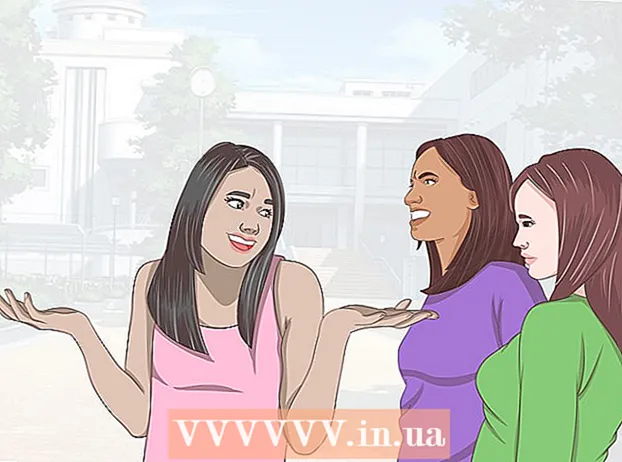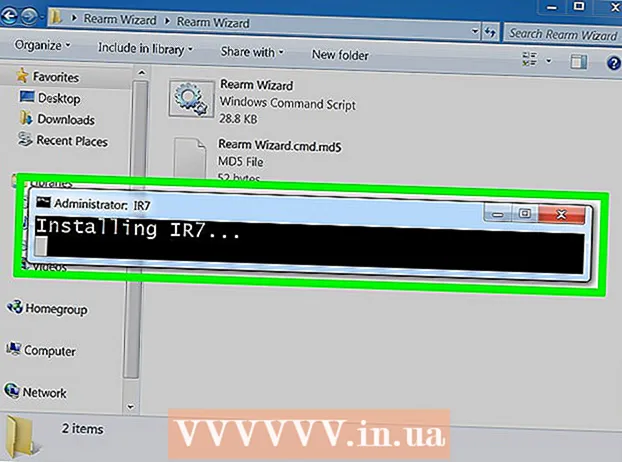Автор:
Roger Morrison
Дата Створення:
1 Вересень 2021
Дата Оновлення:
1 Липня 2024

Зміст
- Крок
- Спосіб 1 з 6: Створіть обліковий запис Skype
- Спосіб 2 із 6: Завантажте та встановіть Skype у Windows
- Спосіб 3 із 6: Завантажте та встановіть Skype на Mac OS X
- Спосіб 4 з 6: Увійдіть в Skype
- Спосіб 5 із 6: Увійдіть до Skype за допомогою облікового запису Microsoft
- Метод 6 з 6: Увійдіть у Skype за допомогою облікового запису Facebook
Skype - це програма, за допомогою якої ви можете здійснювати телефонні та відеодзвінки. Перш ніж використовувати Skype, вам потрібно створити обліковий запис на веб-сайті Skype. Якщо у вас вже є обліковий запис Microsoft або Facebook, ви можете використовувати його замість того, щоб створювати обліковий запис Skype. Ви можете створити новий обліковий запис самостійно в програмі Skype.
Крок
Спосіб 1 з 6: Створіть обліковий запис Skype
 Перейдіть на сторінку реєстрації в Skype. Якщо у вас вже є обліковий запис Microsoft або Facebook, ви можете пропустити цю частину та завантажити та встановити Skype. Перейдіть на сторінку https://login.skype.com/account/signup-form.
Перейдіть на сторінку реєстрації в Skype. Якщо у вас вже є обліковий запис Microsoft або Facebook, ви можете пропустити цю частину та завантажити та встановити Skype. Перейдіть на сторінку https://login.skype.com/account/signup-form.  Введіть своє ім’я та електронну адресу. У полі Ім'я потрібно ввести своє ім’я. У полі Прізвище потрібно ввести своє прізвище. У полі Адреса електронної пошти потрібно ввести свою адресу електронної пошти. У полі Повторити електронну пошту потрібно ввести адресу електронної пошти ще раз.
Введіть своє ім’я та електронну адресу. У полі Ім'я потрібно ввести своє ім’я. У полі Прізвище потрібно ввести своє прізвище. У полі Адреса електронної пошти потрібно ввести свою адресу електронної пошти. У полі Повторити електронну пошту потрібно ввести адресу електронної пошти ще раз.  Виберіть мову, якою ви хочете використовувати Skype. Прокрутіть вниз і в розділі Інформація про профіль поруч із Мовою виберіть мову, яку ви хочете використовувати зі Skype.
Виберіть мову, якою ви хочете використовувати Skype. Прокрутіть вниз і в розділі Інформація про профіль поруч із Мовою виберіть мову, яку ви хочете використовувати зі Skype. - Ви також можете ввести іншу інформацію, але це необов’язково.
 Виберіть ім’я Skype. У полі Ім'я Skype потрібно ввести ім’я Skype, яке потрібно використовувати, а потім натиснути кнопку? натисніть. Тепер ви побачите, чи доступне ваше ім’я Skype. Якщо ні, будуть запропоновані альтернативні варіанти.
Виберіть ім’я Skype. У полі Ім'я Skype потрібно ввести ім’я Skype, яке потрібно використовувати, а потім натиснути кнопку? натисніть. Тепер ви побачите, чи доступне ваше ім’я Skype. Якщо ні, будуть запропоновані альтернативні варіанти. - Ваше ім'я Skype має містити принаймні 6 букв або цифр. Ім'я повинно починатися з літери і не може містити пробілів чи знаків оклику.
 Виберіть пароль. Ви повинні ввести пароль у полі Пароль. Обов’язково не забудьте цей пароль, але вгадати його буде непросто. У полі Повторити пароль потрібно ввести пароль ще раз.
Виберіть пароль. Ви повинні ввести пароль у полі Пароль. Обов’язково не забудьте цей пароль, але вгадати його буде непросто. У полі Повторити пароль потрібно ввести пароль ще раз. - Ваш пароль повинен містити від 6 до 20 літер або цифр.
- Можливо, було б непогано десь записати свій пароль.
 Виберіть, чи хочете ви отримувати електронне повідомлення про Skype. Якщо ви хочете отримувати електронне повідомлення про Skype, вам потрібно встановити прапорець електронною поштою. Якщо ні, не перевіряйте це.
Виберіть, чи хочете ви отримувати електронне повідомлення про Skype. Якщо ви хочете отримувати електронне повідомлення про Skype, вам потрібно встановити прапорець електронною поштою. Якщо ні, не перевіряйте це.  Введіть букви та цифри на малюнку. Як захід безпеки для запобігання автоматичного створення комп’ютерами облікових записів, Skype використовує капчу. Введіть літери або цифри, які ви бачите у полі Введіть текст вище.
Введіть букви та цифри на малюнку. Як захід безпеки для запобігання автоматичного створення комп’ютерами облікових записів, Skype використовує капчу. Введіть літери або цифри, які ви бачите у полі Введіть текст вище. - Натисніть кнопку Оновити, якщо у вас виникли проблеми з читанням зображення. Натисніть Слухати, щоб листи читали вголос.
 Клацніть Я згоден - Продовжуйте. Тепер ви готові завантажити та встановити Skype.
Клацніть Я згоден - Продовжуйте. Тепер ви готові завантажити та встановити Skype.
Спосіб 2 із 6: Завантажте та встановіть Skype у Windows
 Завантажте Skype. У браузері перейдіть на сторінку http://www.skype.com/en/download-skype/skype-for-computer/. Натисніть кнопку скачати Skype. Розпочнеться завантаження інсталяційного файлу Skype.
Завантажте Skype. У браузері перейдіть на сторінку http://www.skype.com/en/download-skype/skype-for-computer/. Натисніть кнопку скачати Skype. Розпочнеться завантаження інсталяційного файлу Skype. - На сторінці завантаження Skype ви можете завантажити Skype для будь-якого пристрою, натиснувши кнопки пристрою у верхній частині сторінки.
 Відкрийте інсталяційний файл Skype. У папці "Завантаження" ви побачите файл SkypeSetup.exe. Двічі клацніть на цьому, щоб розпочати процедуру встановлення.
Відкрийте інсталяційний файл Skype. У папці "Завантаження" ви побачите файл SkypeSetup.exe. Двічі клацніть на цьому, щоб розпочати процедуру встановлення.  Виберіть свою мову. У вікні інсталяції Skype у розділі «Вибір мови» клацніть на спадне меню, а потім клацніть на мові, з якою ви хочете використовувати Skype.
Виберіть свою мову. У вікні інсталяції Skype у розділі «Вибір мови» клацніть на спадне меню, а потім клацніть на мові, з якою ви хочете використовувати Skype.  Виберіть варіант запуску Skype. Якщо ви хочете, щоб Skype запускався автоматично з вашим комп’ютером, поставте прапорець біля пункту Запуск Skype під час запуску комп’ютера. Якщо ні, переконайтеся, що цей прапорець не встановлений. Клацніть Погоджуюсь - Далі.
Виберіть варіант запуску Skype. Якщо ви хочете, щоб Skype запускався автоматично з вашим комп’ютером, поставте прапорець біля пункту Запуск Skype під час запуску комп’ютера. Якщо ні, переконайтеся, що цей прапорець не встановлений. Клацніть Погоджуюсь - Далі. - Натиснувши "Додаткові параметри", ви зможете вибрати папку, куди буде встановлений Skype, і чи буде Skype створювати ярлик на робочому столі.
 Виберіть, чи потрібно встановлювати функцію Click to Call у Skype. Функція Skype для дзвінка додасть піктограму поруч із телефонними номерами в Інтернеті, на які можна телефонувати через Skype. Якщо ви хочете використовувати цю функцію, поставте прапорець. Якщо ні, переконайтеся, що прапорець не встановлений. Клацніть на Продовжити.
Виберіть, чи потрібно встановлювати функцію Click to Call у Skype. Функція Skype для дзвінка додасть піктограму поруч із телефонними номерами в Інтернеті, на які можна телефонувати через Skype. Якщо ви хочете використовувати цю функцію, поставте прапорець. Якщо ні, переконайтеся, що прапорець не встановлений. Клацніть на Продовжити.  Виберіть, чи хочете ви встановити Bing як пошукову систему за замовчуванням. Якщо ви хочете використовувати Bing як пошукову систему за замовчуванням у вашому браузері, поставте прапорець Зробити Bing моєю пошуковою системою за замовчуванням. Якщо ви цього не хочете, переконайтеся, що цей прапорець не встановлений.
Виберіть, чи хочете ви встановити Bing як пошукову систему за замовчуванням. Якщо ви хочете використовувати Bing як пошукову систему за замовчуванням у вашому браузері, поставте прапорець Зробити Bing моєю пошуковою системою за замовчуванням. Якщо ви цього не хочете, переконайтеся, що цей прапорець не встановлений. - Якщо вибрати цей параметр, Bing буде використовуватися як пошукова система за замовчуванням для всіх ваших браузерів.
 Виберіть, чи хочете ви зробити MSN домашньою сторінкою свого браузера. Якщо ви хочете, щоб MSN відкривався кожного разу, коли ви відкриваєте нове вікно або вкладку браузера, переконайтеся, що встановлено галочку Зробити з MSN моєю домашньою. Якщо ні, переконайтеся, що цей прапорець не встановлений. Клацніть на Продовжити.
Виберіть, чи хочете ви зробити MSN домашньою сторінкою свого браузера. Якщо ви хочете, щоб MSN відкривався кожного разу, коли ви відкриваєте нове вікно або вкладку браузера, переконайтеся, що встановлено галочку Зробити з MSN моєю домашньою. Якщо ні, переконайтеся, що цей прапорець не встановлений. Клацніть на Продовжити. - Якщо у вас встановлено антивірусне програмне забезпечення, можливо, вам буде запропоновано підтвердити встановлення. Якщо так, натисніть Так, щоб продовжити. Поки ви завантажуєте Skype з офіційного веб-сайту Skype, вам нічого не загрожує.
- Після завершення встановлення Skype буде відображено сторінку входу в Skype.
Спосіб 3 із 6: Завантажте та встановіть Skype на Mac OS X
 Завантажте Skype. У браузері перейдіть на сторінку http://www.skype.com/en/download-skype/skype-for-computer/. Натисніть кнопку Завантажити Skype. Розпочнеться завантаження інсталяційного файлу Skype.
Завантажте Skype. У браузері перейдіть на сторінку http://www.skype.com/en/download-skype/skype-for-computer/. Натисніть кнопку Завантажити Skype. Розпочнеться завантаження інсталяційного файлу Skype. - Зі сторінки завантаження Skype ви можете завантажити Skype для будь-якого пристрою, який у вас є, натиснувши кнопки пристрою вгорі сторінки.
 Відкрийте файл DMG Skype. У папці «Завантаження» знайдіть файл Skype.dmg. Двічі клацніть на ньому, щоб відкрити.
Відкрийте файл DMG Skype. У папці «Завантаження» знайдіть файл Skype.dmg. Двічі клацніть на ньому, щоб відкрити.  Встановіть Skype. У вікні Skype потрібно натиснути на Skype.app і перетягнути його в папку Програми. Skype встановлено у вашій папці Програми.
Встановіть Skype. У вікні Skype потрібно натиснути на Skype.app і перетягнути його в папку Програми. Skype встановлено у вашій папці Програми.
Спосіб 4 з 6: Увійдіть в Skype
 Відкрий скайп.
Відкрий скайп. Клацніть на Ім'я Skype.
Клацніть на Ім'я Skype. Введіть своє ім’я та пароль у Skype. Ваше ім'я Skype - це вибране вами ім'я Skype, а не ваша електронна адреса.
Введіть своє ім’я та пароль у Skype. Ваше ім'я Skype - це вибране вами ім'я Skype, а не ваша електронна адреса.  Клацніть на Увійти. Skype збереже вашу реєстраційну інформацію для наступного разу, коли ви захочете зареєструватися.
Клацніть на Увійти. Skype збереже вашу реєстраційну інформацію для наступного разу, коли ви захочете зареєструватися.
Спосіб 5 із 6: Увійдіть до Skype за допомогою облікового запису Microsoft
 Відкрий скайп.
Відкрий скайп. Клацніть на обліковий запис Microsoft.
Клацніть на обліковий запис Microsoft. Введіть ім’я та пароль свого облікового запису Microsoft. Ім'я вашого облікового запису Microsoft - це електронна адреса, за допомогою якої ви створили свій обліковий запис Microsoft.
Введіть ім’я та пароль свого облікового запису Microsoft. Ім'я вашого облікового запису Microsoft - це електронна адреса, за допомогою якої ви створили свій обліковий запис Microsoft.  Клацніть на Увійти. Skype збереже ваші дані для входу під час наступного запуску програми.
Клацніть на Увійти. Skype збереже ваші дані для входу під час наступного запуску програми.
Метод 6 з 6: Увійдіть у Skype за допомогою облікового запису Facebook
 Відкрий скайп.
Відкрий скайп. Натисніть Увійти через Facebook. Це знаходиться в нижньому правому куті вікна Skype.
Натисніть Увійти через Facebook. Це знаходиться в нижньому правому куті вікна Skype.  У вікні входу в Facebook потрібно ввести номер телефону або електронну адресу, за допомогою якої ви входите в Facebook.
У вікні входу в Facebook потрібно ввести номер телефону або електронну адресу, за допомогою якої ви входите в Facebook. Натисніть Увійти.
Натисніть Увійти. Виберіть, чи хочете ви автоматично входити через Facebook під час запуску Skype. Якщо хочете, поставте прапорець Увійти в систему при запуску Skype.
Виберіть, чи хочете ви автоматично входити через Facebook під час запуску Skype. Якщо хочете, поставте прапорець Увійти в систему при запуску Skype. - Прапорець знаходиться внизу праворуч.
 Виконайте процедуру входу. Натисніть Увійти через Facebook.
Виконайте процедуру входу. Натисніть Увійти через Facebook.  Дозвольте Skype використовувати ваш обліковий запис Facebook. Клацніть Дозволити, щоб дозволити Skype використовувати ваш обліковий запис Facebook.
Дозвольте Skype використовувати ваш обліковий запис Facebook. Клацніть Дозволити, щоб дозволити Skype використовувати ваш обліковий запис Facebook. - Це дозволить Skype розміщувати повідомлення та отримувати доступ до стрічки новин та чату на Facebook.
 Натисніть Почати.
Натисніть Почати. Прочитайте та прийміть Умови використання Skype. Прочитайте Умови використання Skype і натисніть Я згоден - Продовжити. Skype використовуватиме Facebook для входу під час наступного відкриття програми.
Прочитайте та прийміть Умови використання Skype. Прочитайте Умови використання Skype і натисніть Я згоден - Продовжити. Skype використовуватиме Facebook для входу під час наступного відкриття програми.