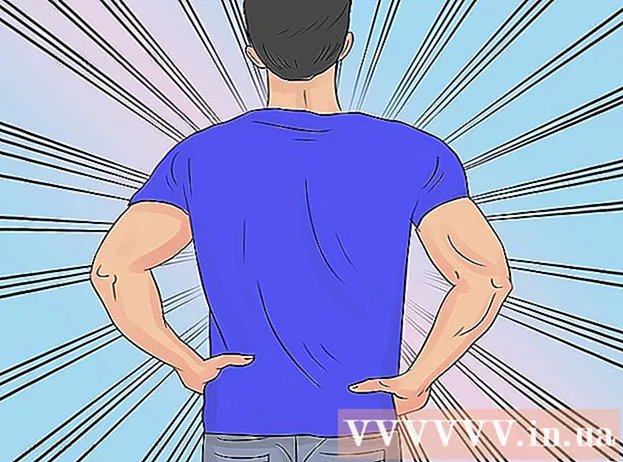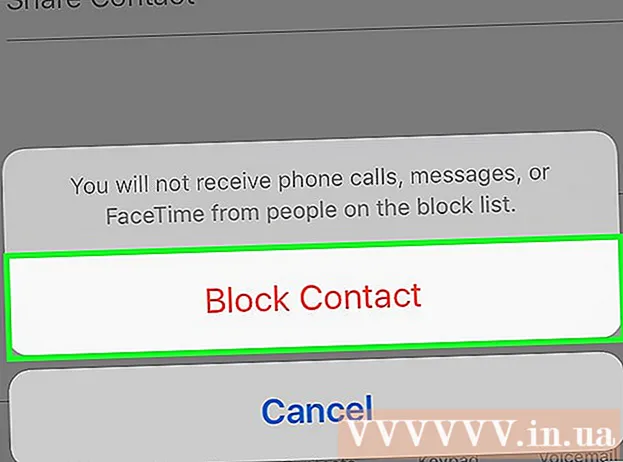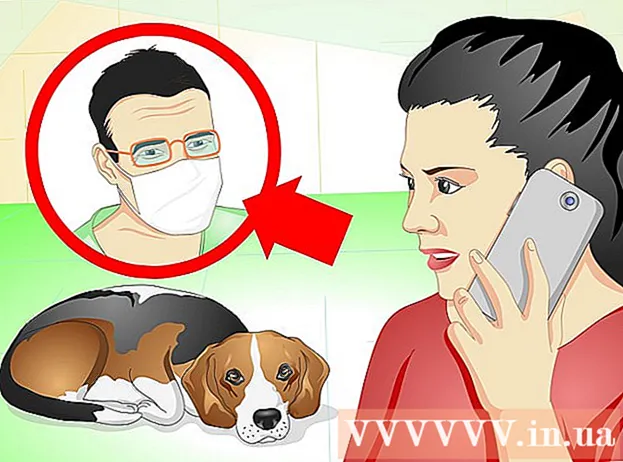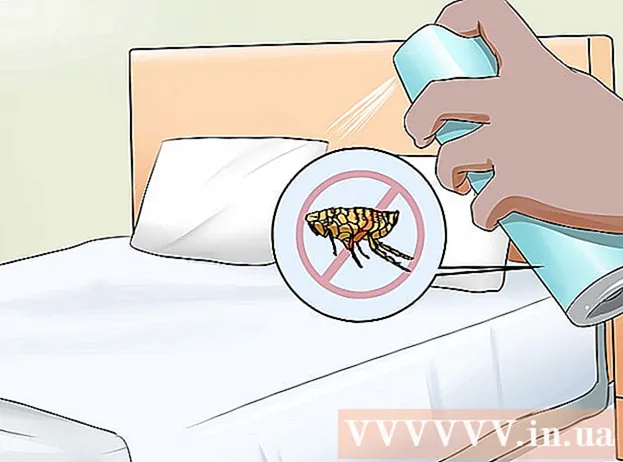Автор:
Charles Brown
Дата Створення:
9 Лютий 2021
Дата Оновлення:
15 Травень 2024

Зміст
- Крок
- Спосіб 1 з 3: На комп’ютері з Windows
- Спосіб 2 з 3: На Mac
- Спосіб 3 із 3: Отримайте доступ до шрифту у програмі Word
- Поради
- Попередження
У цій статті ви дізнаєтесь, як встановити шрифт на комп’ютер з Windows або Mac, щоб можна було використовувати його в Microsoft Word.
Крок
Спосіб 1 з 3: На комп’ютері з Windows
 Завантажте шрифт із надійного веб-сайту. Шрифти часто передають віруси, тому завантажуйте шрифти лише з надійних джерел і уникайте джерел, які надходять у так званий файл EXE. Шрифти часто упаковуються як ZIP-файл або як TTF або OTF-файл. Деякі популярні веб-сайти шрифтів включають:
Завантажте шрифт із надійного веб-сайту. Шрифти часто передають віруси, тому завантажуйте шрифти лише з надійних джерел і уникайте джерел, які надходять у так званий файл EXE. Шрифти часто упаковуються як ZIP-файл або як TTF або OTF-файл. Деякі популярні веб-сайти шрифтів включають: - dafont.com
- fontspace.com
- fontsquirrel.com
- 1001freefonts.com
 Витягніть файл шрифту, якщо це необхідно. Якщо ви завантажили шрифт як ZIP-файл, клацніть двічі Розпакування у верхній частині вікна натисніть Розпакуйте все потім натисніть Розпакування внизу вікна.
Витягніть файл шрифту, якщо це необхідно. Якщо ви завантажили шрифт як ZIP-файл, клацніть двічі Розпакування у верхній частині вікна натисніть Розпакуйте все потім натисніть Розпакування внизу вікна. - Пропустіть цей крок, якщо ви завантажили шрифт як файл TTF або OTF, а не як файл ZIP.
 Клацніть двічі на файл шрифту. Таким чином ви відкриваєте шрифт у вікні попереднього перегляду.
Клацніть двічі на файл шрифту. Таким чином ви відкриваєте шрифт у вікні попереднього перегляду.  натисніть на встановити. Ця кнопка знаходиться у верхній частині вікна попереднього перегляду.
натисніть на встановити. Ця кнопка знаходиться у верхній частині вікна попереднього перегляду.  натисніть на Так на запитання. Оскільки для встановлення шрифту потрібен дозвіл адміністратора, можливо, вам буде запропоновано підтвердити цей крок.
натисніть на Так на запитання. Оскільки для встановлення шрифту потрібен дозвіл адміністратора, можливо, вам буде запропоновано підтвердити цей крок. - Якщо ви не працюєте з обліковим записом адміністратора, ви не зможете встановити шрифт.
 Зачекайте, поки шрифт буде встановлено. Зазвичай це займає не більше кількох секунд. Після встановлення шрифту на вашому комп’ютері ви зможете отримати до нього доступ із будь-якої програми, яка використовує системний шрифт, включаючи Microsoft Word.
Зачекайте, поки шрифт буде встановлено. Зазвичай це займає не більше кількох секунд. Після встановлення шрифту на вашому комп’ютері ви зможете отримати до нього доступ із будь-якої програми, яка використовує системний шрифт, включаючи Microsoft Word.
Спосіб 2 з 3: На Mac
 Завантажте шрифт. Існує багато веб-сайтів зі шрифтами різних розмірів, які ви можете завантажити безкоштовно (для використання вдома). MacOS підтримує файли шрифтів OTF і TTF, які є двома найбільш часто використовуваними шрифтами. Деякі з найпопулярніших веб-сайтів шрифтів:
Завантажте шрифт. Існує багато веб-сайтів зі шрифтами різних розмірів, які ви можете завантажити безкоштовно (для використання вдома). MacOS підтримує файли шрифтів OTF і TTF, які є двома найбільш часто використовуваними шрифтами. Деякі з найпопулярніших веб-сайтів шрифтів: - dafont.com
- fontspace.com
- fontsquirrel.com
- 1001freefonts.com
 Витягніть файл шрифту, якщо це необхідно. Оскільки ви завантажите більшість файлів шрифтів як ZIP-файл, спочатку потрібно розпакувати файл, двічі клацнувши його, і дочекатися, поки витягнутий файл відкриється.
Витягніть файл шрифту, якщо це необхідно. Оскільки ви завантажите більшість файлів шрифтів як ZIP-файл, спочатку потрібно розпакувати файл, двічі клацнувши його, і дочекатися, поки витягнутий файл відкриється. - Пропустіть цей крок, якщо ви завантажуєте шрифт як файл TTF або OTF, а не як файл ZIP.
 Клацніть двічі на файл шрифту. Потім відкриється вікно попереднього перегляду.
Клацніть двічі на файл шрифту. Потім відкриється вікно попереднього перегляду.  натисніть на Встановити шрифт. Ви можете знайти цю кнопку у верхній частині вікна попереднього перегляду. Таким чином, шрифт для всіх програм обробки текстів буде встановлений на вашому Mac, тому ви зможете використовувати його в Microsoft Word.
натисніть на Встановити шрифт. Ви можете знайти цю кнопку у верхній частині вікна попереднього перегляду. Таким чином, шрифт для всіх програм обробки текстів буде встановлений на вашому Mac, тому ви зможете використовувати його в Microsoft Word.
Спосіб 3 із 3: Отримайте доступ до шрифту у програмі Word
 Зверніть увагу на назву встановленого шрифту. Шрифти у програмі Word розташовані в алфавітному порядку, тому, щоб знайти його, важливо знати перші літери нового шрифту.
Зверніть увагу на назву встановленого шрифту. Шрифти у програмі Word розташовані в алфавітному порядку, тому, щоб знайти його, важливо знати перші літери нового шрифту.  Відкрийте Microsoft Word. Для цього натисніть на піктограму у формі білого «Ш» на темно-синьому фоні.
Відкрийте Microsoft Word. Для цього натисніть на піктограму у формі білого «Ш» на темно-синьому фоні. - Якщо у вас вже був відкритий Microsoft Word, закрийте його та знову відкрийте програму. Якщо ви цього не зробите, новий шрифт може не бути видимим у програмі Word, поки ви не перезапустите програму.
 натисніть на Новий документ. Ви можете знайти цю опцію у верхньому лівому куті домашньої сторінки. Це відкриває новий документ Word.
натисніть на Новий документ. Ви можете знайти цю опцію у верхньому лівому куті домашньої сторінки. Це відкриває новий документ Word.  натисніть на Додому. Ви можете знайти цю вкладку у верхній частині вікна Word.
натисніть на Додому. Ви можете знайти цю вкладку у верхній частині вікна Word.  Відкрийте спадне меню "Шрифт". натисніть на
Відкрийте спадне меню "Шрифт". натисніть на  Знайдіть новий шрифт. Прокрутіть спадне меню, доки не побачите назву нового шрифту.
Знайдіть новий шрифт. Прокрутіть спадне меню, доки не побачите назву нового шрифту.  Спробуйте шрифт. Клацніть на назву шрифту, а потім введіть щось, щоб спробувати шрифт. Можливо, вам доведеться відрегулювати розмір шрифту, щоб він виглядав нормально.
Спробуйте шрифт. Клацніть на назву шрифту, а потім введіть щось, щоб спробувати шрифт. Можливо, вам доведеться відрегулювати розмір шрифту, щоб він виглядав нормально.
Поради
- Після встановлення шрифту він буде доступний у всіх програмах Microsoft Office.
- Якщо ви хочете надіслати файл Word комусь іншому, збережіть його як файл PDF, щоб бути впевненим, що шрифт, який ви використовуєте, потрапляє належним чином. Ви можете зберегти документ як файл PDF, натиснувши "Зберегти як" (на комп’ютері з Windows) або "Формат" у спадному вікні "Зберегти" (на Mac), а потім PDF щоб вибрати.
Попередження
- Певні символи доступні не у всіх шрифтах.