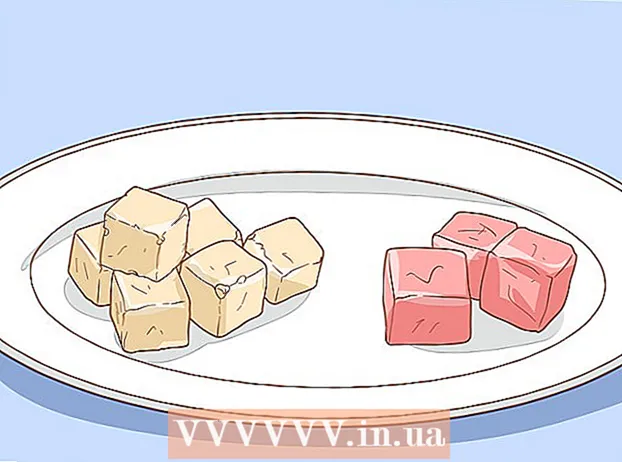Автор:
Tamara Smith
Дата Створення:
19 Січень 2021
Дата Оновлення:
1 Липня 2024

Зміст
- Крок
- Частина 1 з 6: Увімкнення служб локації для Snapchat на iPhone / iPad
- Частина 2 з 6: Увімкніть служби локації для Snapchat на Android
- Частина 3 з 6: Увімкнути фільтри
- Частина 4 з 6: Використання декількох фільтрів
- Частина 5 з 6: Використання фільтрів смайлів
- Частина 6 з 6: Використання лінз
Ця стаття навчить вас застосовувати фільтри смайлів, лінзи та всі інші фільтри до ваших знімків.
Крок
Частина 1 з 6: Увімкнення служб локації для Snapchat на iPhone / iPad
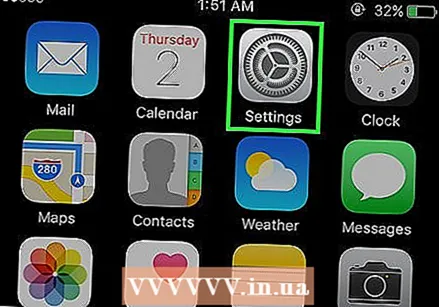 Відкрийте Налаштування вашого iPhone. Це програма із сірим редуктором, яка зазвичай знаходиться на головному екрані.
Відкрийте Налаштування вашого iPhone. Це програма із сірим редуктором, яка зазвичай знаходиться на головному екрані.  Торкніться Snapchat. Це десь посередині між вашими іншими програмами.
Торкніться Snapchat. Це десь посередині між вашими іншими програмами.  Торкніться Розташування у верхній частині сторінки.
Торкніться Розташування у верхній частині сторінки.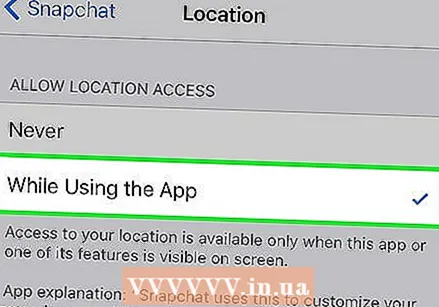 Натисніть під час використання програми. Snapchat тепер зможе отримати доступ до вашого місцезнаходження під час використання програми.
Натисніть під час використання програми. Snapchat тепер зможе отримати доступ до вашого місцезнаходження під час використання програми.
Частина 2 з 6: Увімкніть служби локації для Snapchat на Android
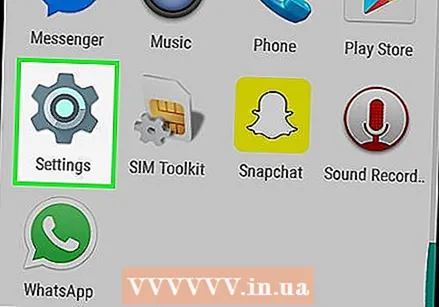 Відкрийте Налаштування на своєму пристрої Android. Це програма у формі шестерні (⚙️) на головному екрані.
Відкрийте Налаштування на своєму пристрої Android. Це програма у формі шестерні (⚙️) на головному екрані.  Прокрутіть униз і натисніть Програми в розділі меню «Пристрої».
Прокрутіть униз і натисніть Програми в розділі меню «Пристрої». Прокрутіть вниз і натисніть Snapchat. Додатки вказані в алфавітному порядку.
Прокрутіть вниз і натисніть Snapchat. Додатки вказані в алфавітному порядку.  Натисніть Дозволи вгорі меню.
Натисніть Дозволи вгорі меню. Пересуньте кнопку поруч із пунктом "Розташування" у положення "Увімкнено". Бутон стане синьо-зеленим. Тепер Snapchat зможе отримати доступ до місцезнаходження вашого пристрою, щоб увімкнути певні фільтри для вашого місцезнаходження.
Пересуньте кнопку поруч із пунктом "Розташування" у положення "Увімкнено". Бутон стане синьо-зеленим. Тепер Snapchat зможе отримати доступ до місцезнаходження вашого пристрою, щоб увімкнути певні фільтри для вашого місцезнаходження.
Частина 3 з 6: Увімкнути фільтри
 Відкрийте Snapchat. Це жовтий додаток з контуром привида. Це перенесе вас до камери.
Відкрийте Snapchat. Це жовтий додаток з контуром привида. Це перенесе вас до камери. 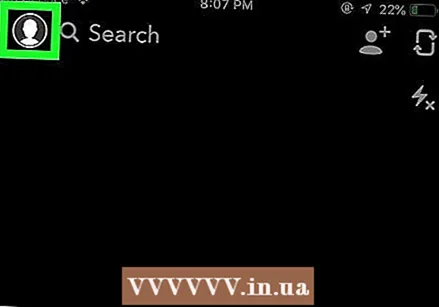 Торкніться кнопки привида у верхньому лівому куті екрана. Це перенесе вас на екран користувача.
Торкніться кнопки привида у верхньому лівому куті екрана. Це перенесе вас на екран користувача. 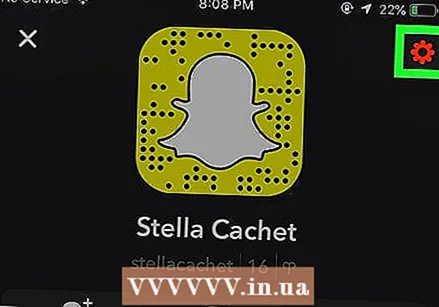 Торкніться шестерні у верхньому правому куті екрана. Це призведе до налаштувань.
Торкніться шестерні у верхньому правому куті екрана. Це призведе до налаштувань.  Натисніть Керувати налаштуваннями в розділі Додаткові послуги.
Натисніть Керувати налаштуваннями в розділі Додаткові послуги. Пересуньте кнопку фільтрів у положення "Увімкнено". Тепер ви можете отримати доступ до всіх доступних фільтрів Snapchat.
Пересуньте кнопку фільтрів у положення "Увімкнено". Тепер ви можете отримати доступ до всіх доступних фільтрів Snapchat.
Частина 4 з 6: Використання декількох фільтрів
 Натисніть кнопку відпуску, щоб зробити знімок. Це велика кругла кнопка внизу екрана. Фотографія відображатиметься на вашому екрані.
Натисніть кнопку відпуску, щоб зробити знімок. Це велика кругла кнопка внизу екрана. Фотографія відображатиметься на вашому екрані.  Проведіть пальцем праворуч або ліворуч. Це призведе до меню фільтра. Проводячи пальцем праворуч, ви переходите до фільтрів, які залежать від вашого місцезнаходження; проводячи пальцем ліворуч, з’являться традиційні фільтри Snapchat.
Проведіть пальцем праворуч або ліворуч. Це призведе до меню фільтра. Проводячи пальцем праворуч, ви переходите до фільтрів, які залежать від вашого місцезнаходження; проводячи пальцем ліворуч, з’являться традиційні фільтри Snapchat.  Натисніть і утримуйте кнопку. Ви повинні утримувати перший фільтр, щоб він залишився на фотографії.
Натисніть і утримуйте кнопку. Ви повинні утримувати перший фільтр, щоб він залишився на фотографії.  Проведіть пальцем вліво або вправо. Продовжуючи тримати перший палець на знімку, вибираючи інший фільтр.
Проведіть пальцем вліво або вправо. Продовжуючи тримати перший палець на знімку, вибираючи інший фільтр. - Ви можете додати до трьох фільтрів місцеположення, позначок часу, піктограм температури або кольорових фільтрів.
Частина 5 з 6: Використання фільтрів смайлів
 Зробіть знімок. Фотографія буде зроблена натисканням великої кругової кнопки внизу екрана. Знімок відобразиться на вашому екрані.
Зробіть знімок. Фотографія буде зроблена натисканням великої кругової кнопки внизу екрана. Знімок відобразиться на вашому екрані.  Натисніть кнопку "Наклейка" у верхньому правому куті екрана. Це схоже на аркуш паперу з перегнутим кутом.
Натисніть кнопку "Наклейка" у верхньому правому куті екрана. Це схоже на аркуш паперу з перегнутим кутом.  Торкніться піктограми смайлика в нижньому правому куті екрана. Це призведе до меню смайлів.
Торкніться піктограми смайлика в нижньому правому куті екрана. Це призведе до меню смайлів.  Натисніть смайлик. Виберіть у якості фільтра смайлик, який має потрібний вам колір. Це помістить смайлики в центр вашого екрану.
Натисніть смайлик. Виберіть у якості фільтра смайлик, який має потрібний вам колір. Це помістить смайлики в центр вашого екрану. - Зовнішній край емодзі з часом стане фільтром.
 Перетягніть смайлик у будь-який кут екрана.
Перетягніть смайлик у будь-який кут екрана. Розведіть два пальці над смайликами, щоб зробити його більше.
Розведіть два пальці над смайликами, щоб зробити його більше. Знову перетягніть смайлик у кут. Продовжуйте чергувати збільшення і перетягування смайликів у кут екрана, доки зовнішній край не перекриває прив’язку, створюючи кольоровий фільтр із нерівних напівпрозорих країв зображення.
Знову перетягніть смайлик у кут. Продовжуйте чергувати збільшення і перетягування смайликів у кут екрана, доки зовнішній край не перекриває прив’язку, створюючи кольоровий фільтр із нерівних напівпрозорих країв зображення.
Частина 6 з 6: Використання лінз
 Торкніться піктограми обертання камери, щоб перейти до перегляду камери. Це знаходиться у верхньому правому куті екрана. Перш ніж застосовувати лінзу, потрібно переконатися, що ваша камера спрямована в правильному напрямку.
Торкніться піктограми обертання камери, щоб перейти до перегляду камери. Це знаходиться у верхньому правому куті екрана. Перш ніж застосовувати лінзу, потрібно переконатися, що ваша камера спрямована в правильному напрямку.  Натисніть центр екрана камери. Це відкриє меню Лінзи.
Натисніть центр екрана камери. Це відкриє меню Лінзи.  Прокрутіть лінзи. Ви отримуєте попередній перегляд кожного об’єктива, щоб побачити, як буде виглядати знімок.
Прокрутіть лінзи. Ви отримуєте попередній перегляд кожного об’єктива, щоб побачити, як буде виглядати знімок. - Деякі ефекти вимагатимуть дії, наприклад, підняття брів.
 Натискайте кнопку відпуску, поки фільтр активний. Це велика кругла кнопка внизу екрана. Тепер робиться знімок об’єктивом.
Натискайте кнопку відпуску, поки фільтр активний. Це велика кругла кнопка внизу екрана. Тепер робиться знімок об’єктивом. - Щоб записати відео за допомогою об'єктива, натисніть і утримуйте кнопку відпуску протягом десяти секунд.
 Редагуйте знімок. Додайте наклейки, текст, малюнки, смайли або фільтри.
Редагуйте знімок. Додайте наклейки, текст, малюнки, смайли або фільтри.- Ви можете зберегти знімок на своєму пристрої, натиснувши "Зберегти" в нижньому лівому куті екрана.
 Натисніть Надіслати, щоб надіслати знімок. Це в правому нижньому куті екрана.
Натисніть Надіслати, щоб надіслати знімок. Це в правому нижньому куті екрана.