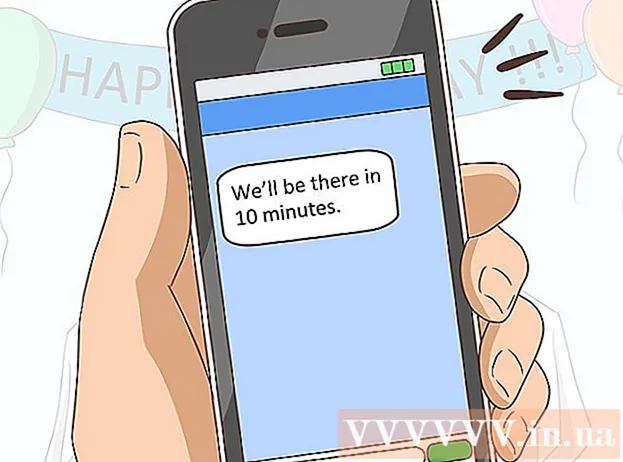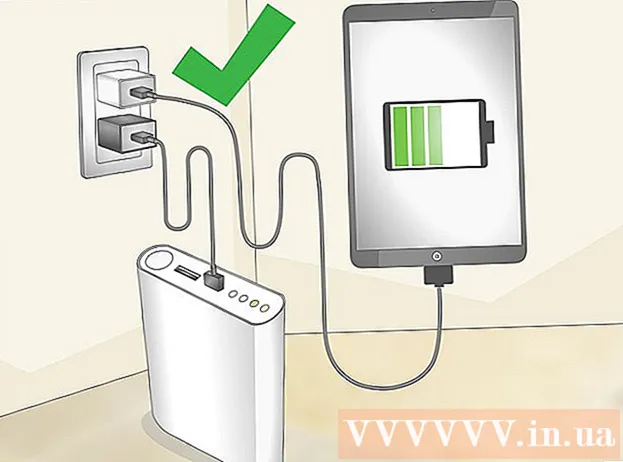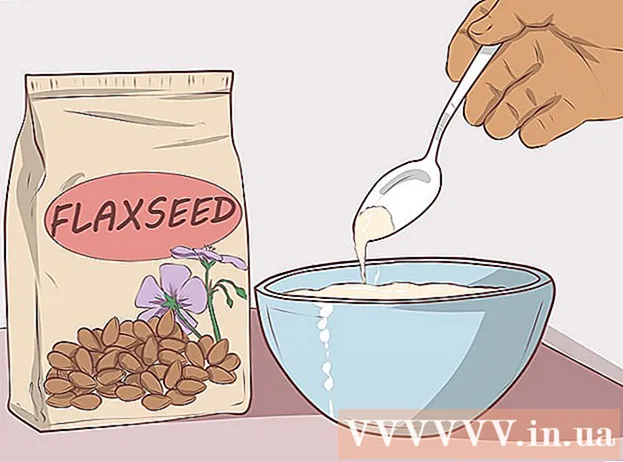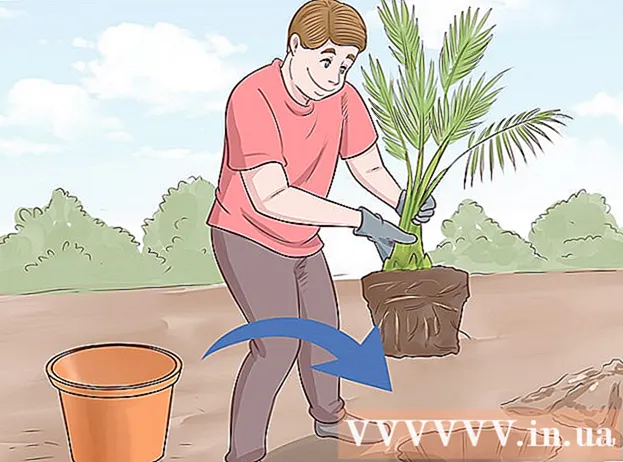Автор:
Charles Brown
Дата Створення:
4 Лютий 2021
Дата Оновлення:
1 Липня 2024

Зміст
Миша - один із основних способів спілкування з комп’ютером, тому має сенс, що люди мають різні уподобання щодо її використання. Якщо ви лівша, перемикання основної кнопки миші може значно полегшити користування комп’ютером. Ви також можете змінити, наскільки швидко рухається вказівник, швидкість, з якою ви двічі клацаєте, колір тощо. Ця wikiHow вчить вас, як налаштувати параметри миші.
Крок
Спосіб 1 з 2: У Windows
 Відкрийте налаштування миші. Щоб відкрити налаштування миші в Windows 10, виконайте такі дії:
Відкрийте налаштування миші. Щоб відкрити налаштування миші в Windows 10, виконайте такі дії: - Клацніть на нього Запуск Windowsменю в лівому нижньому куті.
- натисніть на Налаштування або піктограма, схожа на шестерню.
- натисніть на Побутова техніка.
- натисніть на Миша на панелі зліва.
 Виберіть основну кнопку. За допомогою спадного меню у верхній частині виберіть, чи потрібно використовувати праву або ліву кнопку як основну кнопку миші.
Виберіть основну кнопку. За допомогою спадного меню у верхній частині виберіть, чи потрібно використовувати праву або ліву кнопку як основну кнопку миші.  Змініть налаштування колеса миші. Використовуйте такі параметри, щоб змінити налаштування колеса миші:
Змініть налаштування колеса миші. Використовуйте такі параметри, щоб змінити налаштування колеса миші: - Використовуйте спадне меню поруч із пунктом "Прокрутити колесо миші для прокрутки", щоб вибрати, чи буде коліщатко миші прокручуватись по лініях або по одному повноекранному екрану за раз.
- Використовуйте повзунок у розділі "Виберіть, скільки рядків прокручувати", щоб вказати, скільки рядків потрібно прокручувати, коли ви прокручуєте колесо миші на один інтервал.
 натисніть на Налаштуйте розмір миші та курсору. Це знаходиться в розділі "Пов’язані налаштування" праворуч. Тут показано параметри регулювання розміру та кольору курсору миші.
натисніть на Налаштуйте розмір миші та курсору. Це знаходиться в розділі "Пов’язані налаштування" праворуч. Тут показано параметри регулювання розміру та кольору курсору миші.  Змініть розмір курсору миші. Використовуйте повзунок у розділі "Змінити вказівник миші", щоб налаштувати розмір вказівника миші на екрані.
Змініть розмір курсору миші. Використовуйте повзунок у розділі "Змінити вказівник миші", щоб налаштувати розмір вказівника миші на екрані.  Змініть колір курсору миші. Щоб змінити колір курсору миші, ви можете натиснути на піктограму з білим курсором або чорним курсором. Ви також можете натиснути опцію, щоб змінити курсор миші з чорного на білий залежно від фону. Нарешті, ви можете вибрати власний колір курсору миші. Виберіть наступні кроки, щоб вибрати власний колір курсору миші.
Змініть колір курсору миші. Щоб змінити колір курсору миші, ви можете натиснути на піктограму з білим курсором або чорним курсором. Ви також можете натиснути опцію, щоб змінити курсор миші з чорного на білий залежно від фону. Нарешті, ви можете вибрати власний колір курсору миші. Виберіть наступні кроки, щоб вибрати власний колір курсору миші. - Клацніть на піктограму, яка нагадує зелений курсор миші поруч із кольоровим колесом.
- Клацніть на одному із запропонованих зразків кольорів або клацніть на знак плюса (+), щоб вибрати власний колір.
- Клацніть колір на палітрі кольорів (якщо ви обираєте власний колір).
- Використовуйте повзунок під палітрою кольорів, щоб відрегулювати відтінок.
- натисніть на Готові.
 Змініть товщину текстового курсору. Використовуйте повзунок у розділі "Змінити товщину курсору", щоб змінити товщину текстового курсора в деяких програмах, таких як Блокнот.
Змініть товщину текстового курсору. Використовуйте повзунок у розділі "Змінити товщину курсору", щоб змінити товщину текстового курсора в деяких програмах, таких як Блокнот. - Це працює не для всіх текстових програм.
 натисніть на
натисніть на  натисніть на Додаткові параметри миші. Це в розділі "Пов’язані налаштування" праворуч. Це відкриє вікно Властивості для миші.
натисніть на Додаткові параметри миші. Це в розділі "Пов’язані налаштування" праворуч. Це відкриє вікно Властивості для миші.  Змініть швидкість подвійного клацання. Використовуйте повзунок у розділі "Швидкість подвійного клацання", щоб налаштувати швидкість подвійного клацання на об'єкті, щоб зареєструвати подвійне клацання.
Змініть швидкість подвійного клацання. Використовуйте повзунок у розділі "Швидкість подвійного клацання", щоб налаштувати швидкість подвійного клацання на об'єкті, щоб зареєструвати подвійне клацання.  Змініть вказівники. Клацніть на Покажчики, щоб змінити вигляд і стиль курсору. За допомогою спадного меню "Схема" можна вибрати один із попередньо встановлених курсорів. Ви можете завантажити власні курсори в Інтернеті, а потім завантажити їх, натиснувши внизу Листя кнопку, але завжди переконайтеся, що завантажуєте її з безпечного місця. Усі різні курсори в пакеті знаходяться в розділі "Налаштування".
Змініть вказівники. Клацніть на Покажчики, щоб змінити вигляд і стиль курсору. За допомогою спадного меню "Схема" можна вибрати один із попередньо встановлених курсорів. Ви можете завантажити власні курсори в Інтернеті, а потім завантажити їх, натиснувши внизу Листя кнопку, але завжди переконайтеся, що завантажуєте її з безпечного місця. Усі різні курсори в пакеті знаходяться в розділі "Налаштування". - Крім того, ви можете встановити прапорець біля пункту «Увімкнути тінь вказівника», щоб додати тінь до курсору миші.
 Налаштуйте рух миші. Клацніть на вкладці Варіанти вказівки щоб змінити спосіб переміщення курсору миші по екрану. Використовуйте такі параметри, щоб налаштувати рух миші:
Налаштуйте рух миші. Клацніть на вкладці Варіанти вказівки щоб змінити спосіб переміщення курсору миші по екрану. Використовуйте такі параметри, щоб налаштувати рух миші: - Використовуйте повзунок у розділі "Вибір швидкості покажчика", щоб налаштувати швидкість переміщення миші по екрану. Ви можете перевірити ефекти, налаштувавши повзунок.
- Установіть прапорець "Зробити вказівник точнішим", щоб увімкнути прискорення миші. Це допомагає зробити рух миші більш природним. Однак, якщо ви граєте у відеоігри, це слід вимкнути. Це тому, що прискорення миші ускладнює дуже точне прицілювання.
- Установіть прапорець "Прикріпити до", щоб автоматично перемістити курсор до кнопки за замовчуванням у всіх вікнах, що з'являться. Під час перегляду веб-сторінок в Інтернеті цього робити не рекомендується, оскільки це може призвести до випадкового натискання шкідливих кнопок.
- Установіть прапорець "Показати слід вказівника", щоб додати ефект сліду при переміщенні курсору миші.
- Поставте прапорець біля пункту "Сховати покажчик під час набору тексту", щоб видалити вказівник під час набору тексту. Знову ж таки, це буде працювати не для всіх текстових програм.
- Установіть прапорець біля пункту "Показати місце розташування вказівника, коли я натискаю клавішу Ctrl", щоб виділити курсор миші, коли ви клацаєте Ctrlкнопку.
 Змініть швидкість прокрутки колеса миші. Параметри в Колесовпливає на те, як швидко ви можете прокручувати документи та веб-сторінки.
Змініть швидкість прокрутки колеса миші. Параметри в Колесовпливає на те, як швидко ви можете прокручувати документи та веб-сторінки. - Швидкість "вертикальної прокрутки" визначається рядками за клік. Ви також можете налаштувати цикл пересування по всьому екрану одночасно. Це схоже на налаштування в меню налаштувань миші.
- Швидкість горизонтальної прокрутки визначається кількістю символів за раз. Не всі миші підтримують горизонтальну прокрутку.
 Перевірте драйвери на наявність несправних мишей. Це Апаратне забезпеченняВкладка показує встановлених мишей та їх стан. Ви можете переглянути докладнішу інформацію та оновити або відмовити драйвер, вибравши мишу та натиснувши кнопку Властивості ... клацнути.
Перевірте драйвери на наявність несправних мишей. Це Апаратне забезпеченняВкладка показує встановлених мишей та їх стан. Ви можете переглянути докладнішу інформацію та оновити або відмовити драйвер, вибравши мишу та натиснувши кнопку Властивості ... клацнути.  натисніть на Застосовувати. Коли ви закінчите змінювати налаштування миші, натисніть Застосовувати у нижньому правому куті, щоб застосувати внесені вами зміни.
натисніть на Застосовувати. Коли ви закінчите змінювати налаштування миші, натисніть Застосовувати у нижньому правому куті, щоб застосувати внесені вами зміни.
Спосіб 2 з 2: На Mac
 Відкрийте налаштування миші в системних налаштуваннях. Додаток Налаштування миші виглядає по-різному залежно від того, використовуєте ви звичайну мишу, мишу Apple Magic Mouse або трекпад. Для доступу до налаштувань миші виконайте такі дії:
Відкрийте налаштування миші в системних налаштуваннях. Додаток Налаштування миші виглядає по-різному залежно від того, використовуєте ви звичайну мишу, мишу Apple Magic Mouse або трекпад. Для доступу до налаштувань миші виконайте такі дії: - Клацніть на піктограму Apple у верхньому лівому куті.
- натисніть на Системні налаштування.
- натисніть на Миша.
 Налаштуйте параметри для звичайної миші. Якщо ви підключили стандартну мишу, є кілька варіантів, які ви можете змінити. Вони такі:
Налаштуйте параметри для звичайної миші. Якщо ви підключили стандартну мишу, є кілька варіантів, які ви можете змінити. Вони такі: - Установіть прапорець біля пункту "Напрямок прокрутки: Природний", щоб змінити напрямок прокрутки коліщатка миші.
- Використовуйте повзунок у розділі "Швидкість відстеження", щоб налаштувати швидкість переміщення курсору миші по екрану.
- Використовуйте повзунок у розділі "Швидкість прокрутки", щоб налаштувати швидкість прокрутки колеса миші.
- Використовуйте повзунок у розділі "Швидкість подвійного клацання", щоб налаштувати, як швидко потрібно двічі клацнути об'єкт, щоб зареєструвати його як подвійне клацання.
- Клацніть на перемикач біля "Вліво" або "Вправо", щоб вибрати, яку кнопку використовувати як основну кнопку миші.
 Налаштуйте налаштування Magic Mouse. Якщо у вас є Magic Mouse, ви можете вибрати одне з двох меню, відкривши меню Mouse у System Preferences: "Наведіть і клацніть" та "Більше жестів". Виконайте наступні дії, щоб налаштувати параметри Magic Mouse:
Налаштуйте налаштування Magic Mouse. Якщо у вас є Magic Mouse, ви можете вибрати одне з двох меню, відкривши меню Mouse у System Preferences: "Наведіть і клацніть" та "Більше жестів". Виконайте наступні дії, щоб налаштувати параметри Magic Mouse: - Клацніть на вкладці Наведіть та натисніть щоб відкрити меню миші.
- Поставте прапорець біля пункту "Напрямок прокрутки: Природний", щоб змінити напрямок прокрутки миші.
- Установіть прапорець поруч із пунктом "Вторинні кліки", щоб поміняти місцями основний та додатковий клавіші клацання.
- Установіть прапорець поруч із пунктом "Розумний масштаб", щоб збільшити, двічі торкнувшись одним пальцем.
- Використовуйте повзунок у розділі "Швидкість відстеження", щоб налаштувати швидкість переміщення курсору миші по екрану.
- натисніть на Більше жестів щоб відкрити меню "Більше жестів".
- Установіть прапорець поруч із пунктом "Проведіть між сторінками", щоб увімкнути проведення пальцем ліворуч та праворуч за допомогою миші, щоб проводити пальцем між сторінками.
- Установіть прапорець поруч із пунктом "Проведіть пальцем між повноекранними програмами", щоб провести двома пальцями вліво та вправо, щоб відкрити різні програми.
- Поставте прапорець поруч із пунктом "Контроль місій", щоб увімкнути подвійне натискання двома пальцями, щоб відкрити Контроль місій.
 Налаштуйте налаштування трекпада. Як і у налаштуваннях Magic Mouse, ви побачите розділ «Наведіть і клацніть» та розділ «Інші жести». Також є розділ "Прокрутка та масштабування", який визначає, як трекпад слідкує за пальцями для прокрутки та масштабування вмісту. Використовуйте такі опції, щоб змінити налаштування трекпада:
Налаштуйте налаштування трекпада. Як і у налаштуваннях Magic Mouse, ви побачите розділ «Наведіть і клацніть» та розділ «Інші жести». Також є розділ "Прокрутка та масштабування", який визначає, як трекпад слідкує за пальцями для прокрутки та масштабування вмісту. Використовуйте такі опції, щоб змінити налаштування трекпада: - Клацніть на вкладці Наведіть та натисніть, щоб відкрити відповідне меню.
- Поставте прапорець біля пункту "Пошук та пошук даних", щоб увімкнути та вибрати жест для швидкого пошуку слова чи швидкого завдання.
- Поставте прапорець біля пункту "Вторинний клацання", щоб активувати, і виберіть жест, який використовуватиметься як вторинний (правий) клік.
- Установіть прапорець біля пункту "Торкніться, щоб клацнути", щоб натиснути одним пальцем.
- Установіть прапорець біля пункту "Пошук", щоб увімкнути пошук слова у словнику, двічі торкнувшись трьома пальцями.
- Використовуйте повзунок у розділі "Клацання", щоб змінити, наскільки сильно потрібно натискати трекпад, щоб клацнути або виконати дію.
- Використовуйте повзунок у розділі "Швидкість відстеження", щоб налаштувати швидкість переміщення курсору миші по екрану.
- Установіть прапорець біля пункту "Тихий клацання", щоб вимкнути звук клацання, який видає комп'ютер, коли ви клацаєте трекпад.
- Установіть прапорець поруч із пунктом "Клацніть із надмірним тиском та зворотним зворотним зв'язком", щоб мати змогу сильно натискати на тачпад для виконання певних дій.
- Клацніть на вкладці Прокручуйте та масштабуйте щоб відкрити відповідне меню.
- Поставте прапорець біля пункту "Напрямок прокрутки: Природний", щоб змінити напрямок прокрутки.
- Установіть прапорець поруч із пунктом "Збільшити або зменшити", щоб використовувати жест стискання на сенсорній панелі для збільшення або зменшення.
- Установіть прапорець поруч із пунктом "Розумний масштаб", щоб збільшувати або зменшувати подвійне натискання двома пальцями.
- Поставте прапорець біля пункту "Поворот", щоб дозволити обертання двома пальцями на сенсорній панелі для обертання об'єкта на екрані.
- натисніть на Більше рухів щоб отримати більше варіантів рухів.
- Установіть прапорець поруч із пунктом "Проведіть між сторінками", щоб проводити пальцем між сторінками.
- Поставте прапорець біля пункту "Проведення пальцем між повноекранними програмами", щоб увімкнути та вибрати жест для перемикання між програмами.
- Поставте прапорець біля "Центру сповіщень", щоб відкрити Центр сповіщень, і виберіть жест для цього.
- Поставте прапорець біля пункту "Контроль місії", щоб відкрити його та вибрати для нього жест.
- Поставте прапорець біля пункту "App-Exposé", щоб відкрити Exposé, і виберіть жест для цього.
- Поставте прапорець біля пункту "Launchpad", щоб відкрити Launchpad, стиснувши великий палець і три пальці.
- Поставте прапорець біля пункту "Показати робочий стіл", щоб можна було розвести великий палець і три пальці, щоб показати робочий стіл.