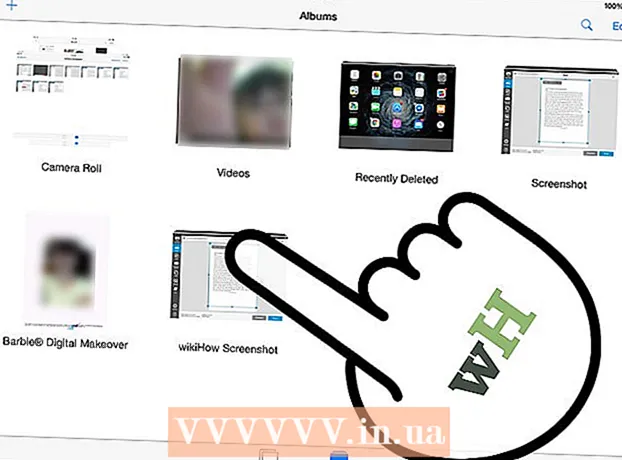Автор:
Eugene Taylor
Дата Створення:
15 Серпень 2021
Дата Оновлення:
1 Липня 2024
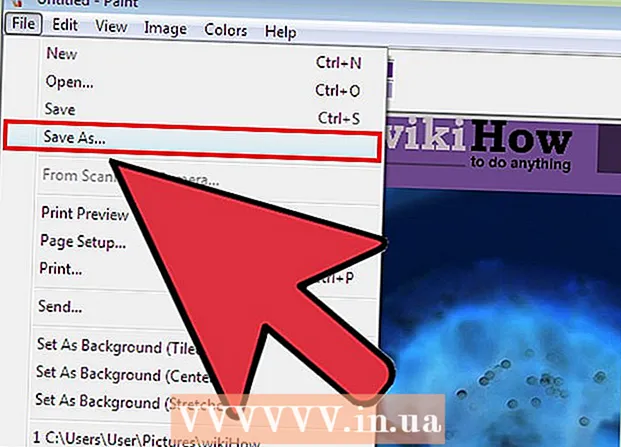
Зміст
- Крок
- Спосіб 1 із 2: Windows 7 і новіших версій
- Спосіб 2 з 2: Windows Vista та попередні версії
- Поради
- Попередження
- Потреби
У цій статті ви використовуватимете MS Paint для інвертування кольорів на зображенні. З MS Paint 6.1 (Windows 7) змінився спосіб інвертування кольорів. Це все ще легко зробити, але це не завжди відразу стає очевидним. Щоб швидко зробити це, натисніть Ctrl + Shift + I. Читайте далі, щоб дізнатися, як інвертувати кольори як в новій, так і в старій версіях програми!
Крок
Спосіб 1 із 2: Windows 7 і новіших версій
 Зверніть увагу, що інструмент «Інвертувати кольори» змінився. Інструмент "Інвертувати кольори" більше не знаходиться в головному меню, як у Windows Vista або попередніх версіях. Станом на MS Paint 6.1 ви можете інвертувати кольори, лише виділивши частину зображення та клацнувши на ній правою кнопкою миші. Це знайшло відображення в нових версіях Paint в Windows 7, 8 або 10. Це може заплутати, якщо ви роками коригували свої кольори з головного меню, але не бійтеся! Новий процес відрізняється, але все ще дуже простий.
Зверніть увагу, що інструмент «Інвертувати кольори» змінився. Інструмент "Інвертувати кольори" більше не знаходиться в головному меню, як у Windows Vista або попередніх версіях. Станом на MS Paint 6.1 ви можете інвертувати кольори, лише виділивши частину зображення та клацнувши на ній правою кнопкою миші. Це знайшло відображення в нових версіях Paint в Windows 7, 8 або 10. Це може заплутати, якщо ви роками коригували свої кольори з головного меню, але не бійтеся! Новий процес відрізняється, але все ще дуже простий. - Інструмент "Інвертувати кольори" корисний, якщо ви просто хочете поміняти місцями існуючі кольори логотипу чи зображення, замість того, щоб повністю замінити кольори.
 Виберіть зображення. Якщо ви хочете, щоб кольори інвертувались на всьому зображенні, ви повинні вибрати все зображення. Ви можете сформувати зображення за допомогою інструмента «Виділення» або вибрати «Вибрати все» з параметрів «Виділення».
Виберіть зображення. Якщо ви хочете, щоб кольори інвертувались на всьому зображенні, ви повинні вибрати все зображення. Ви можете сформувати зображення за допомогою інструмента «Виділення» або вибрати «Вибрати все» з параметрів «Виділення». - Якщо ви хочете інвертувати кольори лише в частині зображення, клацніть на тій частині зображення, яку потрібно інвертувати.
 Переверніть зображення. Спочатку клацніть правою кнопкою миші на зображенні за допомогою миші. Потім прокрутіть до опції "Інвертувати колір" унизу спадного меню. Клацніть на "Інвертувати колір". Обрана вами частина зображення повинна негайно інвертуватись.
Переверніть зображення. Спочатку клацніть правою кнопкою миші на зображенні за допомогою миші. Потім прокрутіть до опції "Інвертувати колір" унизу спадного меню. Клацніть на "Інвертувати колір". Обрана вами частина зображення повинна негайно інвертуватись. - Натисніть гарячу клавішу Ctrl + Shift + I для швидкого зміни кольорів.
Спосіб 2 з 2: Windows Vista та попередні версії
 Відкрийте своє зображення в MS Paint. Ви можете зробити це всередині або поза Paint.
Відкрийте своє зображення в MS Paint. Ви можете зробити це всередині або поза Paint. - У програмі Paint: відкрийте програму Paint, натиснувши піктограму на робочому столі або здійснивши пошук у програмах. Після того, як Paint відкриється, натисніть «Файл», а потім «Відкрити». Знайдіть і виберіть зображення, яке потрібно інвертувати. Потім натисніть ↵ Введіть або натисніть на "Відкрити".
- Поза Paint: знайдіть файл, який потрібно інвертувати. Клацніть правою кнопкою миші на файлі та виберіть "Відкрити за допомогою", потім "Зафарбувати". Файл відкриється в MS Paint.
 Клацніть на "Зображення" вгорі, а потім на "Інвертувати кольори". Це негайно переверне кольори. Кольори на перевернутому зображенні є додатковими (науковими) кольорами оригіналу. Жовтий куля стає синім (а не фіолетовим, як у традиційному доповненні) для зворотного варіанту.
Клацніть на "Зображення" вгорі, а потім на "Інвертувати кольори". Це негайно переверне кольори. Кольори на перевернутому зображенні є додатковими (науковими) кольорами оригіналу. Жовтий куля стає синім (а не фіолетовим, як у традиційному доповненні) для зворотного варіанту. - Ви швидко обертаєтесь с Ctrl + I. Примітка: Це стосується лише Windows Vista та попередніх версій!
 Збережіть зображення. Клацніть на "Файл", а потім на "Зберегти як". Виберіть ім'я, яке ви можете запам'ятати, і за бажанням виберіть тип файлу. Не забудьте зберегти файл десь там, де ви зможете легко його знайти пізніше. Натисніть "Зберегти" для підтвердження.
Збережіть зображення. Клацніть на "Файл", а потім на "Зберегти як". Виберіть ім'я, яке ви можете запам'ятати, і за бажанням виберіть тип файлу. Не забудьте зберегти файл десь там, де ви зможете легко його знайти пізніше. Натисніть "Зберегти" для підтвердження.
Поради
- Ви можете використовувати інструмент Вибір або Виберіть безкоштовну форму , щоб вибрати та перевернути певну область вашого зображення.
- Замість того, щоб відкривати зображення у програмі Paint, ви можете знайти його в "Мої документи" або там, де ви зберегли зображення. Потім клацніть на ньому правою кнопкою миші та виберіть «Відкрити за допомогою» ..., потім «Фарба».
- Швидко відкрийте файл, натиснувши комбінацію клавіш Ctrl + O.
- BMP, PNG, JPG та GIF - загальні формати файлів. У більшості випадків PNG створює найменший розмір файлу без втрати якості. Виберіть JPG, якщо зображення, яке зберігається, є фотографією, але майте на увазі, що обробка Paint стандартом JPEG призводить до втрати якісних зображень. Якщо ви хочете розмістити ці зображення на веб-сайті, ви можете відредагувати зображення за допомогою іншої програми для редагування зображень, щоб мінімізувати розмір файлу.
- Щоб побачити залишкове зображення, зробіть перевернуте зображення досить великим і тридцять секунд дивіться в центр. Тоді ти швидко дивишся на порожню стіну. Ви повинні переглянути своє зображення в оригінальних кольорах. Майте на увазі, це найкраще працює із фотографіями та великими зображеннями.
- Натисніть Ctrl + I (у Windows 7 або пізнішої версії натисніть Ctrl + Shift + I) на клавіатурі для того самого ефекту, що і вибір опції в меню.
- С Ctrl + Z Ви можете скасувати до трьох кроків назад.
- Шукайте в Інтернеті цікаві зображення, з якими можна пограти. Пам'ятайте, що багато файлів в Інтернеті захищені авторським правом. Теоретично ви можете грати з будь-яким образом, якщо ви не намагаєтесь продати, поширити або заявити, що це ваша власна робота.
- Такого ж ефекту можна досягти за допомогою багатьох інших програм. Кроки будуть дещо відрізнятися, але ефект однаковий.
- Якщо ви Виберіть безкоштовну форму замість звичайного інструменту виділення вам доведеться трохи перетягнути виділення, а потім повернути його у початкове місце, перш ніж ви зможете його інвертувати. В іншому випадку замість створеної фігури ви перевернете прямокутник.
Попередження
- Якщо ви не можете знайти MS Paint на своєму комп’ютері, можливо, у вас його немає, що, ймовірно, має місце, якщо у вас немає комп’ютера / ноутбука Windows. Однак є багато інших графічних програм, подібних і часто кращих. Деякі безкоштовні, а інші ні. Розпитуйте або шукайте в Інтернеті.
- У версії Windows 7 потрібно клацнути правою кнопкою миші на обраному зображенні, щоб інвертувати кольори.
- Якщо натиснути "Зберегти" замість "Зберегти як ...", ви збережете оригінальне зображення. Не роби цього якщо ви хочете зберегти оригінальне зображення (на додаток до нової версії).
- Якщо натиснути CTRL + I (або CTRL + SHIFT + I), кольори блиматимуть швидко. Будьте обережні: від цього може боліти голова!
Потреби
- Зображення, яке потрібно редагувати
- Microsoft (MS) Paint