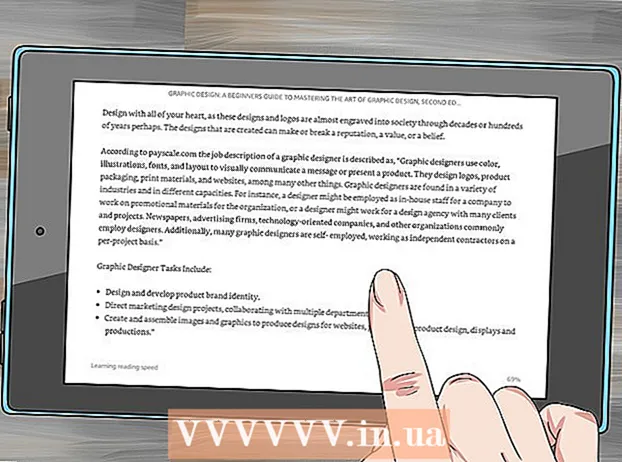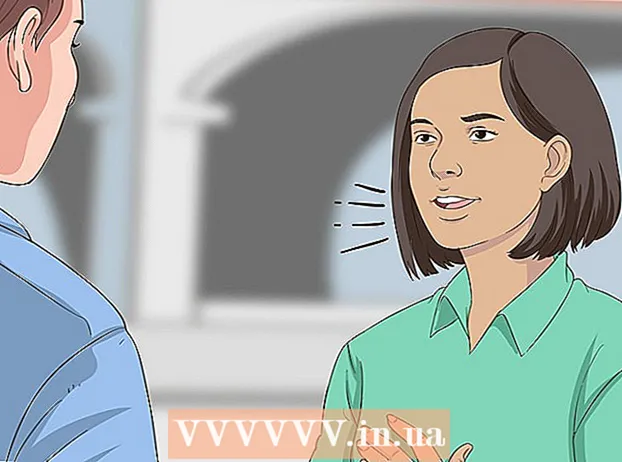Зміст
- Крок
- Спосіб 1 з 5: Windows 10, 8.1, 7 та Vista
- Спосіб 2 з 5: Mac OS X
- Спосіб 3 з 5: Windows XP
- Спосіб 4 з 5: Вимкніть режим масштабування в iOS
- Спосіб 5 з 5: Android
- Поради
Якщо ви використовуєте комп'ютер з Windows або Mac, ви можете зменшити значки або піктограми на робочому столі, клацнувши правою кнопкою миші на робочому столі та змінивши параметри в параметрах "Перегляд", "Параметри перегляду" або "Властивості" відповідно до . Це стає складніше на iPhone або, наприклад, смартфоні або планшеті з Android, оскільки ці платформи не підтримують регулювання розміру піктограм. На щастя, деякі виробники сьогодні додають цю можливість до своїх телефонів Android. І не впадайте у відчай, якщо піктограми на вашому пристрої iOS раптом надзвичайно великі; можливо, вам просто потрібно вимкнути режим масштабування.Дізнайтеся нижче, як змінити розмір піктограм на робочому столі у всіх версіях Windows, Mac OS X та на деяких смартфонах з Android. Ви також можете прочитати в цій статті, як повернути екран iPhone або iPad, який "збільшено", до нормального розміру.
Крок
Спосіб 1 з 5: Windows 10, 8.1, 7 та Vista
 Клацніть правою кнопкою миші на порожньому місці на робочому столі. Потім з’явиться контекстне меню з низкою різних опцій.
Клацніть правою кнопкою миші на порожньому місці на робочому столі. Потім з’явиться контекстне меню з низкою різних опцій.  Виберіть "Перегляд", щоб перейти до наступного меню. Три найкращі опції в цьому меню - це різні розміри піктограм. Тут ви можете побачити, що встановлений поточний розмір піктограми на робочому столі.
Виберіть "Перегляд", щоб перейти до наступного меню. Три найкращі опції в цьому меню - це різні розміри піктограм. Тут ви можете побачити, що встановлений поточний розмір піктограми на робочому столі.  Клацніть на "Середній" або "Маленький", щоб мінімізувати піктограми. Якщо для вашого розміру піктограми зараз встановлено Великий, спробуйте спочатку Середній. Якщо для поточного розміру встановлено Середній, змініть його на Маленький.
Клацніть на "Середній" або "Маленький", щоб мінімізувати піктограми. Якщо для вашого розміру піктограми зараз встановлено Великий, спробуйте спочатку Середній. Якщо для поточного розміру встановлено Середній, змініть його на Маленький. - У Windows Vista "Small" називається "Classic".
Спосіб 2 з 5: Mac OS X
 Клацніть правою кнопкою миші порожнє місце на робочому столі, а потім виберіть "Переглянути параметри відображення". З'явиться діалогове вікно з різними параметрами для налаштування робочого столу.
Клацніть правою кнопкою миші порожнє місце на робочому столі, а потім виберіть "Переглянути параметри відображення". З'явиться діалогове вікно з різними параметрами для налаштування робочого столу.  Перемістіть повзунок у розділі "Розмір піктограми" ліворуч. Поточний розмір піктограми вказується (у пікселях) поруч із "Розмір піктограми" у верхній частині вікна (наприклад, 48 x 48). Переміщуючи повзунок ліворуч, ви можете зменшити піктограми.
Перемістіть повзунок у розділі "Розмір піктограми" ліворуч. Поточний розмір піктограми вказується (у пікселях) поруч із "Розмір піктограми" у верхній частині вікна (наприклад, 48 x 48). Переміщуючи повзунок ліворуч, ви можете зменшити піктограми. - Чим менше значення, тим менше значки.
- Найменший розмір піктограм - 16 x 16. Найбільший розмір - 128 x 128.
 Натисніть червону кнопку "Закрити" у верхньому куті екрана, щоб зберегти зміни. Якщо вам не подобаються коригування, поверніться до параметрів перегляду та спробуйте інший розмір.
Натисніть червону кнопку "Закрити" у верхньому куті екрана, щоб зберегти зміни. Якщо вам не подобаються коригування, поверніться до параметрів перегляду та спробуйте інший розмір.
Спосіб 3 з 5: Windows XP
 Клацніть правою кнопкою миші на порожньому місці на робочому столі, а потім натисніть "Властивості".
Клацніть правою кнопкою миші на порожньому місці на робочому столі, а потім натисніть "Властивості". Клацніть на Додатково.
Клацніть на Додатково. Виберіть опцію "Піктограма" зі спадного меню "Компонент".
Виберіть опцію "Піктограма" зі спадного меню "Компонент". Введіть нижче значення в поле "Розмір". Праворуч від поля Розмір (де вказаний поточний розмір піктограми в пікселях) ви побачите дві стрілки; один з них вказує вгору, а інший вниз. Клацніть стрілку вниз, щоб зменшити кількість пікселів.
Введіть нижче значення в поле "Розмір". Праворуч від поля Розмір (де вказаний поточний розмір піктограми в пікселях) ви побачите дві стрілки; один з них вказує вгору, а інший вниз. Клацніть стрілку вниз, щоб зменшити кількість пікселів.  Натисніть "OK", щоб зберегти зміни та повернутися до робочого столу. Якщо вам не подобається новий розмір піктограм, поверніться до Додатково в меню параметрів дисплея та знову відрегулюйте розмір.
Натисніть "OK", щоб зберегти зміни та повернутися до робочого столу. Якщо вам не подобається новий розмір піктограм, поверніться до Додатково в меню параметрів дисплея та знову відрегулюйте розмір.
Спосіб 4 з 5: Вимкніть режим масштабування в iOS
 Відкрийте програму Налаштування та виберіть "Дисплей і яскравість". Незважаючи на те, що у вас немає можливості змінити розмір піктограм на вашому iPhone або iPad, ви можете зробити щось щодо аномально великих піктограм на екрані. Якщо на вашому iPhone або iPad увімкнено режим масштабування, ви можете легко його вимкнути.
Відкрийте програму Налаштування та виберіть "Дисплей і яскравість". Незважаючи на те, що у вас немає можливості змінити розмір піктограм на вашому iPhone або iPad, ви можете зробити щось щодо аномально великих піктограм на екрані. Якщо на вашому iPhone або iPad увімкнено режим масштабування, ви можете легко його вимкнути. - Якщо піктограми занадто великі, щоб відкрити програму Налаштування, двічі торкніться екрана трьома пальцями, щоб зменшити масштаб, і повторіть спробу.
 Перегляньте опцію "Дисплей" у розділі "Режим відображення". Тут у вас є два можливі варіанти:
Перегляньте опцію "Дисплей" у розділі "Режим відображення". Тут у вас є два можливі варіанти: - Стандартний: якщо для дисплея встановлено значення "Стандартний", ваш телефон не перебуває в режимі масштабування, і ви не зможете стискати значки.
- Збільшено: Якщо для подання встановлено значення "Збільшено", ви можете змінити розмір піктограм, встановивши для перегляду значення "Стандартний".
 Натисніть "Збільшено" (якщо доступно). Тепер ви побачите новий екран із "Збільшити дисплей" у верхній частині.
Натисніть "Збільшено" (якщо доступно). Тепер ви побачите новий екран із "Збільшити дисплей" у верхній частині.  Натисніть "За замовчуванням", а потім натисніть "Підтвердити". Це призведе до повернення головного екрана (та піктограм) до нормального, меншого розміру.
Натисніть "За замовчуванням", а потім натисніть "Підтвердити". Це призведе до повернення головного екрана (та піктограм) до нормального, меншого розміру.
Спосіб 5 з 5: Android
 Натисніть і утримуйте порожню область робочого столу. Деякі виробники включають можливість налаштування розміру піктограм у своїх версіях Android. На певних телефонах Sony (і, можливо, інших), це відкриє панель завдань внизу екрана.
Натисніть і утримуйте порожню область робочого столу. Деякі виробники включають можливість налаштування розміру піктограм у своїх версіях Android. На певних телефонах Sony (і, можливо, інших), це відкриє панель завдань внизу екрана.  Виберіть "Налаштування будинку" або "Налаштування робочого столу".
Виберіть "Налаштування будинку" або "Налаштування робочого столу". Натисніть "Розмір піктограми", щоб переглянути доступні розміри. Деякі смартфони пропонують два варіанти, великий і малий, але є також смартфони, які дозволяють більш конкретно регулювати розмір піктограм.
Натисніть "Розмір піктограми", щоб переглянути доступні розміри. Деякі смартфони пропонують два варіанти, великий і малий, але є також смартфони, які дозволяють більш конкретно регулювати розмір піктограм.  Виберіть "Маленький", а потім поверніться до робочого столу, щоб переглянути зміни.
Виберіть "Маленький", а потім поверніться до робочого столу, щоб переглянути зміни.
Поради
- Як на комп’ютері з Windows, так і на Mac ви можете вручну розташувати піктограми на робочому столі, клацнувши піктограми та перетягнувши їх туди, куди ви хочете.
- Якщо ви використовуєте так звану стокову версію Android і можете встановлювати нові програми без будь-яких проблем, ви можете розглянути можливість встановлення супутньої програми у вигляді власної панелі запуску. Пускові установки - це програми, які повністю змінюють вигляд та функції вашого робочого столу. Часто сюди також входить можливість регулювання розміру піктограм.