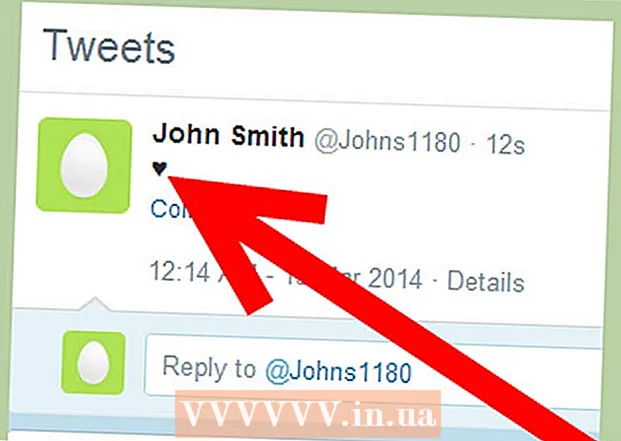Автор:
Morris Wright
Дата Створення:
2 Квітень 2021
Дата Оновлення:
1 Липня 2024

Зміст
- Крок
- Частина 1 з 6: Загальні рішення
- Частина 2 з 6: Виправлення неполадок Windows Update
- Частина 3 з 6: Вирішення проблем із налаштуваннями живлення
- Частина 4 з 6: Зміна властивостей кнопки живлення
- Частина 5 з 6: Сканування за допомогою Windows Defender
- Частина 6 з 6: Вимкніть програми запуску
Цей wikiHow навчить вас діагностувати та виправляти поширені проблеми з вимкненням комп’ютера Windows як шляхом загальних виправлень, так і шляхом усунення неполадок у частинах програмного забезпечення на комп’ютері.
Крок
Частина 1 з 6: Загальні рішення
 Переконайтесь, що у вас не встановлені сторонні антивірусні програми. Інша антивірусна програма, окрім Windows Defender, технічно є сторонніми програмами. Такі антивірусні програми, що працюють на вашому комп’ютері, можуть запобігти його вимкненню, тому видаліть усі сторонні антивірусні програми.
Переконайтесь, що у вас не встановлені сторонні антивірусні програми. Інша антивірусна програма, окрім Windows Defender, технічно є сторонніми програмами. Такі антивірусні програми, що працюють на вашому комп’ютері, можуть запобігти його вимкненню, тому видаліть усі сторонні антивірусні програми.  Закрийте всі відкриті програми. Запуск програм може перешкодити вимкненню комп'ютера, тому закрийте всі відкриті програми та програми.
Закрийте всі відкриті програми. Запуск програм може перешкодити вимкненню комп'ютера, тому закрийте всі відкриті програми та програми. - Ви можете закрити програми, які не хочуть закривати, за допомогою диспетчера завдань.
 Видаліть усі підключені пристрої. Флеш-накопичувачі, миші, контролери, SD-карти та все інше, що ви, можливо, підключили до ПК, можуть перешкодити комп’ютеру належним чином вимкнутись. Вийміть і вийміть ці пристрої, перш ніж продовжувати.
Видаліть усі підключені пристрої. Флеш-накопичувачі, миші, контролери, SD-карти та все інше, що ви, можливо, підключили до ПК, можуть перешкодити комп’ютеру належним чином вимкнутись. Вийміть і вийміть ці пристрої, перш ніж продовжувати. - Якщо не вийняти підключені пристрої до їх вилучення, це може призвести до проблем із драйверами або інформацією на пристроях.
 Оновіть свій комп’ютер. Версія операційної системи на вашому комп'ютері, застарілі драйвери або їх поєднання можуть легко спричинити проблеми при спробі вимкнення. Щоб оновити операційну систему та драйвери комп’ютера:
Оновіть свій комп’ютер. Версія операційної системи на вашому комп'ютері, застарілі драйвери або їх поєднання можуть легко спричинити проблеми при спробі вимкнення. Щоб оновити операційну систему та драйвери комп’ютера: - відчинено Почніть .
- Клацніть на Налаштування-кнопка.
- натисніть на Оновлення та безпека.
- натисніть на Перевірити наявність оновлень.
- Зачекайте, поки комп’ютер оновиться.
 Перед вимкненням пристрою вимкніть бездротові з’єднання ПК. Відключення від комп’ютера та від’єднання від усіх бездротових мереж (включаючи Bluetooth) може вирішити проблему вимкнення; якщо так, то у вас, мабуть, проблема з мережею. Переведення комп’ютера в режим польоту - найпростіший спосіб відключити комп’ютер:
Перед вимкненням пристрою вимкніть бездротові з’єднання ПК. Відключення від комп’ютера та від’єднання від усіх бездротових мереж (включаючи Bluetooth) може вирішити проблему вимкнення; якщо так, то у вас, мабуть, проблема з мережею. Переведення комп’ютера в режим польоту - найпростіший спосіб відключити комп’ютер: - Клацніть на поле Повідомлення у правому нижньому куті панелі завдань.
- Клацніть на поле Режим польоту.
- Якщо ви підключені до дротової (Ethernet) мережі, також від'єднайте кабель Ethernet від комп'ютера.
Частина 2 з 6: Виправлення неполадок Windows Update
 Відкрийте Пуск
Відкрийте Пуск  Прокрутіть вниз і натисніть Система Windows. Це папка в розділі "W" меню "Пуск".
Прокрутіть вниз і натисніть Система Windows. Це папка в розділі "W" меню "Пуск".  натисніть на Панель управління. Ця опція розташована поблизу центру системної папки Windows.
натисніть на Панель управління. Ця опція розташована поблизу центру системної папки Windows.  натисніть на Розв’язання задачі. Цей значок нагадує синій монітор комп'ютера на екрані комп'ютера.
натисніть на Розв’язання задачі. Цей значок нагадує синій монітор комп'ютера на екрані комп'ютера. - Якщо ви не бачите цієї опції, натисніть опцію біля "Переглянути за:" у верхньому правому куті вікна та виберіть Великі іконки або Маленькі іконки.
 натисніть на Усунення несправностей Windows Update. Ви можете знайти це посилання під заголовком "Система та безпека".
натисніть на Усунення несправностей Windows Update. Ви можете знайти це посилання під заголовком "Система та безпека".  натисніть на Наступний. Цей параметр можна знайти в нижньому правому куті вікна.
натисніть на Наступний. Цей параметр можна знайти в нижньому правому куті вікна.  натисніть на Спробуйте вирішити як адміністратор. Цей параметр відображається у верхній частині вікна. Якщо ви не використовуєте обліковий запис адміністратора, ви не зможете виконати цю процедуру.
натисніть на Спробуйте вирішити як адміністратор. Цей параметр відображається у верхній частині вікна. Якщо ви не використовуєте обліковий запис адміністратора, ви не зможете виконати цю процедуру.  Дотримуйтесь інструкцій на екрані. Якщо з вашим оновленням Windows виникають проблеми, дотримуйтесь інструкцій, щоб їх виправити.
Дотримуйтесь інструкцій на екрані. Якщо з вашим оновленням Windows виникають проблеми, дотримуйтесь інструкцій, щоб їх виправити. - У більшості випадків ви будете на Застосувати цей розчин коли буде запропоновано, і зачекайте, поки буде застосовано виправлення
- Можливо, вам доведеться перезавантажити комп’ютер, щоб зміни набрали чинності, а це означає, що вимкнути його потрібно, утримуючи кнопку живлення комп’ютера.
Частина 3 з 6: Вирішення проблем із налаштуваннями живлення
 Відкритий старт
Відкритий старт  Клацніть на Налаштування
Клацніть на Налаштування  натисніть на Оновлення та безпека. Це піктограма кругової стрілки.
натисніть на Оновлення та безпека. Це піктограма кругової стрілки.  натисніть на Розв’язання задачі. Цю вкладку можна знайти в лівій частині вікна.
натисніть на Розв’язання задачі. Цю вкладку можна знайти в лівій частині вікна.  Прокрутіть вниз і натисніть Управління живленням. Цей параметр можна знайти внизу вікна.
Прокрутіть вниз і натисніть Управління живленням. Цей параметр можна знайти внизу вікна.  натисніть на Розв’язання задачі. Ця кнопка з'являється внизу та праворуч від Управління живленням-опція. Клацніть на ньому, щоб запустити засіб усунення несправностей.
натисніть на Розв’язання задачі. Ця кнопка з'являється внизу та праворуч від Управління живленням-опція. Клацніть на ньому, щоб запустити засіб усунення несправностей.  Дочекайтеся появи помилки. Поширені проблеми управління живленням пов’язані з часом автономної роботи та яскравістю екрану.
Дочекайтеся появи помилки. Поширені проблеми управління живленням пов’язані з часом автономної роботи та яскравістю екрану. - Якщо помилок не відображається, і процес завершено, то в будь-якому випадку ваші налаштування живлення не несуть відповідальності за те, що не хочуть вимикати комп’ютер.
 натисніть на Застосувати цей розчин. Робіть це для будь-яких проблем, які виникають у Windows.
натисніть на Застосувати цей розчин. Робіть це для будь-яких проблем, які виникають у Windows. - Якщо ви бачите щось як проблему, але не хочете її виправляти, натисніть Пропустіть це рішення.
 Спробуйте вимкнути комп’ютер. Якщо комп’ютер успішно вимикається, проблема вирішена. Якщо ні, перейдіть до наступного розділу.
Спробуйте вимкнути комп’ютер. Якщо комп’ютер успішно вимикається, проблема вирішена. Якщо ні, перейдіть до наступного розділу.
Частина 4 з 6: Зміна властивостей кнопки живлення
 Відкрийте Пуск
Відкрийте Пуск  Клацніть Налаштування [[Зображення:| techicon | x30px]]. Ви можете побачити цю піктограму в нижньому лівому куті вікна «Пуск».
Клацніть Налаштування [[Зображення:| techicon | x30px]]. Ви можете побачити цю піктограму в нижньому лівому куті вікна «Пуск».  натисніть на Система. Ця піктограма нагадує ноутбук.
натисніть на Система. Ця піктограма нагадує ноутбук.  натисніть на Управління живленням і режим сну. Ви побачите цю опцію в лівій частині сторінки.
натисніть на Управління живленням і режим сну. Ви побачите цю опцію в лівій частині сторінки.  натисніть на Додаткові налаштування енергії. Ви можете побачити цей параметр у верхньому правому куті вікна.
натисніть на Додаткові налаштування енергії. Ви можете побачити цей параметр у верхньому правому куті вікна.  натисніть на Визначте поведінку кнопок живлення. Ви можете знайти це посилання у верхньому лівому куті вікна.
натисніть на Визначте поведінку кнопок живлення. Ви можете знайти це посилання у верхньому лівому куті вікна.  Змініть поля "На батареї" та "Живлення змінного струму" на "Вимкнути". Клацніть спадне меню праворуч від "Коли я натискаю кнопку живлення на комп’ютері", а в розділі "На батареї" натисніть Закрити і повторіть це для стовпця "Струм мережі". Це забезпечить, що натискання кнопки живлення на комп’ютері вимкне комп’ютер.
Змініть поля "На батареї" та "Живлення змінного струму" на "Вимкнути". Клацніть спадне меню праворуч від "Коли я натискаю кнопку живлення на комп’ютері", а в розділі "На батареї" натисніть Закрити і повторіть це для стовпця "Струм мережі". Це забезпечить, що натискання кнопки живлення на комп’ютері вимкне комп’ютер.  Спробуйте вимкнути комп’ютер, натиснувши кнопку живлення. Якщо комп’ютер успішно вимикається, проблема вирішена. Якщо ні, перейдіть до наступного розділу.
Спробуйте вимкнути комп’ютер, натиснувши кнопку живлення. Якщо комп’ютер успішно вимикається, проблема вирішена. Якщо ні, перейдіть до наступного розділу.
Частина 5 з 6: Сканування за допомогою Windows Defender
 Відкрийте Пуск
Відкрийте Пуск  Прокрутіть вниз і натисніть Центр безпеки Windows Defender. Ви можете знайти це в розділі "W" меню "Пуск".
Прокрутіть вниз і натисніть Центр безпеки Windows Defender. Ви можете знайти це в розділі "W" меню "Пуск".  натисніть на ☰ . Ця кнопка знаходиться у верхньому лівому куті вікна.
натисніть на ☰ . Ця кнопка знаходиться у верхньому лівому куті вікна.  натисніть на Захист від вірусів та загроз. Цей параметр знаходиться у верхньому лівому куті вікна Windows Defender.
натисніть на Захист від вірусів та загроз. Цей параметр знаходиться у верхньому лівому куті вікна Windows Defender.  натисніть на Розширене сканування. Це посилання знаходиться під кнопкою Швидке сканування посередині сторінки.
натисніть на Розширене сканування. Це посилання знаходиться під кнопкою Швидке сканування посередині сторінки.  Переконайтеся, що встановлено прапорець "Повне сканування". Якщо ні, натисніть на коло зліва від "Повного сканування" у верхній частині сторінки.
Переконайтеся, що встановлено прапорець "Повне сканування". Якщо ні, натисніть на коло зліва від "Повного сканування" у верхній частині сторінки.  натисніть на Сканувати зараз. Це посередині сторінки. потім ваш комп’ютер буде перевірено на наявність програм, що заважають.
натисніть на Сканувати зараз. Це посередині сторінки. потім ваш комп’ютер буде перевірено на наявність програм, що заважають.  Дочекайтеся завершення сканування. Якщо під час сканування виявиться щось шкідливе, Windows Defender попередить вас. Нехай Windows Defender видалить небезпечне програмне забезпечення.
Дочекайтеся завершення сканування. Якщо під час сканування виявиться щось шкідливе, Windows Defender попередить вас. Нехай Windows Defender видалить небезпечне програмне забезпечення. - Якщо за допомогою цього сканування нічого не вдалося знайти, повторіть сканування з позначкою «Автономне сканування Windows Defender» замість «Повне сканування».
 Спробуйте вимкнути комп’ютер. Якщо комп'ютер успішно вимикається після завершення сканування, проблема вирішена. Якщо ні, перейдіть до наступного розділу.
Спробуйте вимкнути комп’ютер. Якщо комп'ютер успішно вимикається після завершення сканування, проблема вирішена. Якщо ні, перейдіть до наступного розділу.
Частина 6 з 6: Вимкніть програми запуску
 Відкрийте Пуск
Відкрийте Пуск  Прокрутіть вниз і натисніть Система Windows. Це папка в розділі "W" меню "Пуск".
Прокрутіть вниз і натисніть Система Windows. Це папка в розділі "W" меню "Пуск".  натисніть на Управління завданнями. Цей параметр знаходиться внизу системної папки Windows.
натисніть на Управління завданнями. Цей параметр знаходиться внизу системної папки Windows.  натисніть на Стартап. Ви можете побачити цю вкладку у верхній частині вікна диспетчера завдань.
натисніть на Стартап. Ви можете побачити цю вкладку у верхній частині вікна диспетчера завдань.  Виберіть програму та натисніть Вимкнути. Це запобіжить автоматичному запуску програми під час увімкнення комп’ютера. Занадто багато програм, які намагаються запустити одночасно, можуть вивести з ладу ваш комп’ютер; таким чином, пов'язані проблеми можуть бути вирішені таким чином.
Виберіть програму та натисніть Вимкнути. Це запобіжить автоматичному запуску програми під час увімкнення комп’ютера. Занадто багато програм, які намагаються запустити одночасно, можуть вивести з ладу ваш комп’ютер; таким чином, пов'язані проблеми можуть бути вирішені таким чином.  Вимкніть будь-які програми запуску, які не входять до складу Windows. Після закінчення роботи всі сторонні програми, такі як антивірусні інструменти, чати чи інші програми, слід вимкнути.
Вимкніть будь-які програми запуску, які не входять до складу Windows. Після закінчення роботи всі сторонні програми, такі як антивірусні інструменти, чати чи інші програми, слід вимкнути. - Ви не відключаєте процеси Windows, такі як відеокарта або Windows Defender.
 Спробуйте вимкнути комп’ютер. Якщо комп’ютер можна успішно вимкнути, проблема вирішена. Якщо ні, то, мабуть, віднесіть комп’ютер до технічного відділу, щоб відремонтувати його.
Спробуйте вимкнути комп’ютер. Якщо комп’ютер можна успішно вимкнути, проблема вирішена. Якщо ні, то, мабуть, віднесіть комп’ютер до технічного відділу, щоб відремонтувати його.