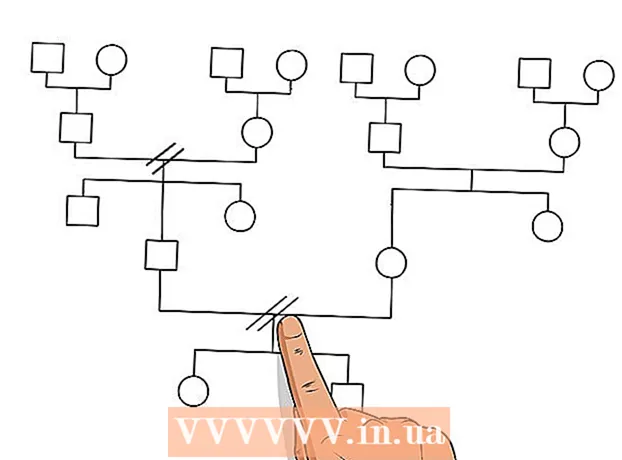Автор:
Roger Morrison
Дата Створення:
18 Вересень 2021
Дата Оновлення:
1 Липня 2024

Зміст
- Крок
- Спосіб 1 з 3: З облікового запису адміністратора
- Спосіб 2 із 3: З облікового запису, який не є обліковим записом адміністратора
- Метод 3 з 3: Усунення несправностей
- Поради
- Попередження
Ви можете відкрити будь-яку програму на Mac з правами root, якщо у вас є пароль адміністратора. Однак користуватися кореневим доступом слід лише в тому випадку, якщо ти знаєш, що робиш, бо якщо щось піде не так, ти можеш пошкодити програму або комп’ютер.
Крок
Спосіб 1 з 3: З облікового запису адміністратора
 Зрозумійте ризики. Більшість графічних програм не призначені для кореневого доступу. Виконуйте лише ті конкретні завдання, які ви добре розумієте, оскільки неправильна дія може призвести до недоступності файлів, несправних програм або уразливостей безпеки.
Зрозумійте ризики. Більшість графічних програм не призначені для кореневого доступу. Виконуйте лише ті конкретні завдання, які ви добре розумієте, оскільки неправильна дія може призвести до недоступності файлів, несправних програм або уразливостей безпеки.  Відкрити термінал. Увійдіть на свій комп’ютер за допомогою облікового запису адміністратора. Перейдіть до Додатки → Службові програми та відкрийте Термінал.
Відкрити термінал. Увійдіть на свій комп’ютер за допомогою облікового запису адміністратора. Перейдіть до Додатки → Службові програми та відкрийте Термінал. - Обліковий запис адміністратора не може бути порожнім, інакше Термінал не надасть вам доступ до root прав.
 Спробуйте швидкий шлях. За допомогою команди "sudo" ви можете відкривати програми з кореневим доступом, але для цього потрібен шлях до файлу до виконуваного файлу в програмному пакеті. У більшості програм Mac та сторонніх розробників вміст пакету організовано однаково, тому спробуйте спочатку наступне:
Спробуйте швидкий шлях. За допомогою команди "sudo" ви можете відкривати програми з кореневим доступом, але для цього потрібен шлях до файлу до виконуваного файлу в програмному пакеті. У більшості програм Mac та сторонніх розробників вміст пакету організовано однаково, тому спробуйте спочатку наступне: - Введіть: sudo шлях до файлу від жорсткого диска до програми.app / Зміст / MacOS /назва програми.
Наприклад, щоб відкрити iTunes, введіть sudo /Applications/iTunes.app/Contents/MacOS/iTunes і натисніть ⏎ Повернення. - Введіть пароль облікового запису адміністратора, з яким ви зараз ввійшли. Натисніть ⏎ Повернення.
- Якщо команда працює, програма повинна відкритися з правами root. Якщо термінал показує "команду не знайдено", перейдіть до наступного кроку.
- Введіть: sudo шлях до файлу від жорсткого диска до програми.app / Зміст / MacOS /назва програми.
 Відкрийте вміст пакету програми. Якщо швидкий спосіб не спрацював, спочатку потрібно знайти програму у Finder. Клацніть правою кнопкою миші (Контроль і клацніть) на піктограмі програми та виберіть зі спадного меню пункт Показати вміст пакета.
Відкрийте вміст пакету програми. Якщо швидкий спосіб не спрацював, спочатку потрібно знайти програму у Finder. Клацніть правою кнопкою миші (Контроль і клацніть) на піктограмі програми та виберіть зі спадного меню пункт Показати вміст пакета.  Знайдіть виконуваний файл. Ви побачите одну або кілька папок у програмному пакеті. Шукайте виконуваний файл у цій папці. Зазвичай його можна знайти в / Contents / MacOS.
Знайдіть виконуваний файл. Ви побачите одну або кілька папок у програмному пакеті. Шукайте виконуваний файл у цій папці. Зазвичай його можна знайти в / Contents / MacOS. - Зазвичай виконуваний файл має те саме ім'я, що і програма, але він може мати і інше ім'я, наприклад "run.sh".
- Піктограма виконуваного файлу, як правило, являє собою чорний квадрат, що містить слово "exec" у нижньому регістрі.
 Введіть "sudo" у терміналі. Введіть sudo, після чого пробіл. Ще не вводьте команду.
Введіть "sudo" у терміналі. Введіть sudo, після чого пробіл. Ще не вводьте команду.  Перетягніть виконуваний файл у вікно терміналу. Тепер точне розташування виконуваного файлу автоматично відображається в рядку після "sudo".
Перетягніть виконуваний файл у вікно терміналу. Тепер точне розташування виконуваного файлу автоматично відображається в рядку після "sudo".  Підтвердьте команду своїм паролем. Натисніть ⏎ Повернення. Введіть пароль облікового запису адміністратора, в який ви ввійшли, і натисніть ще раз ⏎ Повернення. Тепер програма відкриється з правами root.
Підтвердьте команду своїм паролем. Натисніть ⏎ Повернення. Введіть пароль облікового запису адміністратора, в який ви ввійшли, і натисніть ще раз ⏎ Повернення. Тепер програма відкриється з правами root.
Спосіб 2 із 3: З облікового запису, який не є обліковим записом адміністратора
 Відкрийте Термінал з обліковим записом, який не є обліковим записом адміністратора. Багато системних адміністраторів воліють працювати із звичайним обліковим записом користувача, щоб мінімізувати можливий збиток від помилок або атак шкідливих програм. Для цього методу вам знадобиться пароль адміністратора, але ви можете тимчасово отримати root-доступ, не змінюючи користувачів. Для цього спочатку відкрийте вікно терміналу.
Відкрийте Термінал з обліковим записом, який не є обліковим записом адміністратора. Багато системних адміністраторів воліють працювати із звичайним обліковим записом користувача, щоб мінімізувати можливий збиток від помилок або атак шкідливих програм. Для цього методу вам знадобиться пароль адміністратора, але ви можете тимчасово отримати root-доступ, не змінюючи користувачів. Для цього спочатку відкрийте вікно терміналу.  Перейдіть до адміністратора в Терміналі. Введіть команду su - після цього пробіл та пароль адміністратора для цього комп’ютера. Введіть цей пароль адміністратора. Тепер ви працюєте від цього користувача.
Перейдіть до адміністратора в Терміналі. Введіть команду su - після цього пробіл та пароль адміністратора для цього комп’ютера. Введіть цей пароль адміністратора. Тепер ви працюєте від цього користувача. - Тире в команді є необов’язковим, але рекомендується. Він встановлює змінні середовища та папку користувача адміністратора, що може запобігти випадковому пошкодженню.
 Відкрийте програму командою "sudo". Команда зазвичай застосовується так: sudo шлях до файлу з жорсткого диска до програми.app / Зміст / MacOS /назва програми. Якщо це не працює або вам потрібна додаткова допомога, перегляньте вказівки адміністратора в попередньому розділі.
Відкрийте програму командою "sudo". Команда зазвичай застосовується так: sudo шлях до файлу з жорсткого диска до програми.app / Зміст / MacOS /назва програми. Якщо це не працює або вам потрібна додаткова допомога, перегляньте вказівки адміністратора в попередньому розділі.  Поверніться до власного рахунку. Після завершення всіх завдань, для яких потрібні права root, введіть exit у вікні терміналу. Це призведе до виходу з облікового запису адміністратора та повернення до вашого звичайного облікового запису.
Поверніться до власного рахунку. Після завершення всіх завдань, для яких потрібні права root, введіть exit у вікні терміналу. Це призведе до виходу з облікового запису адміністратора та повернення до вашого звичайного облікового запису.
Метод 3 з 3: Усунення несправностей
 Вимкніть "Захист цілісності системи". Ця технологія безпеки була введена в Mac OS 10.11 El Capitan, і вона обмежує доступ до важливих файлів навіть для кореневого користувача. Якщо немає можливості внести бажані зміни, ви можете вимкнути SIP. Робіть це лише в тому випадку, якщо ви знаєте, що робите, розумієте, що помилка може призвести до повного стирання вашого комп’ютера або спричинити припинення роботи комп’ютера:
Вимкніть "Захист цілісності системи". Ця технологія безпеки була введена в Mac OS 10.11 El Capitan, і вона обмежує доступ до важливих файлів навіть для кореневого користувача. Якщо немає можливості внести бажані зміни, ви можете вимкнути SIP. Робіть це лише в тому випадку, якщо ви знаєте, що робите, розумієте, що помилка може призвести до повного стирання вашого комп’ютера або спричинити припинення роботи комп’ютера: - Перезавантажте комп'ютер. Натисніть комбінацію клавіш ⌘ Команда + Р. після того, як ви почуєте звуковий сигнал запуску. Тепер він завантажиться в режим відновлення.
- Виберіть Утиліти у верхньому меню, а потім виберіть Термінал.
- Введіть у терміналі такий код: csrutil disable; перезавантажити.
- Дозвольте комп’ютеру перезавантажитися нормально. Тепер ви можете скористатися наведеними вище кроками, щоб відкрити будь-яку програму, яка вам потрібна, із повними правами root. Закінчивши, непогано повторити ці інструкції з увімкненням замість вимкнення, щоб знову ввімкнути SIP.
 Використовуйте "nano" замість графічного текстового редактора. У деяких випадках безпечніше та надійніше редагувати файли конфігурації за допомогою текстового редактора в Терміналі. Nano - це простий варіант, який поставляється стандартно. Щоб використовувати його з правами root, введіть sudo nano у терміналі, після чого пробіл та шлях до файлу до вашого текстового документа. Тепер ви можете редагувати документ із терміналу. Закінчивши, натисніть Контроль + О щоб зберегти його, потім на Контроль + X щоб вийти нано.
Використовуйте "nano" замість графічного текстового редактора. У деяких випадках безпечніше та надійніше редагувати файли конфігурації за допомогою текстового редактора в Терміналі. Nano - це простий варіант, який поставляється стандартно. Щоб використовувати його з правами root, введіть sudo nano у терміналі, після чого пробіл та шлях до файлу до вашого текстового документа. Тепер ви можете редагувати документ із терміналу. Закінчивши, натисніть Контроль + О щоб зберегти його, потім на Контроль + X щоб вийти нано. - Наприклад, код sudo nano / etc / hosts відкриває файл "hosts" з кореневим доступом.
- Завжди корисно зробити резервну копію перед редагуванням будь-яких файлів конфігурації. Ви робите це за допомогою наступного коду: sudo cp file_path_of_configuration_filenew_file_path із резервної копії. Використовуючи код sudo cp / etc / hosts /etc/hosts.backup, ви робите копію файлу hosts, який називається "hosts.backup". Якщо ви помилитесь, перемістіть неправильно налаштований файл за допомогою (наприклад) sudo mv / etc / hosts /etc/hosts.bad та відновіть резервну копію за допомогою sudo cp /etc/hosts.backup / etc / hosts.
Поради
- Лапки на початку та в кінці шляху до файлу потрібні лише за умови, що на шляху є пробіли.
Попередження
- Помилка в root-доступі може призвести до повного знищення або непридатності вашого Mac. Ризик вищий в 10.10 або старіших версіях OS X або в 10.11 з вимкненим SIP. Завжди тримайте пароль адміністратора приватним, щоб інші користувачі не могли отримати root-доступ.