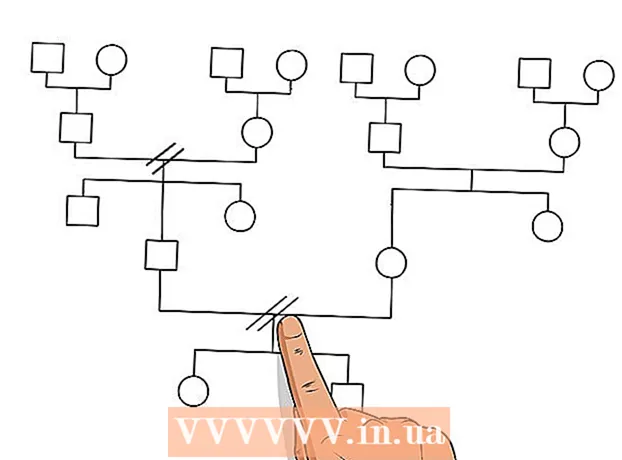Автор:
Frank Hunt
Дата Створення:
13 Березень 2021
Дата Оновлення:
1 Липня 2024
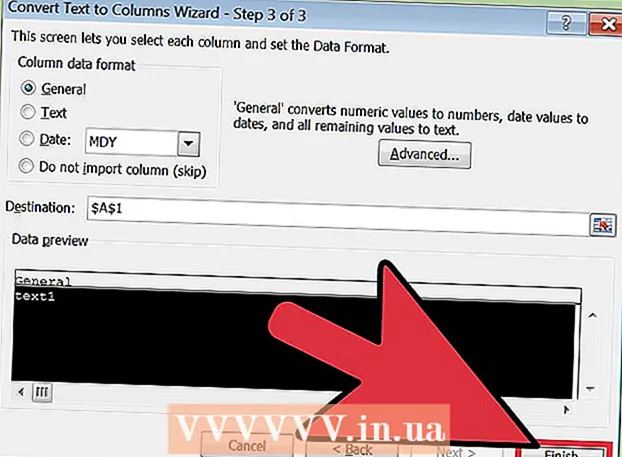
Зміст
Excel може автоматично розпізнавати текст, який використовує вкладку як роздільник (розділена табуляцією), та розміщувати дані в окремих стовпцях належним чином. Якщо це не працює, і все, що ви вставляєте, розміщується в одному стовпці, тоді для роздільника Excel встановлюється інший символ, або у вашому тексті є пробіли замість вкладок. Утиліта "Текст у стовпці" в Excel може швидко вибрати правильний роздільник та розподілити дані між правильними стовпцями.
Крок
 Скопіюйте текст, розділений табуляцією. Розділений табуляцією текст - це формат збереження даних з електронної таблиці у вигляді текстового файлу. Кожна комірка відокремлена від інших вкладкою, і кожен запис знаходиться в окремому рядку текстового файлу. Виділіть увесь текст, який потрібно скопіювати в Excel, і скопіюйте його в буфер обміну.
Скопіюйте текст, розділений табуляцією. Розділений табуляцією текст - це формат збереження даних з електронної таблиці у вигляді текстового файлу. Кожна комірка відокремлена від інших вкладкою, і кожен запис знаходиться в окремому рядку текстового файлу. Виділіть увесь текст, який потрібно скопіювати в Excel, і скопіюйте його в буфер обміну.  Виділіть клітинку в Excel, куди потрібно вставити дані. Виділіть верхню ліву клітинку, куди ви хочете помістити вставлені дані. Вставлені дані заповнять клітинки нижче та праворуч від першої комірки.
Виділіть клітинку в Excel, куди потрібно вставити дані. Виділіть верхню ліву клітинку, куди ви хочете помістити вставлені дані. Вставлені дані заповнять клітинки нижче та праворуч від першої комірки.  Вставте дані. У новіших версіях Excel (і якщо ваші дані правильно розділені вкладками), комірки повинні бути правильно заповнені правильними даними. Кожна вкладка повинна мати результатом запис запису в іншій комірці. Якщо всі дані знаходяться в одному стовпці, дані можуть розділятися не вкладками, а іншим символом, наприклад комою. Виправити це можна за допомогою програми Excel Text to Columns.
Вставте дані. У новіших версіях Excel (і якщо ваші дані правильно розділені вкладками), комірки повинні бути правильно заповнені правильними даними. Кожна вкладка повинна мати результатом запис запису в іншій комірці. Якщо всі дані знаходяться в одному стовпці, дані можуть розділятися не вкладками, а іншим символом, наприклад комою. Виправити це можна за допомогою програми Excel Text to Columns.  Виділіть весь стовпець даних. Якщо дані, розділені табуляцією, вставлені неправильно, ви можете скористатися утилітою Excel "Текст у стовпці", щоб виправити їх. Ви робите це, виділивши весь стовпець із усіма вставленими даними.
Виділіть весь стовпець даних. Якщо дані, розділені табуляцією, вставлені неправильно, ви можете скористатися утилітою Excel "Текст у стовпці", щоб виправити їх. Ви робите це, виділивши весь стовпець із усіма вставленими даними. - Ви можете швидко вибрати весь стовпець, клацнувши літеру у верхній частині стовпця.
- Текст можна використовувати лише для стовпців на стовпець.
 Відкрийте вкладку Дані та натисніть "Текст у стовпці". Ви можете знайти їх у групі Інструменти даних на вкладці Дані.
Відкрийте вкладку Дані та натисніть "Текст у стовпці". Ви можете знайти їх у групі Інструменти даних на вкладці Дані. - Якщо ви використовуєте Office 2003, натисніть меню Дані та виберіть "Текст у стовпці".
 Виберіть "Розділені" та натисніть "Далі". Це дає зрозуміти Excel, що він повинен шукати певний символ, щоб позначити розділення між клітинками.
Виберіть "Розділені" та натисніть "Далі". Це дає зрозуміти Excel, що він повинен шукати певний символ, щоб позначити розділення між клітинками.  Виберіть роздільник. Якщо ваші дані розділені вкладками, поставте прапорець біля вкладки та зніміть інші галочки. Ви можете вибрати інший роздільник, якщо ваші дані розділені іншим символом. Якщо ваші дані відокремлені кількома пробілами замість вкладки, поставте прапорець біля поля "Пробіл" та "Розгляньте подвійні роздільники як одне". Зауважте, що це може спричинити проблеми, якщо пробіли є частиною ваших даних, не будучи роздільником стовпців.
Виберіть роздільник. Якщо ваші дані розділені вкладками, поставте прапорець біля вкладки та зніміть інші галочки. Ви можете вибрати інший роздільник, якщо ваші дані розділені іншим символом. Якщо ваші дані відокремлені кількома пробілами замість вкладки, поставте прапорець біля поля "Пробіл" та "Розгляньте подвійні роздільники як одне". Зауважте, що це може спричинити проблеми, якщо пробіли є частиною ваших даних, не будучи роздільником стовпців.  Виберіть формат першої колонки. Після вибору роздільника ви можете вибрати формат для кожного зі стовпців, які будуть створені. Ви можете вибрати "Стандартний", "Текст" та "Дата".
Виберіть формат першої колонки. Після вибору роздільника ви можете вибрати формат для кожного зі стовпців, які будуть створені. Ви можете вибрати "Стандартний", "Текст" та "Дата". - Виберіть "Стандартний" для цифр або поєднання цифр і букв.
- Виберіть "Текст" для даних, які складаються лише з тексту, наприклад імен.
- Виберіть "Дата" для даних у стандартному форматі дати.
 Повторіть це для інших стовпців. Виділіть кожен стовпець у рамці внизу вікна та оберіть порядок. Ви також можете пропустити стовпець під час імпортування / перетворення.
Повторіть це для інших стовпців. Виділіть кожен стовпець у рамці внизу вікна та оберіть порядок. Ви також можете пропустити стовпець під час імпортування / перетворення.  Закрийте майстер. Після форматування кожного з стовпців натисніть кнопку Готово, щоб застосувати новий роздільник. Ваші дані будуть розділені на стовпці відповідно до налаштувань утиліти "Текст у стовпці".
Закрийте майстер. Після форматування кожного з стовпців натисніть кнопку Готово, щоб застосувати новий роздільник. Ваші дані будуть розділені на стовпці відповідно до налаштувань утиліти "Текст у стовпці".