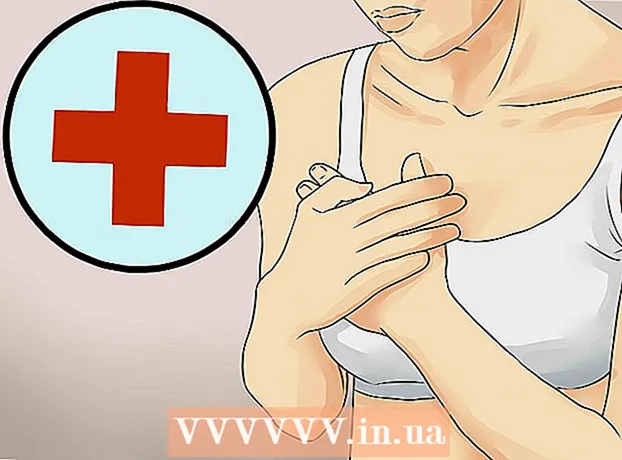Автор:
Morris Wright
Дата Створення:
25 Квітень 2021
Дата Оновлення:
1 Липня 2024

Зміст
Фотошоп дуже добре обробляє текст, але бувають випадки, коли шрифти, які є у вашому розпорядженні, не зовсім задовільні. Або, можливо, ви хочете зробити одного з персонажів дещо відмінним від решти. Незважаючи на те, що змінити шрифти безпосередньо неможливо, ви можете перетворити їх на контури, а потім скористатися перевагами всіх потужних інструментів Photoshop. Ми покажемо вам, як це працює тут.
Крок
 Відкрийте Photoshop. Введіть текст, який потрібно перетворити на контури, або відкрийте існуючий документ шрифтом, відмінним від зображення (растрове зображення).
Відкрийте Photoshop. Введіть текст, який потрібно перетворити на контури, або відкрийте існуючий документ шрифтом, відмінним від зображення (растрове зображення).  Клацніть правою кнопкою миші на текстовому шарі. Наведіть курсор на текст у текстовому шарі (а не на [T] в Панелі інструментів) і клацніть правою кнопкою миші на ньому. У контекстному меню виберіть Перетворити у форму.
Клацніть правою кнопкою миші на текстовому шарі. Наведіть курсор на текст у текстовому шарі (а не на [T] в Панелі інструментів) і клацніть правою кнопкою миші на ньому. У контекстному меню виберіть Перетворити у форму. - Тепер вашому тексту надано шлях (видно у вікні "Шляхи").
 Використовуйте інструмент Прямий вибір. Це можна знайти в лівій частині Панелі інструментів, натиснувши стрілку або набравши "A". Потім це дозволить вам внести деякі зміни в контур тексту.
Використовуйте інструмент Прямий вибір. Це можна знайти в лівій частині Панелі інструментів, натиснувши стрілку або набравши "A". Потім це дозволить вам внести деякі зміни в контур тексту.  Змініть властивості заливки. У верхній частині вікна ви можете вибрати властивості заливки та контуру. Змініть заливку кольором тексту за замовчуванням на інший колір для кожної літери, змішайте всі символи, майте контур, але не заливайте, заливайте візерунками тощо. Варіанти заливки дуже широкі.
Змініть властивості заливки. У верхній частині вікна ви можете вибрати властивості заливки та контуру. Змініть заливку кольором тексту за замовчуванням на інший колір для кожної літери, змішайте всі символи, майте контур, але не заливайте, заливайте візерунками тощо. Варіанти заливки дуже широкі.  Змініть форму контуру. Використовуйте Прямий вибір, щоб змінити контур шрифту для створення варіацій стандартного тексту. Клацніть та перетягніть кожну опорну точку, або виберіть кілька точок одночасно та внесіть більші коригування за необхідності.
Змініть форму контуру. Використовуйте Прямий вибір, щоб змінити контур шрифту для створення варіацій стандартного тексту. Клацніть та перетягніть кожну опорну точку, або виберіть кілька точок одночасно та внесіть більші коригування за необхідності.  Деконструювати лист. Наприклад, щоб відняти крапку з букви "i", виконайте наступне:
Деконструювати лист. Наприклад, щоб відняти крапку з букви "i", виконайте наступне: - Виберіть Прямий вибір. Клацніть і перетягніть опорні точки, які потрібно змінити або видалити. За допомогою клавіші Shift клацніть одночасно для виділення кількох сусідніх точок. Потім ви можете редагувати ці точки як групу або натиснути Видалити, щоб видалити цю частину фігури.
- Ви також можете перетворити текст у "растрове зображення", яке ви можете редагувати як будь-яке інше зображення. Клацніть правою кнопкою миші на тексті в текстовому шарі та виберіть Перетворити в пікселі. Тепер текст більше не можна редагувати як текстовий шар (розмір шрифту, стилі тощо), але тепер ви можете малювати на ньому, стирати його тощо.
- Просто зробіть копію текстового шару перед внесенням будь-яких змін до нього, на випадок, якщо ви захочете змінити оригінальний текст у майбутньому.
Поради
- Це дуже потужна функція. Таким чином ви не тільки можете максимально використати переваги векторного тексту (легко заповнювати, можливість редагувати та переробляти текст на свій смак тощо), але ви також маєте свободу налаштовувати текст на будь-який розмір. масштабувати. Ви можете зробити їх дуже великими або дуже маленькими, або щось середнє, і все без втрати якості, як це відбувається з растровим текстом.
Попередження
- Після того, як текст перетворено на контур, він більше не є шрифтом ...Це об’єкт, і тому більше не можна змінювати текст чи шрифт (розмір, курсив тощо).