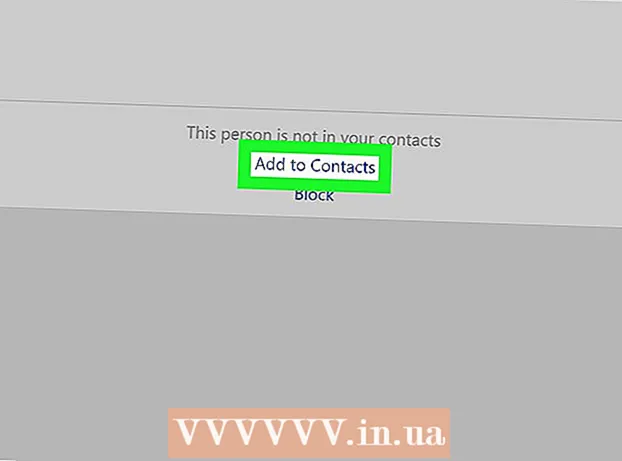Зміст
- Крок
- Спосіб 1 з 3: Віддалений робочий стіл у Chrome
- Спосіб 2 з 3: TeamViewer
- Спосіб 3 із 3: Віддалений робочий стіл у Windows
- Поради
- Попередження
У цій статті буде показано, як отримати віддалений доступ до іншого комп’ютера та керувати ним, встановивши програмне забезпечення для віддаленого робочого столу як на комп’ютері, так і на комп’ютері, з якого ви хочете отримати доступ. Після встановлення програмного забезпечення на обох комп’ютерах ви можете встановити один із них як «гостьовий», щоб ви могли контролювати його з будь-якого місця, за умови, що обидва комп’ютери підключені до Інтернету, джерела живлення та мають відповідне програмне забезпечення. Ви можете встановити такі програми, як Team Viewer та Chrome Remote Desktop, як на ПК, так і на Mac. Віддалений робочий стіл Windows, навпаки, найкраще встановлювати на гостьовому комп’ютері з Windows (і під управлінням Windows 10 Professional), до якого ви намагаєтеся отримати доступ з іншого ПК з Windows або Mac.
Крок
Спосіб 1 з 3: Віддалений робочий стіл у Chrome
 Встановіть програму віддаленого робочого столу Chrome на обох комп’ютерах. Це безкоштовний інструмент від Google, який дозволяє віддалено контролювати інший комп’ютер із комп’ютера. Ви можете використовувати інструмент лише у тому випадку, якщо в якості веб-переглядача встановлено Google Chrome, тому, якщо у вас ще немає Chrome на комп’ютері, спершу потрібно завантажити його з https://www.google.com/chrome. Виконайте такі дії на обох комп’ютерах:
Встановіть програму віддаленого робочого столу Chrome на обох комп’ютерах. Це безкоштовний інструмент від Google, який дозволяє віддалено контролювати інший комп’ютер із комп’ютера. Ви можете використовувати інструмент лише у тому випадку, якщо в якості веб-переглядача встановлено Google Chrome, тому, якщо у вас ще немає Chrome на комп’ютері, спершу потрібно завантажити його з https://www.google.com/chrome. Виконайте такі дії на обох комп’ютерах: - Відкрийте Google Chrome.
- Перейдіть на сторінку https://remotedesktop.google.com/access
- Клацніть на синьо-білу стрілку. Відкриється нове вікно веб-сайту програми віддаленого робочого столу Chrome у веб-магазині Chrome.
- натисніть на Додати в Chrome у веб-магазині Chrome, а потім натисніть Додати розширення підтвердити.
- Закрийте вікно веб-магазину, щоб повернутися до початкової сторінки.
- Клацніть на синьо-білу кнопку ПРИЙМІТЬ І ВСТАНОВИТИ а потім надайте будь-які запитувані дозволи для продовження.
- Введіть ім’я для свого комп’ютера та натисніть НАСТУПНИЙ.
- Введіть 6-значний PIN-код і підтвердьте код. Після підтвердження PIN-коду почнеться віддалений робочий стіл.
 Створіть допоміжний код на комп’ютері, який ви хочете зламати. Тепер, коли на обох комп’ютерах встановлено програму віддаленого робочого столу Chrome, потрібно створити код, який може використовувати інший комп’ютер, щоб мати доступ до цього комп’ютера. Код буде дійсним лише протягом п’яти хвилин з моменту його створення, тому слід зробити це безпосередньо перед підключенням. Ось як ви створюєте код на комп’ютері, який здійснює з’єднання отримано:
Створіть допоміжний код на комп’ютері, який ви хочете зламати. Тепер, коли на обох комп’ютерах встановлено програму віддаленого робочого столу Chrome, потрібно створити код, який може використовувати інший комп’ютер, щоб мати доступ до цього комп’ютера. Код буде дійсним лише протягом п’яти хвилин з моменту його створення, тому слід зробити це безпосередньо перед підключенням. Ось як ви створюєте код на комп’ютері, який здійснює з’єднання отримано: - Клацніть на вкладці Зовнішня підтримка у верхній частині сторінки.
- натисніть кнопку СТВОРИТИ КОД.
 Йти до https://remotedesktop.google.com/support на комп'ютері, з якого ви будете підключатися. Пам'ятайте, що ви повинні використовувати Google Chrome як веб-браузер.
Йти до https://remotedesktop.google.com/support на комп'ютері, з якого ви будете підключатися. Пам'ятайте, що ви повинні використовувати Google Chrome як веб-браузер.  У полі "Надати підтримку" введіть код підтримки та натисніть З'єднати. Це друге поле на сторінці. Потім запрошення буде надіслано на комп’ютер, до якого ви хочете отримати доступ.
У полі "Надати підтримку" введіть код підтримки та натисніть З'єднати. Це друге поле на сторінці. Потім запрошення буде надіслано на комп’ютер, до якого ви хочете отримати доступ.  натисніть на Поділитися на комп’ютері, який отримає з’єднання. Через деякий час робочий стіл віддаленого комп’ютера з’явиться в Chrome на підключається комп’ютері.
натисніть на Поділитися на комп’ютері, який отримає з’єднання. Через деякий час робочий стіл віддаленого комп’ютера з’явиться в Chrome на підключається комп’ютері.  натисніть на Припиніть ділитися на спільному комп’ютері в той час, коли потрібно від’єднатись.
натисніть на Припиніть ділитися на спільному комп’ютері в той час, коли потрібно від’єднатись.
Спосіб 2 з 3: TeamViewer
 Йти до https://www.teamviewer.com/en/download у веб-браузері. Ви можете використовувати TeamViewer зі свого комп’ютера для віддаленого керування іншим ПК або Mac. TeamViewer безкоштовний для приватного / некомерційного використання.
Йти до https://www.teamviewer.com/en/download у веб-браузері. Ви можете використовувати TeamViewer зі свого комп’ютера для віддаленого керування іншим ПК або Mac. TeamViewer безкоштовний для приватного / некомерційного використання. - Якщо TeamViewer неправильно визначає, яка у вас операційна система, клацніть на ОС вашого комп’ютера в рядку параметрів у центрі сторінки.
 Прокрутіть вниз і натисніть Завантажте TeamViewer. Це зелена кнопка майже у верхній частині сторінки. Це розпочне завантаження файлу встановлення TeamViewer на ваш комп’ютер.
Прокрутіть вниз і натисніть Завантажте TeamViewer. Це зелена кнопка майже у верхній частині сторінки. Це розпочне завантаження файлу встановлення TeamViewer на ваш комп’ютер. - Залежно від налаштувань веб-переглядача, можливо, вам доведеться зберегти файл або вказати місце завантаження, перш ніж почнеться процес фактичного завантаження файлу.
 Двічі клацніть на файлі TeamViewer. На ПК з Windows це інсталяційний файл під назвою "TeamViewer_Setup", тоді як якщо ви використовуєте Mac, вам потрібно двічі клацнути файл "TeamViewer.dmg".
Двічі клацніть на файлі TeamViewer. На ПК з Windows це інсталяційний файл під назвою "TeamViewer_Setup", тоді як якщо ви використовуєте Mac, вам потрібно двічі клацнути файл "TeamViewer.dmg".  Встановіть TeamViewer. Для цього виконайте наступне:
Встановіть TeamViewer. Для цього виконайте наступне: - На ПК з Windows - Поставте прапорець «Встановити для віддаленого доступу до цього комп’ютера», поставте прапорець «Особисте / некомерційне використання» та натисніть Прийняти - Припинити.
- На Мак - Клацніть двічі на інсталяційному пакеті, потім натисніть гаразд, Відкрий це Меню Apple, натисніть на Системні налаштування, натисніть на Безпека та конфіденційність, натисніть на Відкрити все одно поруч із повідомленням "TeamViewer" і натисніть Відкривати на запитання. Дотримуйтесь інструкцій на екрані.
 Перегляньте ідентифікатор свого комп’ютера. У лівій частині вікна TeamViewer ви побачите розділ "Ваш ідентифікатор" поруч із заголовком "Дозволити контроль зовнішнього контролю". Цей ідентифікатор вам знадобиться для доступу до гостьового комп’ютера.
Перегляньте ідентифікатор свого комп’ютера. У лівій частині вікна TeamViewer ви побачите розділ "Ваш ідентифікатор" поруч із заголовком "Дозволити контроль зовнішнього контролю". Цей ідентифікатор вам знадобиться для доступу до гостьового комп’ютера. 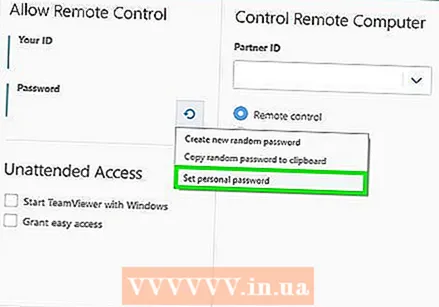 Змініть пароль. Зробіть це наступним чином:
Змініть пароль. Зробіть це наступним чином: - Проведіть пальцем по поточному паролю.
- Клацніть на кругову стрілку ліворуч від пароля.
- натисніть на Встановіть особистий пароль у спадному меню.
- Введіть вибраний пароль у поля «Пароль» та «Підтвердити пароль».
- натисніть на гаразд.
 Завантажте, встановіть і відкрийте TeamViewer на іншому комп’ютері. Це повинен бути комп’ютер, яким ви будете користуватися для доступу до гостьового комп’ютера.
Завантажте, встановіть і відкрийте TeamViewer на іншому комп’ютері. Це повинен бути комп’ютер, яким ви будете користуватися для доступу до гостьового комп’ютера. - Ви також можете завантажити TeamViewer на свій iPhone або Android.
 Введіть ідентифікатор першого комп’ютера в полі «Ідентифікатор партнера». Це поле знаходиться праворуч від вікна TeamViewer, трохи нижче заголовка "Монітор віддаленого комп’ютера".
Введіть ідентифікатор першого комп’ютера в полі «Ідентифікатор партнера». Це поле знаходиться праворуч від вікна TeamViewer, трохи нижче заголовка "Монітор віддаленого комп’ютера".  Переконайтеся, що встановлено прапорець "Пульт дистанційного керування". Якщо ні, натисніть на коло зліва від цієї опції.
Переконайтеся, що встановлено прапорець "Пульт дистанційного керування". Якщо ні, натисніть на коло зліва від цієї опції.  натисніть на Зв’яжіться з партнером. Цей параметр знаходиться внизу вікна TeamViewer.
натисніть на Зв’яжіться з партнером. Цей параметр знаходиться внизу вікна TeamViewer.  Введіть пароль. Це пароль, який ви створили в розділі «Дозволити віддалене керування» TeamViewer на гостьовому комп’ютері.
Введіть пароль. Це пароль, який ви створили в розділі «Дозволити віддалене керування» TeamViewer на гостьовому комп’ютері.  натисніть на Зареєструйтесь. Ви можете знайти цю кнопку внизу вікна автентифікації TeamViewer.
натисніть на Зареєструйтесь. Ви можете знайти цю кнопку внизу вікна автентифікації TeamViewer.  Перегляньте екран комп'ютера, до якого ви підключилися. Незабаром екран першого комп'ютера з'явиться у вікні TeamViewer другого комп'ютера.
Перегляньте екран комп'ютера, до якого ви підключилися. Незабаром екран першого комп'ютера з'явиться у вікні TeamViewer другого комп'ютера. - Побачивши екран гостьового комп’ютера, ви зможете працювати на цьому комп’ютері, як на власному.
- Щоб від'єднати, натисніть на хрестик (X) у верхній частині вікна TeamViewer.
Спосіб 3 із 3: Віддалений робочий стіл у Windows
 Відкрийте Пуск
Відкрийте Пуск  Клацніть на Налаштування
Клацніть на Налаштування  натисніть на Система. Ця маленька піктограма комп'ютера знаходиться майже у верхній частині сторінки налаштувань.
натисніть на Система. Ця маленька піктограма комп'ютера знаходиться майже у верхній частині сторінки налаштувань.  Прокрутіть вниз і клацніть на вкладці Про. Ви можете знайти його в нижній частині стовпця параметрів у лівій частині вікна.
Прокрутіть вниз і клацніть на вкладці Про. Ви можете знайти його в нижній частині стовпця параметрів у лівій частині вікна. - Вам потрібно провести курсором миші над цим стовпцем.
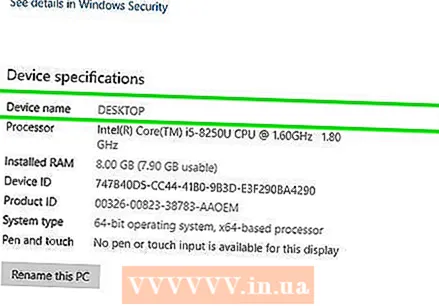 Запишіть назву свого комп’ютера. Він знаходиться у верхній частині сторінки, поруч із заголовком "Назва ПК". Вам знадобиться ім’я для підключення до першого з другого комп’ютера.
Запишіть назву свого комп’ютера. Він знаходиться у верхній частині сторінки, поруч із заголовком "Назва ПК". Вам знадобиться ім’я для підключення до першого з другого комп’ютера.  натисніть на Системні дані. Ви можете знайти цю опцію під заголовком "Пов’язані налаштування" у верхньому правому куті сторінки.
натисніть на Системні дані. Ви можете знайти цю опцію під заголовком "Пов’язані налаштування" у верхньому правому куті сторінки. - Ви також можете знайти цю опцію внизу сторінки, якщо у вас ще немає версії Windows 10 Creators.
 натисніть на Розширені налаштування системи. Цей параметр знаходиться у верхньому лівому куті вікна "Система".
натисніть на Розширені налаштування системи. Цей параметр знаходиться у верхньому лівому куті вікна "Система".  Клацніть на вкладці Зовнішні. Цей параметр знаходиться у верхньому правому куті вікна Властивості системи.
Клацніть на вкладці Зовнішні. Цей параметр знаходиться у верхньому правому куті вікна Властивості системи.  Поставте прапорець біля пункту «Дозволити підключення дистанційного керування на цьому комп’ютері». Ви можете знайти його під заголовком "Пульт дистанційного керування" посередині сторінки.
Поставте прапорець біля пункту «Дозволити підключення дистанційного керування на цьому комп’ютері». Ви можете знайти його під заголовком "Пульт дистанційного керування" посередині сторінки. - Якщо цей прапорець уже встановлений, тут нічого не потрібно міняти.
 натисніть на гаразд і вийдіть із вікна System. Ось як ви зберігаєте налаштування.
натисніть на гаразд і вийдіть із вікна System. Ось як ви зберігаєте налаштування.  Прокрутіть угору та натисніть Режим енергії та сну. Ця вкладка знаходиться майже у верхній частині стовпця параметрів у лівій частині вікна налаштувань.
Прокрутіть угору та натисніть Режим енергії та сну. Ця вкладка знаходиться майже у верхній частині стовпця параметрів у лівій частині вікна налаштувань.  Клацніть на два спадні меню та виберіть обидва Ніколи. Це заважає гостьовому комп’ютеру переходити в режим сну або повністю вимикатись, поки ви віддалено під’єднані до нього.
Клацніть на два спадні меню та виберіть обидва Ніколи. Це заважає гостьовому комп’ютеру переходити в режим сну або повністю вимикатись, поки ви віддалено під’єднані до нього.  Відкрийте віддалений робочий стіл на другому комп'ютері. Зробіть це наступним чином:
Відкрийте віддалений робочий стіл на другому комп'ютері. Зробіть це наступним чином: - На ПК з Windows - Відчинено Почніть
 Введіть ім'я гостьового комп’ютера. Зробіть це в полі "Комп'ютер:" у самому верхньому куті вікна віддаленого робочого столу.
Введіть ім'я гостьового комп’ютера. Зробіть це в полі "Комп'ютер:" у самому верхньому куті вікна віддаленого робочого столу. - На Mac спочатку клацніть + Новий у верхньому лівому куті вікна програми. Потім введіть ім’я комп’ютера в поле «Ім’я ПК».
- Ви також можете ввести IP-адресу гостьового комп'ютера в поле імені комп'ютера.
 натисніть на З'єднати. Ви можете знайти цю опцію внизу вікна віддаленого робочого столу. Коли з'єднання встановлено, екран гостьового комп'ютера з'явиться у вікні на вашому комп'ютері.
натисніть на З'єднати. Ви можете знайти цю опцію внизу вікна віддаленого робочого столу. Коли з'єднання встановлено, екран гостьового комп'ютера з'явиться у вікні на вашому комп'ютері. - На Mac натисніть двічі на назву підключення, яке ви щойно знайшли у спадному меню Мої робочі столи створений.
- На ПК з Windows - Відчинено Почніть
Поради
- Подивіться, чи можете ви вимкнути налаштування часу "Сон" або "Відкласти" на гостьовому комп’ютері. Ви не можете підключитися до комп’ютера, який перебуває в режимі сну або сплячого режиму.
- Якщо ваш комп’ютер з ОС Windows не має пароля під час спроби використання віддаленого робочого столу, вам потрібно буде створити пароль, перш ніж ви зможете користуватися утилітою.
Попередження
- Комп’ютер, до якого ви намагаєтесь отримати доступ, повинен бути ввімкнений, інакше ви не зможете отримати до нього доступ з іншого комп’ютера.