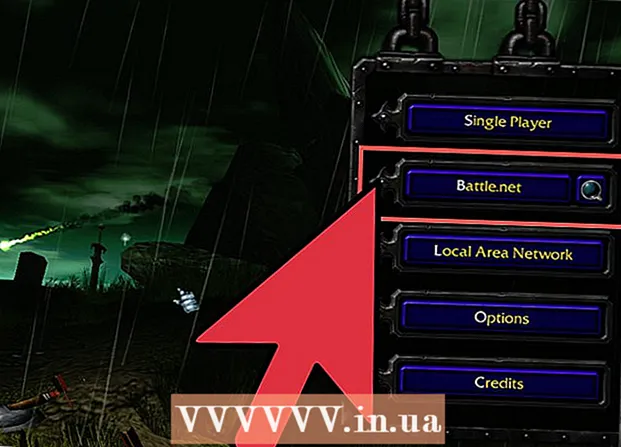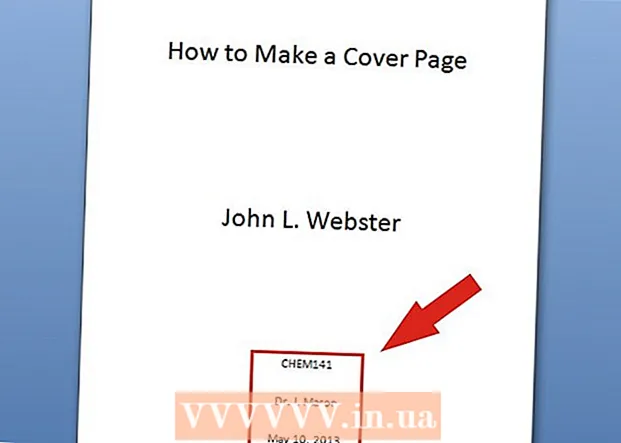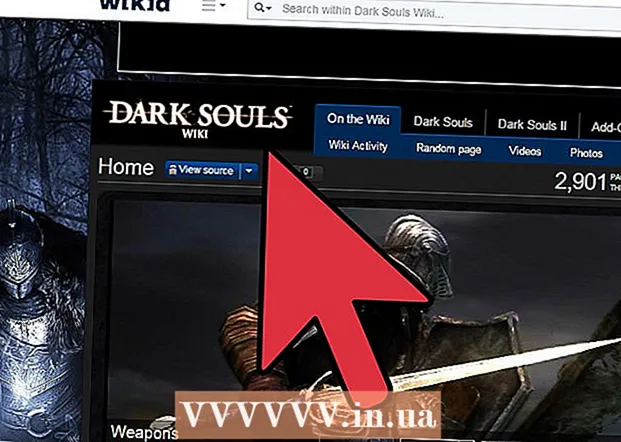Автор:
Charles Brown
Дата Створення:
10 Лютий 2021
Дата Оновлення:
1 Липня 2024

Зміст
- Крок
- Частина 1 з 3: Ознайомлення з програмою
- Частина 2 з 3: Малювання та малювання
- Частина 3 з 3: Освоєння додаткових функцій
- Поради
Windows постачається з Microsoft Paint, наступником Paintbrush. Проста, проста у використанні програма для редагування зображень. За допомогою цієї програми ви можете малювати, малювати та виконувати базове редагування зображень без використання дорогого, вдосконаленого програмного забезпечення, такого як Photoshop. Хоча MS Paint не відома як особливо потужна програма, вона напрочуд багата функціями, якщо ви знаєте, де їх знайти.
Крок
Частина 1 з 3: Ознайомлення з програмою
 Почніть малювати. Як і інші функції, відкриття Paint дещо відрізняється в кожній версії Windows.
Почніть малювати. Як і інші функції, відкриття Paint дещо відрізняється в кожній версії Windows. - Windows 10: натисніть кнопку Пуск, а потім лупу. Введіть paint і виберіть "Paint", коли він з’явиться як результат пошуку.
- Windows 8: проведіть пальцем праворуч від екрана та виберіть "Пошук". Наберіть фарбу. Виберіть "Фарба", коли вона відображається як результат пошуку.
- Windows Vista і 7: натисніть кнопку Пуск і відкрийте групу "Усі програми". Відкрийте меню «Аксесуари» та виберіть «Фарба».
 Відкрийте файл зображення. Фарба може обробляти багато різних типів зображень, зокрема *. Bmp, .gif, .webp / .jpeg, .tif / .tiff, .ico та .png. Щоб відкрити файл у програмі Paint, натисніть «Файл», а потім «Відкрити». Перейдіть до папки, де зберігається файл із зображенням, і натисніть "Відкрити".
Відкрийте файл зображення. Фарба може обробляти багато різних типів зображень, зокрема *. Bmp, .gif, .webp / .jpeg, .tif / .tiff, .ico та .png. Щоб відкрити файл у програмі Paint, натисніть «Файл», а потім «Відкрити». Перейдіть до папки, де зберігається файл із зображенням, і натисніть "Відкрити".  Зрозумійте полотно. Коли Paint запускається, ви побачите, що на екрані з’явиться біле вікно. Уявіть це біле вікно як папір, на якому ви можете намалювати або намалювати. Ви можете налаштувати розмір полотна або полотна перед початком шедевра.
Зрозумійте полотно. Коли Paint запускається, ви побачите, що на екрані з’явиться біле вікно. Уявіть це біле вікно як папір, на якому ви можете намалювати або намалювати. Ви можете налаштувати розмір полотна або полотна перед початком шедевра. - Windows 7 і новіших версій: На вкладці "Пуск" натисніть "Змінити розмір". Виберіть "Пікселі" та введіть потрібний розмір у полі "горизонтальний" та "вертикальний". Або якщо ви бажаєте змінити розмір у відсотках, виберіть "Відсоток" і введіть відсоток, на який ви хочете збільшити або зменшити поточне зображення. Наприклад, якщо ви хочете зменшити зображення на 50%, введіть 50 у кожному полі. Щоб подвоїти поточний розмір, введіть 200 у кожному полі.
- Vista: Клацніть на "Зображення" та виберіть "Особливості". Введіть бажаний розмір полотна (у пікселях) у поля ширини та висоти.
 Обрізати зображення. Відкрийте зображення в програмі Paint і натисніть на інструмент «Виділення» в головному меню. Клацніть один раз у верхньому лівому куті тієї частини зображення, яку ви хочете зберегти, і перетягніть мишу вправо, доки пунктирний квадрат не оточить саме цю частину. Відпустіть кнопку миші та натисніть "Обрізати".
Обрізати зображення. Відкрийте зображення в програмі Paint і натисніть на інструмент «Виділення» в головному меню. Клацніть один раз у верхньому лівому куті тієї частини зображення, яку ви хочете зберегти, і перетягніть мишу вправо, доки пунктирний квадрат не оточить саме цю частину. Відпустіть кнопку миші та натисніть "Обрізати".  Змінити розмір зображення. Клацніть на "Зображення" та виберіть "Змінити розмір / нахил" (у Windows 7 або новішої версії натисніть "Змінити розмір" у головному меню). Ви також можете зробити це за допомогою комбінації клавіш Ctrl+В. для відображення діалогового вікна Змінення розміру / похилості. Введіть новий розмір (у пікселях або у відсотках, як при створенні полотна), щоб змінити розмір зображення.
Змінити розмір зображення. Клацніть на "Зображення" та виберіть "Змінити розмір / нахил" (у Windows 7 або новішої версії натисніть "Змінити розмір" у головному меню). Ви також можете зробити це за допомогою комбінації клавіш Ctrl+В. для відображення діалогового вікна Змінення розміру / похилості. Введіть новий розмір (у пікселях або у відсотках, як при створенні полотна), щоб змінити розмір зображення.  Поверніть зображення. Щоб повернути зображення (в ту чи іншу сторону), використовуйте "Перевернути та повернути".
Поверніть зображення. Щоб повернути зображення (в ту чи іншу сторону), використовуйте "Перевернути та повернути". - Windows 7 та новіші версії: На панелі інструментів натисніть "Повернути" та виберіть орієнтацію в меню.
- Vista: У меню «Зображення» натисніть «Перевернути та повернути» та виберіть напрямок обертання або перевертання зображення.
- Ви також можете натиснути Ctrl+Р. для відображення інструмента "Повернути" (будь-яка версія).
 Збільшення та зменшення. Клацніть на лупу, щоб активувати масштабування. Щоб збільшити, клацніть будь-де на зображенні лівою кнопкою миші. Щоб зменшити масштаб, клацніть правою кнопкою миші. Ви також можете використовувати для цього клавіатуру, так Ctrl+⇞ PgUp для збільшення та Ctrl+⇟ PgDn щоб зменшити.
Збільшення та зменшення. Клацніть на лупу, щоб активувати масштабування. Щоб збільшити, клацніть будь-де на зображенні лівою кнопкою миші. Щоб зменшити масштаб, клацніть правою кнопкою миші. Ви також можете використовувати для цього клавіатуру, так Ctrl+⇞ PgUp для збільшення та Ctrl+⇟ PgDn щоб зменшити.  Навчіться виправляти свої помилки. Якщо ви помилились із використанням будь-якого з цих інструментів, ви можете "скасувати" свою дію, натиснувши Ctrl+Z натиснути.
Навчіться виправляти свої помилки. Якщо ви помилились із використанням будь-якого з цих інструментів, ви можете "скасувати" свою дію, натиснувши Ctrl+Z натиснути.  Збережіть свою роботу. Натисніть "Файл", а потім "Зберегти як", щоб вибрати ім'я файлу та зберегти місце. Вам також буде запропоновано вибрати формат файлу. Це залежить від того, що ви плануєте робити із зображенням. JPG - хороший варіант для фотографій або зображень з багатьма кольорами. Якщо зображення мало кольорового та детального зображення, GIF-файли універсальні та мають невеликий простір для зберігання. Якщо ви хочете використовувати це зображення у програмі Paint, ви можете зберегти його як Bitmap (.bmp), тип файлу за замовчуванням.
Збережіть свою роботу. Натисніть "Файл", а потім "Зберегти як", щоб вибрати ім'я файлу та зберегти місце. Вам також буде запропоновано вибрати формат файлу. Це залежить від того, що ви плануєте робити із зображенням. JPG - хороший варіант для фотографій або зображень з багатьма кольорами. Якщо зображення мало кольорового та детального зображення, GIF-файли універсальні та мають невеликий простір для зберігання. Якщо ви хочете використовувати це зображення у програмі Paint, ви можете зберегти його як Bitmap (.bmp), тип файлу за замовчуванням. - Ви завжди зможете перетворити свої зображення в інший формат файлу пізніше. Прочитайте Перетворення зображень у JPG або інші розширення.
Частина 2 з 3: Малювання та малювання
 Познайомтеся з палітрою кольорів. Асортимент кольорових квадратів у верхній частині екрана - це кольорова палітра. Клацнувши на кольорі, ви вибираєте цей колір як колір переднього плану (основний колір) для кожного інструменту у програмі Paint. Ви також можете встановити колір фону, коли ви починаєте працювати з фігурами.
Познайомтеся з палітрою кольорів. Асортимент кольорових квадратів у верхній частині екрана - це кольорова палітра. Клацнувши на кольорі, ви вибираєте цей колір як колір переднього плану (основний колір) для кожного інструменту у програмі Paint. Ви також можете встановити колір фону, коли ви починаєте працювати з фігурами. - Windows 7 та новіші версії: передній план називається "Колір 1", фон - "Колір 2". Щоб вибрати колір переднього плану, натисніть «Колір 1» і виберіть колір із палітри. Для кольору фону натисніть на "Колір 2", а потім на колір.
- Windows Vista або старіша версія: Знайдіть два перекриваються кольорові поля на лівій стороні палітри. Передня рамка - це колір переднього плану, задній - фон. Встановіть колір тла, клацнувши правою кнопкою миші на потрібний колір.
 Намалюйте пряму або криву лінію. Залежно від вашої версії Windows, ви побачите два рядкові інструменти (Рядок та Круглий рядок) ліворуч або праворуч від головного меню.
Намалюйте пряму або криву лінію. Залежно від вашої версії Windows, ви побачите два рядкові інструменти (Рядок та Круглий рядок) ліворуч або праворуч від головного меню. - Намалюйте пряму лінію, натиснувши інструмент прямої лінії, а потім виберіть колір із палітри. Клацніть де завгодно на полотні. Утримуйте кнопку миші та перетягніть мишу від першого клацання в будь-якому напрямку. Відпустіть кнопку, коли рядок достатньо довгий на ваш смак.
- Для кривої лінії натисніть на символ круглої лінії (криволінійна лінія). Накресліть лінію, як це було зроблено за допомогою інструмента прямої лінії. Відпустивши кнопку миші, клацніть де завгодно на лінії та перетягніть її у напрямку, щоб пряма лінія згиналася в цьому напрямку.
 Намалюйте олівцем вільну лінію. Олівець - це вільний інструмент для малювання, як і власне олівець. Ширину рядка можна регулювати, натискаючи меню Розмір і вибираючи іншу ширину рядка. Для малювання натискайте кнопку миші, пересуваючи курсор миші над полотном.
Намалюйте олівцем вільну лінію. Олівець - це вільний інструмент для малювання, як і власне олівець. Ширину рядка можна регулювати, натискаючи меню Розмір і вибираючи іншу ширину рядка. Для малювання натискайте кнопку миші, пересуваючи курсор миші над полотном.  Малюй пензлем. Щітка є універсальнішою за олівець, оскільки ви можете вибрати різні підказки для більш унікальних мазків.
Малюй пензлем. Щітка є універсальнішою за олівець, оскільки ви можете вибрати різні підказки для більш унікальних мазків. - У Windows 7 та новіших версіях клацніть стрілку вниз у розділі «Щітки» та виберіть один із кінчиків пензля. Ви можете налаштувати розмір кожного пензля, натиснувши піктограму "Розмір".
- У Windows Vista та новіших версіях клацніть на піктограму Кисть, а потім виберіть форму пензля з меню, яке з’явиться під головним меню. Виберіть колір з палітри та перетягніть мишу, щоб намалювати дизайн на полотні.
 Використовуйте аерозоль. Цей інструмент працює так само, як інструмент Кисть, але більше нагадує аерозольну фарбу.
Використовуйте аерозоль. Цей інструмент працює так само, як інструмент Кисть, але більше нагадує аерозольну фарбу. - Windows 7 та новіші версії. Цей інструмент можна знайти в меню "Щітки".
- Vista і раніше: Клацніть на символ, схожий на аерозольний балон. Намалюйте ним, як і олівцем або іншими пензликами.
 Використовуйте гумку. Щоб стерти щось, що ви намалювали, натисніть Інструмент гумки та проведіть мишею по області, яку потрібно видалити. Як і у випадку з іншими інструментами, ви можете налаштувати ширину Eraser Tool в меню Розмір.
Використовуйте гумку. Щоб стерти щось, що ви намалювали, натисніть Інструмент гумки та проведіть мишею по області, яку потрібно видалити. Як і у випадку з іншими інструментами, ви можете налаштувати ширину Eraser Tool в меню Розмір. - Зауважте, що колір фону («Колір 2» у Windows 7 та пізніших версіях) з’явиться під час використання інструмента «Гумка». Наприклад, якщо ви видаляєте червону лінію на білому фоні, переконайтеся, що для кольору тла також встановлено білий.
 Створюйте фігури. Виберіть фігуру на панелі інструментів, яку ви хочете намалювати, щоб створити цю фігуру. Вибравши фігуру, ви побачите ряд варіантів її зовнішнього вигляду.
Створюйте фігури. Виберіть фігуру на панелі інструментів, яку ви хочете намалювати, щоб створити цю фігуру. Вибравши фігуру, ви побачите ряд варіантів її зовнішнього вигляду. - У Windows 7 або новішої версії натисніть меню "Контур" та "Заповнення", щоб переглянути (трохи більш широкі) параметри. Якщо у вас Windows Vista або раніша версія, ви побачите контур фігури, контур фігури навколо кольору заливки та однотонну форму.
- Виберіть бажаний контур і заповніть, а потім клацніть на полотні там, де ви хочете, щоб була фігура. Утримуючи кнопку миші, перетягуючи курсор, щоб збільшити фігуру. Відпустіть кнопку миші, коли фігура буде потрібного розміру.
- Вибравши форму та контур, колір контуру стає поточним кольором переднього плану. Якщо ваш колір має однотонний колір, колір заливки стає кольором тла.
 Заповніть область кольором. Інструмент заповнення, також відомий як "Фарба відро", забарвлює зазначену область одним кольором.
Заповніть область кольором. Інструмент заповнення, також відомий як "Фарба відро", забарвлює зазначену область одним кольором. - Клацніть на символ, який виглядає як переповнене відро, і виберіть колір із палітри. Тепер натисніть на полотно, щоб заповнити його вибраним кольором.
- Інструмент заповнення заповнить простір між усіма замкнутими лініями. Створіть квадрат або коло за допомогою інструменту фігури у кольорі, а потім використовуйте інструмент заливки, щоб змінити колір саме цієї фігури.
Частина 3 з 3: Освоєння додаткових функцій
 Познайомтесь з різними інструментами відбору. Існує кілька інструментів, за допомогою яких можна виділити зображення: виділення у вільній формі (пунктирний контур овалу) та прямокутний виділення (пунктирний контур прямокутника). Freeform дозволяє вручну намалювати виділення навколо зображення, одночасно малюючи прямокутник за допомогою інструменту прямокутного виділення.
Познайомтесь з різними інструментами відбору. Існує кілька інструментів, за допомогою яких можна виділити зображення: виділення у вільній формі (пунктирний контур овалу) та прямокутний виділення (пунктирний контур прямокутника). Freeform дозволяє вручну намалювати виділення навколо зображення, одночасно малюючи прямокутник за допомогою інструменту прямокутного виділення. - У Windows 7 та новіших версіях клацніть стрілку під "Вибрати", а потім виберіть "Прямокутник" або "Вільна форма". У Windows Vista та раніше ви можете бачити обидва на панелі інструментів.
- Щоб скористатися одним із цих інструментів, спочатку клацніть у верхньому лівому куті зображення, а потім утримуйте кнопку миші, проводячи навколо нього лінію. Прямокутний вибір швидкий, але за допомогою вибору у вільній формі ви можете чіткіше вказати, що саме ви хочете вибрати. Відпустіть кнопку миші, коли закінчите з вибором.
 Скопіюйте та вставте вибрані елементи. Скопіюйте вибрану область, натиснувши Ctrl+C. натиснути. Тепер вставте його в інше місце (у програмі Paint або в інші сумісні програми, наприклад, Microsoft Word або PowerPoint), клацнувши в новому місці Ctrl+В. натиснути.
Скопіюйте та вставте вибрані елементи. Скопіюйте вибрану область, натиснувши Ctrl+C. натиснути. Тепер вставте його в інше місце (у програмі Paint або в інші сумісні програми, наприклад, Microsoft Word або PowerPoint), клацнувши в новому місці Ctrl+В. натиснути. - Якщо ви не хочете, щоб колір тла був частиною вашого вибору:
- Windows 7 і новіших версій: Установіть прапорець "Прозорий вибір" у меню вибору.
- Windows Vista або старіша версія: знайдіть дві піктограми з різнокольоровими фігурами та прямокутником "виділення" зверху. Клацніть на вибране нижнє (прозоре) з двох значків. Щоб знову вимкнути цю функцію, клацніть на верхній обраній піктограмі ще раз.
- Якщо ви не хочете, щоб колір тла був частиною вашого вибору:
 Додайте текст. Виберіть інструмент «Текст», позначений буквою «А», а потім двічі клацніть де-небудь на полотні, щоб набрати текст.
Додайте текст. Виберіть інструмент «Текст», позначений буквою «А», а потім двічі клацніть де-небудь на полотні, щоб набрати текст. - У кожному кутку з’являється пунктирне текстове поле з квадратними рамками. Перш ніж вибрати інший інструмент, переконайтесь, що текст у текстовому полі точно відповідає (після закриття текстового поля ви більше не можете змінювати текст.
- Щоб збільшити текстове поле (щоб у вас було більше місця для тексту), утримуйте мишу над одним із квадратних квадратів на куті, поки курсор не стане стрілкою, а потім перетягніть поле більше.
- Виберіть шрифт та розмір у головному меню та починайте друкувати. Щоб змінити колір, розмір або шрифт тексту після набору тексту, виділіть текст і виберіть новий колір, розмір тощо. Закінчивши, введіть де-небудь поза текстовим полем, щоб закрити інструмент.
 Розтягування або спотворення зображення. Ви можете спотворити зображення за допомогою функції "Hellen". Клацніть на "Зображення" та виберіть "Змінити розмір / нахил" (у Windows 7 або новішої версії натисніть "Змінити розмір" на панелі інструментів). Щоб розтягнути або спотворити зображення на певний градус, введіть значення (у градусах) у поля «горизонтальне» та «вертикальне».
Розтягування або спотворення зображення. Ви можете спотворити зображення за допомогою функції "Hellen". Клацніть на "Зображення" та виберіть "Змінити розмір / нахил" (у Windows 7 або новішої версії натисніть "Змінити розмір" на панелі інструментів). Щоб розтягнути або спотворити зображення на певний градус, введіть значення (у градусах) у поля «горизонтальне» та «вертикальне».  Використовуйте підбірку кольорів. Маленькою піктограмою піпетки є Підбір кольору. Клацніть на цей інструмент, а потім десь на вашому зображенні. Область, на якій ви натискаєте зараз, стає кольором переднього плану для наступного вибраного вами інструменту.
Використовуйте підбірку кольорів. Маленькою піктограмою піпетки є Підбір кольору. Клацніть на цей інструмент, а потім десь на вашому зображенні. Область, на якій ви натискаєте зараз, стає кольором переднього плану для наступного вибраного вами інструменту.  Створіть власні кольори. Ви можете редагувати будь-який з кольорів, змінюючи їх відтінок, яскравість та інші властивості за допомогою мікшера кольорів Paint. Клацніть на "Редагувати кольори" або "Визначити власні кольори", щоб відкрити міксер кольорів. Після того, як ви вибрали вподобаний колір, натисніть "Додати до власних кольорів".
Створіть власні кольори. Ви можете редагувати будь-який з кольорів, змінюючи їх відтінок, яскравість та інші властивості за допомогою мікшера кольорів Paint. Клацніть на "Редагувати кольори" або "Визначити власні кольори", щоб відкрити міксер кольорів. Після того, як ви вибрали вподобаний колір, натисніть "Додати до власних кольорів".  Використовуйте лінійку або сітку. Малювати симетрично мишкою непросто, тому ви можете допомогти собі напрямними. Клацніть на вкладку "Вид" і поставте галочку біля пункту "Лінійка" для горизонтальних та вертикальних лінійок навколо вашого полотна. Поставте галочку біля "Сітки" на сітці на вашому полотні. Ви можете будь-коли вимкнути обидва елементи, знявши галочки.
Використовуйте лінійку або сітку. Малювати симетрично мишкою непросто, тому ви можете допомогти собі напрямними. Клацніть на вкладку "Вид" і поставте галочку біля пункту "Лінійка" для горизонтальних та вертикальних лінійок навколо вашого полотна. Поставте галочку біля "Сітки" на сітці на вашому полотні. Ви можете будь-коли вимкнути обидва елементи, знявши галочки.  Вивчіть комбінації клавіш. Комбінації клавіш можуть значно покращити вашу продуктивність. Ось деякі з найвідоміших:
Вивчіть комбінації клавіш. Комбінації клавіш можуть значно покращити вашу продуктивність. Ось деякі з найвідоміших: - Повернутися: Ctrl+Р.
- Нове полотно: Ctrl+Н.
- Вирізати: Ctrl+X
- Дотримуватися: Ctrl+В.
- Щоб скопіювати: Ctrl+C.
- Зберегти: Ctrl+С.
- Видалити: Дел
- Друк: Ctrl+П.
- Скасувати: Ctrl+Z
- Вибрати все: Ctrl+a
- Відкривати: Ctrl+О
- Ще раз: Ctrl+Y
- Сховати панель інструментів: Ctrl+Т.
- Відкриті функції: Ctrl+Е
- Розтягування та нахил: Ctrl+В.
- Сховати кольорову панель: Ctrl+Л.
Поради
- Щоб створити товстіші лінії за допомогою інструменту, виберіть інструмент і натисніть Ctrl++. Для тонкої лінії інструменту використовуйте Ctrl+-.
- Щоб обмежити прямі лінії під кутами 45 градусів, утримуйте натиснутою ⇧ Shift під час нанесення лінії. Якщо ви хочете, щоб форми інструмента "Фігури" мали однакові розміри з усіх боків, утримуйте клавішу ⇧ Shift при створенні фігури для отримання цього ефекту.