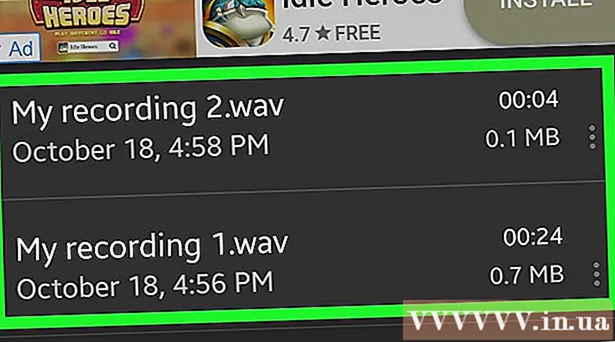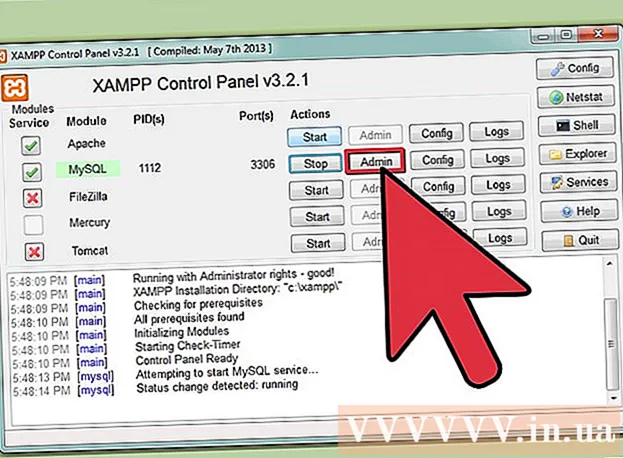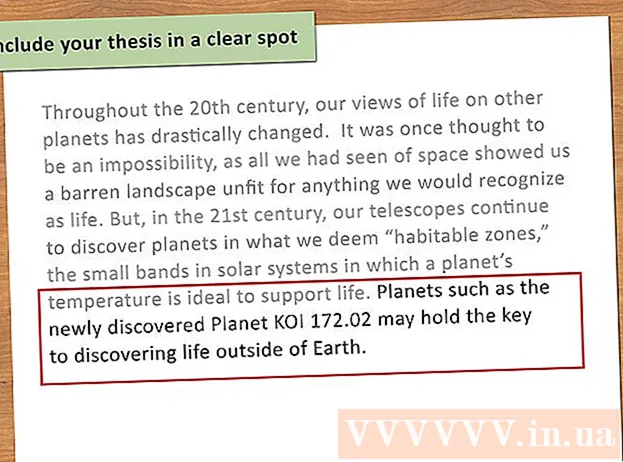Автор:
Judy Howell
Дата Створення:
27 Липня 2021
Дата Оновлення:
10 Травень 2024

Зміст
- Крок
- Частина 1 з 4: Отримання файлу ISO
- Частина 2 з 4: Створення завантажувального USB-накопичувача
- Частина 3 з 4: Завантаження з флешки
- Частина 4 з 4: Встановіть Windows
У вас є нетбук, на який ви хочете встановити Windows, але ваші можливості обмежені, оскільки немає приводу DVD? Встановлювати Windows - це щось, що вам слід робити регулярно, і ви не хочете турбуватися про подряпини або пошкодження інсталяційних дисків? Створити інсталяційний USB для Windows, напевно, набагато простіше, ніж ви думаєте. Дотримуйтесь цього посібника, щоб дізнатися, як створити завантажувальний флеш-накопичувач для встановлення Windows Vista, 7 або 8.
Крок
Частина 1 з 4: Отримання файлу ISO
 Переконайтеся, що у вас легальна версія Windows. Ви можете створити завантажувальний USB-накопичувач з інсталяційного DVD-диска або з ISO-файлу, який можна завантажити від Microsoft, якщо він придбаний у веб-магазині. Зовсім не проблема встановити Windows Vista, 7 або 8 з USB-накопичувача.
Переконайтеся, що у вас легальна версія Windows. Ви можете створити завантажувальний USB-накопичувач з інсталяційного DVD-диска або з ISO-файлу, який можна завантажити від Microsoft, якщо він придбаний у веб-магазині. Зовсім не проблема встановити Windows Vista, 7 або 8 з USB-накопичувача. - Якщо ви придбали файл ISO, ви можете пропустити текст нижче та перейти до наступної частини.
 Встановіть безкоштовну програму для створення та записування файлів ISO. В Інтернеті доступна низка хороших безкоштовних додатків. Вам потрібен той, який може створювати файли ISO. ImgBurn - одна з найпопулярніших безкоштовних програм.
Встановіть безкоштовну програму для створення та записування файлів ISO. В Інтернеті доступна низка хороших безкоштовних додатків. Вам потрібен той, який може створювати файли ISO. ImgBurn - одна з найпопулярніших безкоштовних програм.  Помістіть DVD із Windows у дисковод. Запустіть нову програму запису. Шукайте такий варіант, як "Копіювати на зображення" або "Створити зображення". Виберіть привід DVD як джерело.
Помістіть DVD із Windows у дисковод. Запустіть нову програму запису. Шукайте такий варіант, як "Копіювати на зображення" або "Створити зображення". Виберіть привід DVD як джерело.  Збережіть файл ISO. Виберіть ім'я, яке легко запам’ятати, і місце зберігання файлу. Файл ISO буде такого самого розміру, як DVD. Це означає, що він займає кілька гігабайт місця на вашому жорсткому диску. Переконайтеся, що у вас є достатньо місця на диску.
Збережіть файл ISO. Виберіть ім'я, яке легко запам’ятати, і місце зберігання файлу. Файл ISO буде такого самого розміру, як DVD. Це означає, що він займає кілька гігабайт місця на вашому жорсткому диску. Переконайтеся, що у вас є достатньо місця на диску. - Файл ISO насправді є точною копією інсталяційного DVD.
Частина 2 з 4: Створення завантажувального USB-накопичувача
 Підключіть USB до ПК. Вам потрібно як мінімум 4 ГБ USB, щоб без проблем скопіювати на нього ISO. Усі дані на USB будуть стерті, якщо ви спробуєте перетворити їх на завантажувальний інсталяційний диск; тому зробіть резервну копію свого USB перед тим, як продовжити.
Підключіть USB до ПК. Вам потрібно як мінімум 4 ГБ USB, щоб без проблем скопіювати на нього ISO. Усі дані на USB будуть стерті, якщо ви спробуєте перетворити їх на завантажувальний інсталяційний диск; тому зробіть резервну копію свого USB перед тим, як продовжити.  Завантажте Windows 7 USB / DVD Download Tool. Це доступно безкоштовно від корпорації Майкрософт. Незважаючи на назву, цей інструмент також чудово працює з файлами ISO Windows 8 та Vista. Ви можете встановити та використовувати цей інструмент майже на будь-якій версії Windows.
Завантажте Windows 7 USB / DVD Download Tool. Це доступно безкоштовно від корпорації Майкрософт. Незважаючи на назву, цей інструмент також чудово працює з файлами ISO Windows 8 та Vista. Ви можете встановити та використовувати цей інструмент майже на будь-якій версії Windows. - Також можна створити завантажувальний / завантажувальний USB-накопичувач за допомогою командного рядка. Шукайте підручник "Зробіть завантажувальний USB" на wikiHow.
 Виберіть вихідний файл. Це файл ISO, який ви створили в попередньому розділі або завантажили раніше. Натисніть Далі.
Виберіть вихідний файл. Це файл ISO, який ви створили в попередньому розділі або завантажили раніше. Натисніть Далі.  Виберіть USB-накопичувач. Тепер ви отримаєте можливість записати файл ISO на DVD або перетворити його на завантажувальний USB. Виберіть опцію USB Device. Виберіть свій USB-накопичувач зі списку доступних накопичувачів.
Виберіть USB-накопичувач. Тепер ви отримаєте можливість записати файл ISO на DVD або перетворити його на завантажувальний USB. Виберіть опцію USB Device. Виберіть свій USB-накопичувач зі списку доступних накопичувачів.  Зачекайте, поки програма закінчиться. Програма відформатує USB, а потім помістить файл ISO на диск. Залежно від швидкості роботи вашої машини, цей процес може зайняти близько 15 хвилин.
Зачекайте, поки програма закінчиться. Програма відформатує USB, а потім помістить файл ISO на диск. Залежно від швидкості роботи вашої машини, цей процес може зайняти близько 15 хвилин.
Частина 3 з 4: Завантаження з флешки
 Вставте флешку в ПК, де ви хочете встановити Windows. Запустіть або перезавантажте комп'ютер. Під час завантаження комп’ютера потрібно натиснути відповідну клавішу, щоб увійти в меню завантаження, або змінити порядок завантаження в BIOS. Це дає можливість завантажуватися з USB-накопичувача, а не з жорсткого диска.
Вставте флешку в ПК, де ви хочете встановити Windows. Запустіть або перезавантажте комп'ютер. Під час завантаження комп’ютера потрібно натиснути відповідну клавішу, щоб увійти в меню завантаження, або змінити порядок завантаження в BIOS. Це дає можливість завантажуватися з USB-накопичувача, а не з жорсткого диска. - Кнопку налаштування потрібно натиснути, як тільки з’явиться логотип виробника ПК. Зазвичай у вас не так багато часу для цього, тому переконайтеся, що знаєте, яку клавішу натиснути.
- Ця клавіша відрізняється в залежності від комп'ютера та марки, але зазвичай відображається (коротко) на екрані під час запуску. Найчастіше використовуються клавіші F2, F10 та Del.
 Перейдіть до меню завантаження. Хоча компонування кожного BIOS різне, у всіх є меню завантаження, але, можливо, використана термінологія дещо інша. Це меню визначає порядок, у якому комп'ютер шукає завантажувальну операційну систему. За замовчуванням це налаштовано для першого пошуку на жорсткому диску, щоб операційна система запускалася автоматично.
Перейдіть до меню завантаження. Хоча компонування кожного BIOS різне, у всіх є меню завантаження, але, можливо, використана термінологія дещо інша. Це меню визначає порядок, у якому комп'ютер шукає завантажувальну операційну систему. За замовчуванням це налаштовано для першого пошуку на жорсткому диску, щоб операційна система запускалася автоматично.  Змініть порядок пошуку. Знайшовши меню завантаження, змініть порядок пошуку файлів завантаження, щоб спочатку подивитися на флешку; тож поставте USB у верхній частині списку. Звичайно, це також відрізняється для кожного комп’ютера. Один BIOS може вказати, що це USB, а інший - просто "Знімний пристрій".
Змініть порядок пошуку. Знайшовши меню завантаження, змініть порядок пошуку файлів завантаження, щоб спочатку подивитися на флешку; тож поставте USB у верхній частині списку. Звичайно, це також відрізняється для кожного комп’ютера. Один BIOS може вказати, що це USB, а інший - просто "Знімний пристрій". - Зазвичай ви використовуєте клавіші «+» та «-» на клавіатурі, щоб змінити порядок.
 Збережіть зміни та вийдіть з меню BIOS. Якщо ви змінили порядок, збережіть поточні налаштування та вийдіть з меню BIOS. Для цього зазвичай використовується ключ F10. Тепер комп’ютер перезавантажиться, і цього разу спочатку виконайте пошук на USB-накопичувачі файлів завантаження.
Збережіть зміни та вийдіть з меню BIOS. Якщо ви змінили порядок, збережіть поточні налаштування та вийдіть з меню BIOS. Для цього зазвичай використовується ключ F10. Тепер комп’ютер перезавантажиться, і цього разу спочатку виконайте пошук на USB-накопичувачі файлів завантаження.
Частина 4 з 4: Встановіть Windows
 Натисніть будь-яку клавішу, щоб розпочати налаштування. У якийсь момент ви побачите повідомлення про те, що вам потрібно натиснути клавішу, щоб розпочати налаштування. Натисніть будь-яку кнопку, щоб продовжити.
Натисніть будь-яку клавішу, щоб розпочати налаштування. У якийсь момент ви побачите повідомлення про те, що вам потрібно натиснути клавішу, щоб розпочати налаштування. Натисніть будь-яку кнопку, щоб продовжити. - Якщо ви не натиснете клавішу, ваш ПК продовжить пошук наступного накопичувача, і вам доведеться перезавантажити комп'ютер, щоб перейти до меню завантаження.
 Зачекайте, поки почнеться налаштування. Після натискання клавіші програма почне завантажувати файли, необхідні для встановлення Windows. Це може зайняти кілька хвилин, якщо ваш комп’ютер працює повільніше.
Зачекайте, поки почнеться налаштування. Після натискання клавіші програма почне завантажувати файли, необхідні для встановлення Windows. Це може зайняти кілька хвилин, якщо ваш комп’ютер працює повільніше.  Почніть встановлювати Windows. Після завантаження файлів установка Windows починається як завжди, як DVD. WikiHow має інструкції з встановлення для різних версій Windows:
Почніть встановлювати Windows. Після завантаження файлів установка Windows починається як завжди, як DVD. WikiHow має інструкції з встановлення для різних версій Windows: - Встановіть Windows 8.
- Встановіть Windows 7.
- Встановіть Windows Vista.