Автор:
Judy Howell
Дата Створення:
27 Липня 2021
Дата Оновлення:
10 Травень 2024
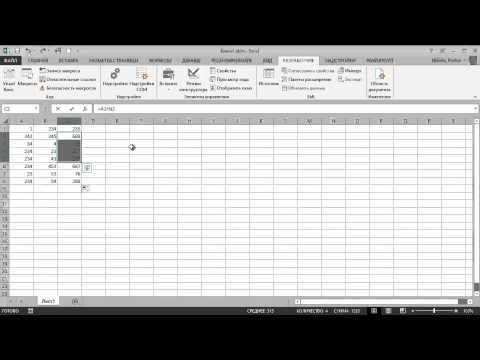
Зміст
- Крок
- Спосіб 1 з 4: Excel 2003
- Метод 2 з 4: Excel 2007
- Метод 3 з 4: Excel 2010
- Метод 4 з 4: Excel 2013
- Поради
- Попередження
Макроси в Excel можуть заощадити вам багато часу, коли мова йде про завдання з дуже повторюваним характером. Призначаючи макроси спеціальним кнопкам, ви можете заощадити ще більше часу, видаливши макрос лише одним клацанням миші від його виконання.
Крок
Спосіб 1 з 4: Excel 2003
 натисніть на Інструменти → Налаштувати.
натисніть на Інструменти → Налаштувати. Клацніть на вкладку Панелі інструментів.
Клацніть на вкладку Панелі інструментів. Натисніть кнопку Створити.
Натисніть кнопку Створити. Введіть ім'я для нової панелі інструментів.
Введіть ім'я для нової панелі інструментів. Клацніть OK.
Клацніть OK. Клацніть на вкладку Команди.
Клацніть на вкладку Команди. Виберіть Макроси зі списку ліворуч.
Виберіть Макроси зі списку ліворуч. Клацніть і перетягніть піктограму Спеціальна кнопка зі списку праворуч на нову панель інструментів. Нова кнопка позначена смайликом.
Клацніть і перетягніть піктограму Спеціальна кнопка зі списку праворуч на нову панель інструментів. Нова кнопка позначена смайликом.  Клацніть правою кнопкою миші на щойно доданій кнопці.
Клацніть правою кнопкою миші на щойно доданій кнопці. Перейменуйте кнопку за вашим уподобанням або використовуйте ім'я за замовчуванням у Ім'я: текстове вікно.
Перейменуйте кнопку за вашим уподобанням або використовуйте ім'я за замовчуванням у Ім'я: текстове вікно.  натисніть на Змінити область кнопки... і можливо змінити зображення вашої кнопки. Редактор кнопок має елементи керування, подібні до Windows Paint.
натисніть на Змінити область кнопки... і можливо змінити зображення вашої кнопки. Редактор кнопок має елементи керування, подібні до Windows Paint.  Клацніть на "Призначити макрос.’
Клацніть на "Призначити макрос.’ Виберіть зі списку створений вами макрос.
Виберіть зі списку створений вами макрос. Клацніть OK.
Клацніть OK. Клацніть Закрити у діалоговому вікні Налаштування.
Клацніть Закрити у діалоговому вікні Налаштування.
Метод 2 з 4: Excel 2007
 Клацніть маленьку стрілку вниз на панелі швидкого доступу.
Клацніть маленьку стрілку вниз на панелі швидкого доступу. натисніть на Більше доручень.
натисніть на Більше доручень. Виберіть Макроси зі спадного списку Виберіть завдання.
Виберіть Макроси зі спадного списку Виберіть завдання. Виберіть макрос у лівій колонці та натисніть кнопку Додати.
Виберіть макрос у лівій колонці та натисніть кнопку Додати. Виберіть щойно доданий макрос із стовпця праворуч і натисніть кнопку «Змінити».
Виберіть щойно доданий макрос із стовпця праворуч і натисніть кнопку «Змінити». Клацніть на зображення кнопки, яке ви хочете використовувати як зображення макросу, введіть відображуване ім'я в текстове поле Відображуване ім’я і натисніть "ГАРАЗД'.
Клацніть на зображення кнопки, яке ви хочете використовувати як зображення макросу, введіть відображуване ім'я в текстове поле Відображуване ім’я і натисніть "ГАРАЗД'.
Метод 3 з 4: Excel 2010
 Переконайтеся, що вкладка Розробник видно. Вкладку розробника можна знайти на стрічці у верхній частині Excel. Якщо цього не показано, виконайте вказівки нижче:
Переконайтеся, що вкладка Розробник видно. Вкладку розробника можна знайти на стрічці у верхній частині Excel. Якщо цього не показано, виконайте вказівки нижче: - Клацніть Файл → Параметри → Налаштувати стрічку.
- Знайдіть і встановіть прапорець Розробник у полі Основні вкладки. Натисніть "ОК", коли закінчите.
 Додайте "Нова група" на вкладці Розробник, щоб створити власну групу для команди / кнопки, яка буде створена.
Додайте "Нова група" на вкладці Розробник, щоб створити власну групу для команди / кнопки, яка буде створена. Все ще перебуваючи в Налаштувати стрічку, клацніть спадне меню, щоб вибрати призначення. Виберіть Макрос. Після цього всі записані макроси з’являться у лівому полі.
Все ще перебуваючи в Налаштувати стрічку, клацніть спадне меню, щоб вибрати призначення. Виберіть Макрос. Після цього всі записані макроси з’являться у лівому полі.  Виберіть потрібний макрос для створення кнопки (переконайтеся, що вибрано новостворену групу). Ви дізнаєтесь, чи був доданий макрос, коли він з’явиться у правому полі під новою групою.
Виберіть потрібний макрос для створення кнопки (переконайтеся, що вибрано новостворену групу). Ви дізнаєтесь, чи був доданий макрос, коли він з’явиться у правому полі під новою групою. Тепер ви можете налаштувати свою кнопку. Клацніть правою кнопкою миші та виберіть Перейменувати.
Тепер ви можете налаштувати свою кнопку. Клацніть правою кнопкою миші та виберіть Перейменувати.  Коли все буде готово, натисніть "ОК"
Коли все буде готово, натисніть "ОК"
Метод 4 з 4: Excel 2013
 Переконайтеся, що вкладка Розробник видно. Вкладку розробника можна знайти на стрічці у верхній частині Excel. Якщо він не відображається, виконайте такі вказівки, щоб відобразити його:
Переконайтеся, що вкладка Розробник видно. Вкладку розробника можна знайти на стрічці у верхній частині Excel. Якщо він не відображається, виконайте такі вказівки, щоб відобразити його: - Перейдіть до Excel → Налаштування → Стрічка (під спільним доступом та конфіденційністю)
- У розділі Налаштування перевірте вкладку Розробник, а потім натисніть кнопку "OK"
 Перейдіть на вкладку Розробник і натисніть кнопку команди. Значок кнопки знаходиться в групі Елементи керування на вкладці Розробник і виглядає як прямокутна кнопка.
Перейдіть на вкладку Розробник і натисніть кнопку команди. Значок кнопки знаходиться в групі Елементи керування на вкладці Розробник і виглядає як прямокутна кнопка.  Помістіть кнопку. Помістіть курсор там, де потрібно, щоб була кнопка, і перетягніть, щоб налаштувати розмір кнопки. Ви можете зробити кнопку якомога більшою чи меншою, залежно від того, що ви хочете. За бажанням ви можете перемістити кнопку після її розміщення.
Помістіть кнопку. Помістіть курсор там, де потрібно, щоб була кнопка, і перетягніть, щоб налаштувати розмір кнопки. Ви можете зробити кнопку якомога більшою чи меншою, залежно від того, що ви хочете. За бажанням ви можете перемістити кнопку після її розміщення.  Призначайте макрос за запитом. Excel повинен автоматично просити вас призначити макрос вашій кнопці після того, як ви її розмістите. Вибравши макрос, натисніть "OK".
Призначайте макрос за запитом. Excel повинен автоматично просити вас призначити макрос вашій кнопці після того, як ви її розмістите. Вибравши макрос, натисніть "OK". - Якщо ви не знайомі з тим, що таке макроси, або як їх записувати, прочитайте, як це зробити в іншому місці. Спочатку вам доведеться створити макрос, перш ніж створювати кнопку.
 Відформатуйте кнопку. Клацніть правою кнопкою миші на нещодавно створену кнопку та виберіть "Формат управління". Виберіть Атрибути → Переміщення та Формат, не пов’язані з клітинками → OK. Це допоможе зберегти розмір і розміщення вашої кнопки. Якщо ви не вибрали цей атрибут, розмір і розміщення вашої кнопки зміниться, коли ви додасте або видалите комірки з нею.
Відформатуйте кнопку. Клацніть правою кнопкою миші на нещодавно створену кнопку та виберіть "Формат управління". Виберіть Атрибути → Переміщення та Формат, не пов’язані з клітинками → OK. Це допоможе зберегти розмір і розміщення вашої кнопки. Якщо ви не вибрали цей атрибут, розмір і розміщення вашої кнопки зміниться, коли ви додасте або видалите комірки з нею.  Перейменуйте кнопку. Змініть текст на кнопці на будь-яке, що хочете.
Перейменуйте кнопку. Змініть текст на кнопці на будь-яке, що хочете.
Поради
- Спробуйте використовувати метод Excel 2003 і для старих версій.
- Ви також можете додати кнопку макросу до існуючих панелей інструментів, у програмі Excel 2003 та новіших версіях.
- Якщо ви бажаєте, ви можете призначити ярлик у діалоговому вікні. Це може запобігти травмуванню зап’ястя та заощадити час.
Попередження
- Інтерфейс користувача для версій, які передували Excel 2003, може відрізнятися від перерахованого методу.
- Якщо ви хочете, щоб зображення кнопки відрізнялося від того, що пропонує Excel 2007, вам потрібно буде завантажити додаткове програмне забезпечення спеціально для налаштування користувацького середовища в Microsoft Office.



