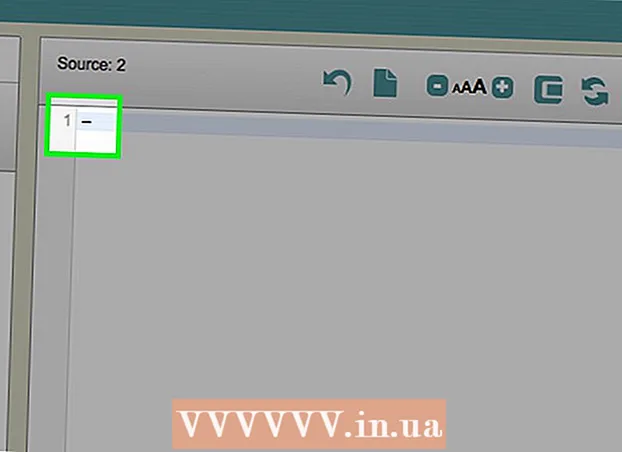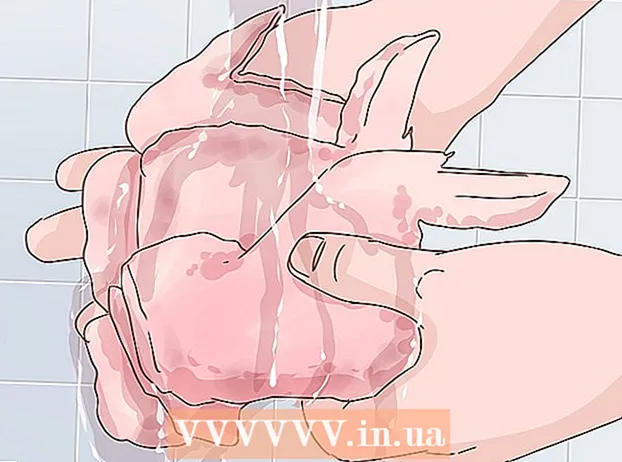Автор:
Louise Ward
Дата Створення:
7 Лютий 2021
Дата Оновлення:
2 Липня 2024

Зміст
Ця wikiHow вчить вас, як перетворити звичайний телевізор на медіацентр, підключений до Інтернету. Для цього вам потрібен розумний медіаплеєр - наприклад, Apple TV або Amazon Fire Stick - і порт HDMI за телевізором. Якщо телевізор не має порту HDMI, ви можете придбати адаптер HDMI-to-RCA, який підключається до червоного, жовтого та білого портів на задній панелі телевізора.
Кроки
Спосіб 1 з 3: За допомогою Apple TV
Знайдіть порт HDMI на телевізорі. Порт HDMI виглядає як тонкий плоский отвір із трохи звуженим дном, як правило, розташований позаду або збоку від екрана телевізора.
- Не забудьте вказати номер поруч із портом HDMI, оскільки це канал, який вам потрібен для використання вашого Apple TV.
- Якщо телевізор не має жодного порту HDMI, ви можете придбати адаптер HDMI-to-RCA, який підключається до червоного, жовтого та білого портів збоку або ззаду телевізора.

Придбайте кабель HDMI. Кабелі HDMI різної довжини можна придбати в Інтернеті або в магазинах електроніки.- Кабелі HDMI, що продаються в Інтернеті, зазвичай дешевші, ніж за межами магазину.
- З бюджетом менше 345 000 VND ви можете придбати хороший кабель HDMI.

Поставте коробку Apple TV біля телевізора. Коробка Apple TV повинна розташовуватися біля телевізора, щоб кабель HDMI та шнур живлення могли підключатися до пристрою.- Важливо, щоб Apple TV було розміщено на порожньому місці, щоб пристрій не перегрівався, і ви могли використовувати пульт дистанційного керування.

Підключіть один кінець кабелю HDMI до коробки Apple TV. Цей кінець впишеться в порт HDMI на задній панелі коробки Apple TV широким краєм кабелю вгору.- Роз'єм HDMI підключається лише одним способом, тому не застосовуйте сильної сили, якщо штекер не збігається.
Підключіть інший кінець кабелю HDMI до телевізора. Кабель повинен входити в порт HDMI, який ви знайшли на телевізорі раніше.
Підключіть Apple TV. Підключіть один кінець з двома отворами до задньої частини Apple TV, інший кінець до електричної розетки.
Увімкніть телевізор. Натисніть кнопку живлення телевізора.
Перетворює вхід телевізора на канал HDMI. Цей крок відрізнятиметься від телевізора до телевізора, але зазвичай передбачає натискання кнопки Вхідні дані на телевізорі (або на пульті дистанційного керування), доки не перейдете до вхідного номера поруч із портом HDMI на телевізорі. З'явиться сторінка налаштування Apple TV.
- Якщо сторінка налаштування Apple TV не відображається, натисніть кнопку в центрі пульта дистанційного керування Apple TV, щоб "увімкнути" пристрій.
Дотримуйтесь інструкцій з налаштування на екрані. Зазвичай ви робите наступне:
- Оберіть мову.
- Виберіть мережу Wi-Fi та введіть пароль.
- Завантажте рекомендовані оновлення (якщо вони є).
Використовуйте Apple TV як смарт-телевізор. Після налаштування та оновлення Apple TV ви можете використовувати пульт дистанційного керування Apple TV для перемикання між програмами, потокової передачі мультимедіа через Netflix або Hulu тощо. реклама
Спосіб 2 з 3: Використання Amazon Fire TV Stick
Знайдіть порт HDMI на телевізорі. Порт HDMI виглядає як тонкий плоский отвір із трохи звуженим дном, як правило, розташований позаду або збоку від екрана телевізора.
- Не забудьте вказати номер поруч із портом HDMI, оскільки це канал, який вам потрібен для використання стилю Fire TV.
- Якщо телевізор не має жодного порту HDMI, ви можете придбати адаптер HDMI-to-RCA, який підключається до червоного, жовтого та білого портів збоку або ззаду телевізора.
Підключіть Fire Stick до порту HDMI телевізора. Fire Stick буде підключено безпосередньо до порту HDMI на телевізорі.
- Роз'єм HDMI підключається лише одним способом, тому не застосовуйте сильної сили, якщо штекер не збігається.
- Якщо телевізор знаходиться близько до стіни або місця для Fire Stick недостатньо, підключіть до телевізора подовжувач HDMI, що постачається разом із Fire Stick, а потім підключіть Fire Stick до іншого кінця подовжувача.
Вставте кабель живлення. Вставте кінець кабелю USB у зарядний чохол, а потім витягніть шнур живлення прямо з зарядного чохла.
Підключіть вогневу палицю. Підключіть один кінець кабелю до порту збоку від Fire Stick, інший кінець підключіть до електричної розетки.
- Знову ж таки, якщо шнура живлення недостатньо для підключення до розетки, потрібно використовувати подовжувач HDMI, що постачається в комплекті з Fire Stick.
Вставте акумулятор у пульт дистанційного керування Fire Stick. Вам потрібно вставити дві батареї типу AAA в лоток для акумуляторів Fire Stick.
Увімкніть телевізор. Натисніть кнопку живлення телевізора.
Перетворює вхід телевізора на канал HDMI. Цей крок відрізнятиметься від телевізора до телевізора, але зазвичай передбачає натискання кнопки Вхідні дані на телевізорі (або на пульті дистанційного керування), доки не перейдете до вхідного номера поруч із портом HDMI на телевізорі. З'явиться піктограма Fire TV.
Натисніть кнопку "Відтворити / Пауза" на пульті дистанційного керування, коли з'явиться відповідний запит. Пульт дистанційного керування буде поєднаний з телевізором Fire Stick.
Виберіть мережу Wi-Fi та введіть пароль. Це дозволить вам продовжувати встановлення Fire Stick.
Дочекайтеся встановлення оновлень (якщо такі є). Особливо, коли ви вперше налаштували Fire Stick, оновлення може зайняти кілька хвилин.
Увійдіть за допомогою облікового запису Amazon, коли з’явиться відповідний запит. Введіть адресу електронної пошти та пароль свого облікового запису Amazon. Це робиться для того, щоб ви могли бачити підписки на ваш рахунок Amazon та преміум-вміст.
Використовуйте Fire Stick TV як смарт-телевізор. Увійшовши за допомогою свого облікового запису Amazon, ви можете переглядати придбані фільми, шоу та ігри, а також прокручувати програми або відео в реальному часі від Netflix, Hulu та інших. реклама
Спосіб 3 із 3: Використання Chromecast
Знайдіть порт HDMI на телевізорі. Порт HDMI виглядає як тонкий плоский отвір із трохи звуженим дном, як правило, розташований позаду або збоку від екрана телевізора.
- Обов’язково запишіть номер поруч із портом HDMI, оскільки це канал, який вам знадобиться для використання Chromecast.
- Якщо телевізор не має жодного порту HDMI, ви можете придбати адаптер HDMI-to-RCA, який підключається до червоного, жовтого та білого портів збоку або ззаду телевізора.
Підключіть Chromecast до порту HDMI телевізора. Кінець кабелю Chromecast підключається безпосередньо до порту HDMI на телевізорі.
- Роз'єм HDMI підключається лише одним способом, тому не застосовуйте сильної сили, якщо штекер не збігається.
Підключіть кабель живлення USB. Підключіть кабель до коробки Chromecast, інший кінець - до порту USB на телевізорі.
- Якщо телевізор не має порту USB, для підключення до розетки потрібно використовувати адаптер живлення з USB-кабелем.
- У 4K-версії Chromecast вам потрібно буде використовувати розетку, оскільки порт USB не може живити цю модель Chromecast.
Увімкніть телевізор. Натисніть кнопку живлення телевізора.
Перетворює вхід телевізора на канал HDMI. Цей крок відрізнятиметься від телевізора до телевізора, але зазвичай передбачає натискання кнопки Вхідні дані на телевізорі (або на пульті дистанційного керування), доки не перейдете до вхідного номера поруч із портом HDMI на телевізорі. Тут з’явиться екран налаштування Chromecast.
Завантажте додаток Google Home для iPhone або Android. Додаток Google Home доступний безкоштовно в App Store на iPhone та в Google Play Store для Android.
- Якщо ви хочете використовувати Chromecast зі своїм комп’ютером, перейдіть на сторінку https://www.google.com/chromecast/setup/ за допомогою Google Chrome, натисніть налаштуйте свій Chromecast (Налаштування Chromecast) і дотримуйтесь вказівок на екрані.
Відкрийте Google Home. Торкніться додатка Google Home із піктограмою будинку з червоними, жовтими, зеленими та синіми межами.
Клацніть ПРИЙМІТИ (Прийняти), коли з’явиться опція. Ви перейдете на домашню сторінку Google Home.
Клацніть на піктограму Пристрої (Пристрій) у верхньому правому куті екрана телефону.
- На iPhone спочатку потрібно натиснути Використовуйте без Bluetooth (Використовуйте з Bluetooth), а потім торкніться Пропустити налаштування (Пропустити налаштування), щоб перейти на домашню сторінку програми Google Home.
Зачекайте, поки Chromecast виявить ваш телефон. Після виявлення на вашому телефоні з’явиться повідомлення з підтвердженням.
Клацніть tiếp tục (Продовжити) за запитом. Розпочнеться налаштування Chromecast.
Підтвердьте код на телевізорі. Переконайтесь, що код на телевізорі відповідає коду на вашому телефоні, а потім натисніть кнопку Так (iPhone) або Я БАЧУ ЦЕ (Android).
натисніть кнопку tiếp tục у правому нижньому куті екрана.
- Ви також можете назвати Chromecast на цьому екрані перед натисканням tiếp tục.
Виберіть мережу Wi-Fi для Chromecast. Клацніть Виберіть мережу, потім виберіть мережу та введіть пароль. Переконайтеся, що це та сама мережа, до якої підключається телефон або планшет.
Дотримуйтесь інструкцій на екрані. Можливо, ви побачите опцію підтвердження оновлення або входу у свій обліковий запис Google.
Використовуйте Chromecast, схожий на смарт-телевізор. Після налаштування Chromecast ви можете вибрати елементи, схожі на програми та фільми на телефоні, для відтворення на телевізорі через Chromecast. реклама
Порада
- Якщо ви нещодавно користувались консоллю (наприклад, Xbox 360, Xbox One, PlayStation 3 або PlayStation 4), ви можете створити пару з телевізором для перегляду веб-сторінок, завантаження програм, перегляду фільмів в Інтернеті тощо. і так далі.
- За потреби ви все одно можете підключити комп’ютер з Windows або Mac до телевізора.
Увага
- Старі телевізори, що мають лише аудіо / відеокабелі (наприклад, червоний, жовтий та білий кабелі), не можна перетворити на смарт-телевізор.
- Старі телевізори, що мають лише коаксіальний вхід (порт, до якого ви підключаєте телевізійний кабель), не можуть перейти на смарт-телевізор.