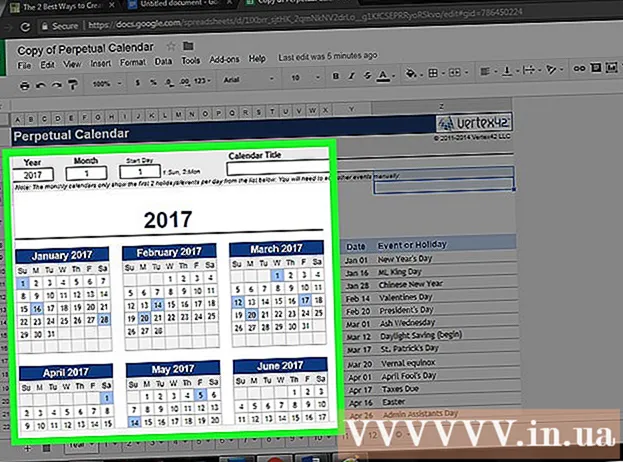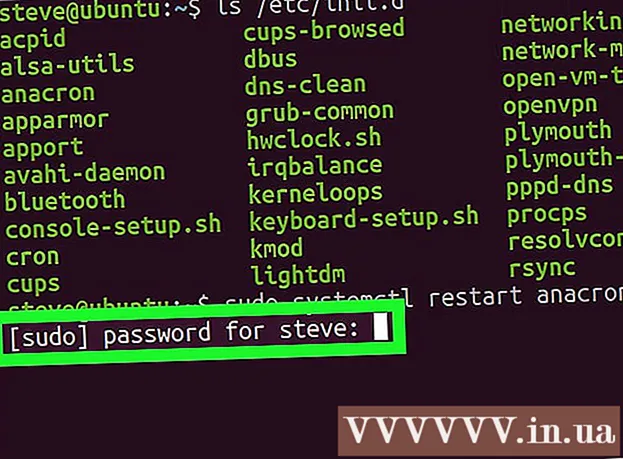Автор:
Monica Porter
Дата Створення:
18 Березень 2021
Дата Оновлення:
1 Липня 2024

Зміст
- Щоб вставити малюнок у документ, перейдіть на вкладку Вставка та виберіть «Картинки». Ви зможете переглядати файл зображення на своєму комп’ютері для додавання або вставляти картинки (галереї ілюстрацій) для використання як посилання.


Натисніть кнопку "Гіперпосилання". Цей вузол у формі глобуса із цим посиланням, як правило, знаходиться в розділі "Посилання".

- Якщо ви хочете зробити посилання на файл, знайдіть на комп’ютері файл, який потрібно вставити.
- Ви також можете вставити посилання, щоб перенести читача на новий документ. Натисніть опцію «Створити новий документ» у меню ліворуч і виберіть місце для збереження документа.

Встановіть підказку екрана (необов’язково). Ви можете змінити текст, який з’являється, коли користувач наводить вказівник миші на посилання, натискаючи кнопку «Підказка». За замовчуванням цей текст буде адресою веб-сайту або шляхом до файлу.

Спосіб 2 з 3: Посилання на порожній електронний лист

Виділіть текст або виберіть зображення, яке потрібно перетворити на посилання електронної пошти. Ви можете використовувати текст або картинки в документі.
Клацніть на вкладку Вставка та виберіть "Гіперпосилання.’ Якщо ви використовуєте Word 2003 або старішу версію, натисніть меню Вставка.
У меню ліворуч виберіть "Адреса електронної пошти". Ви зможете налаштувати пусті повідомлення.
Введіть адресу та тему. На цю адресу читач надішле електронний лист. Тема, яку ви вводите в поле "Тема", буде попередньо заповнена, але за бажанням читач може її змінити.
- У програмі Outlook ви побачите нещодавно використані адреси електронної пошти, що відображаються в полі даних внизу вікна.
Перевірте посилання. Після створення посилання ви можете перевірити його тривалим натисканням Ctrl/⌘ Cmd і натисніть. Клієнт електронної пошти відкриває нове порожнє повідомлення з одержувачем як електронну адресу, яку ви встановили. реклама
Метод 3 із 3: Посилання на інше місце в тому самому документі
Помістіть вказівник миші там, де ви хочете, щоб посилання було в документі. За допомогою інструмента "Закладка" можна створити конкретне посилання на інше місце в документі. Це підходить для змісту, глосарію та цитат. Ви можете виділити фрагмент тексту, вибрати зображення або просто встановити вказівник миші у потрібне місце.
Клацніть на вкладку Вставка та виберіть "Закладка.’ Параметри знаходяться в розділі "Посилання".
Назвіть закладку. Переконайтесь, що ім’я є достатньо загальним, щоб ви могли розпізнати закладку. Це особливо важливо, якщо ви використовуєте багато закладок або якщо багато людей редагують документ разом.
- Закладки повинні починатися з букви і можуть містити цифри всередині. Не можна використовувати інтервал, але ви можете замінити його підкресленням (наприклад, "Tap_1").
Натисніть "Додати", щоб вставити закладку. Закладки містяться в дужках і не відображаються за замовчуванням у нових версіях Word. Щоб відобразити закладки, перейдіть на вкладку Файл, натисніть «Параметри» та виберіть «Додатково». Прокрутіть униз до розділу "Показати вміст документа", а потім поставте прапорець "Показати закладки".
Виберіть текст або зображення, для якого потрібно вставити посилання. Виділіть текст або клацніть на зображення, яке потрібно перетворити на гіперпосилання на закладку.
Натисніть кнопку «Гіперпосилання» на вкладці Вставка. З'явиться вікно "Вставити гіперпосилання".
Виберіть завдання "Розмістити в цьому документі" в меню ліворуч. З'явиться дерево навігації із вашим заголовком та стилем закладок.
Виберіть закладку, на яку потрібно зробити посилання. Розгорніть дерево "Закладки" (якщо потрібно) і виберіть закладку, на яку потрібно зробити посилання. Ви також можете обрати стиль стилю заголовка, застосований у всьому документі.
Натисніть "OK", щоб вставити посилання. Ви можете перевірити ще раз після вставки, утримуючи Ctrl/⌘ Cmd і натисніть на місце, що містить посилання. Ваш документ прокручується до місця закладки. реклама
Порада
- Посилання збережеться, якщо ви збережете файл у форматі PDF.