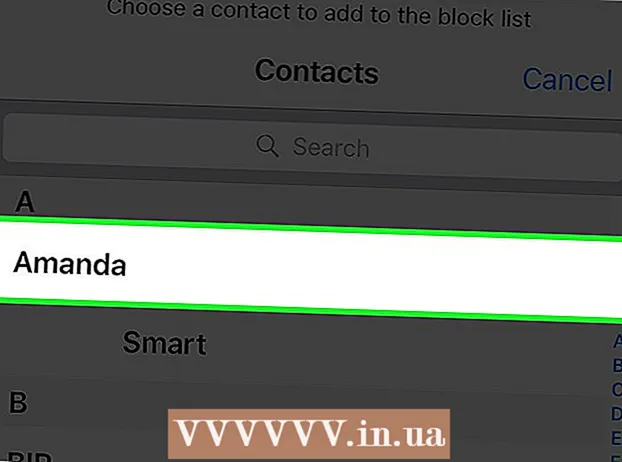Автор:
Lewis Jackson
Дата Створення:
6 Травень 2021
Дата Оновлення:
1 Липня 2024

Зміст
Ця wikiHow вчить вас створювати календар у Документах Google - в’єтнамською версією є Google Docs. Для створення календаря ви можете використовувати таблицю (таблицю) вручну або скористатися вбудованими шаблонами Google.
Кроки
Спосіб 1 з 2: Використовуйте таблицю
Відкрийте сторінку Google Docs. Перейдіть на сторінку https://docs.google.com/document/. Якщо ви ввійшли у свій обліковий запис Google, відкриється сторінка Документів Google.
- Якщо ви не ввійшли у свій обліковий запис Google, спочатку потрібно ввести адресу електронної пошти та пароль Google.

Клацніть Порожній ліворуч від спадного меню "Почати новий документ" у верхній частині сторінки. Відкриється новий шаблон документа Google.
Введіть назву місяця. Введіть назву місяця, який ви зараз плануєте, а потім торкніться ↵ Введіть. Тож назва місяця буде над календарем.

Клацніть на картці Таблиця у верхньому лівому куті сторінки. З'явиться спадне меню.
Вибирайте Вставити таблицю (Вставити таблицю) знаходиться у верхній частині меню Таблиця. З'явиться вікно з кубиковою сіткою.

Створіть таблицю 7х6. Наведіть курсор миші, щоб вибрати сім фігур у верхній частині спливаючого вікна, а потім перемістіть курсор як мінімум на шість клітинок. Після того, як у вас буде сітка 7x6 синього куба, натисніть, щоб вставити дошку.- Сітка починається з комірок 5x5 і розширюватиметься під час переміщення вказівника миші.
- Залежно від місяця вам іноді знадобиться сім рядків замість шести (наприклад, якщо першим днем місяця є четвер, п’ятниця чи субота).
Введіть назви днів тижня. У верхньому рядку календаря введіть назви днів тижня.
- Наприклад, ви можете набрати "Неділя" у полі зверху, зліва, "Понеділок" у полі праворуч тощо.
Додайте дати. Введіть кількість днів для кожної комірки.
Налаштуйте розмір календаря. Клацніть і перетягніть горизонтальну чорну лінію внизу календаря вниз, щоб продовжити останній рядок, а потім повторіть з іншими рядками календаря. Це забезпечить достатнє заповнення полів календаря.
- Налаштування розміру календаря також забезпечить, щоб число завжди було у верхньому лівому куті відповідної комірки.
Повторюйте для решти місяців. Після того, як ви вставите таблицю на 11 місяців, що залишились, у вас буде одна таблиця на кожен місяць року.
Налаштуйте календар на свій смак. Змінюйте, як вам потрібно, щоб заповнити календар. Деякі з популярних варіантів включають:
- Використовуйте жирний шрифт, курсив або підкреслення для шрифтів календаря.
- Змінюйте шрифти та розміри на тижні або інші аспекти календаря.
- Змініть кольори окремих комірок, стовпців або рядків, вибравши спеціальний об'єкт, а потім клацнувши Таблиця, виберіть Властивості таблиці (Властивості таблиці) та зміна значення Колір тла комірки (Колір тла комірки).
Закрити документ. Закінчивши, ви можете закрити вкладку або вікно календаря. Ви зможете знову відкрити календар на сторінці Документи, а також на сторінці Google Диска. реклама
Спосіб 2 з 2: Використовуйте бібліотеку зразків
Відкрийте сторінку Google Docs. Перейдіть на сторінку https://docs.google.com/document/. Якщо ви ввійшли у свій обліковий запис Google, відкриється сторінка Документів Google.
- Якщо ви не ввійшли у свій обліковий запис Google, спочатку потрібно ввести адресу електронної пошти та пароль Google.
Клацніть Порожній у лівій частині рядка меню "Почати новий документ" у верхній частині сторінки. Відкриється новий шаблон документа Google.
Клацніть на картці Додатки (Додатки) у рядку вкладок над порожнім документом. З'явиться спадне меню.
Клацніть Отримати доповнення ... (Завантажити доповнення) у верхній частині спадного меню.
Тип галерея шаблонів перейдіть до рядка пошуку у верхньому правому куті вікна Додатки та натисніть ↵ Введіть.

Знайдіть віджет "Галерея шаблонів" і натисніть + БЕЗКОШТОВНО (+ БЕЗКОШТОВНО). Ви повинні побачити Шаблон галереї вгорі сторінки пошуку; після клацання + БЕЗКОШТОВНО Праворуч утиліта почне встановлюватися.
Виберіть обліковий запис Google. Клацніть на вибраний обліковий запис у спливаючому вікні. Якщо ви входите лише з одним обліковим записом Google, ви можете пропустити цей крок.
Клацніть ДОЗВОЛИТИ (ДОзволено) при запиті. Буде встановлена галерея шаблонів.

Клацніть Додатки Знову ж таки. З'явиться спадне меню, включаючи галерею шаблонів.
Вибирайте Галерея шаблонів. З'явиться підменю.
Клацніть Перегляньте шаблони (Переглянути шаблони) знаходиться у верхній частині підменю.
Клацніть Календарі (Календар) праворуч від вікна Шаблони.
Виберіть шаблон календаря. Клацніть на потрібний шаблон календаря. Відкриється зразок сторінки календаря.
Клацніть Скопіюйте на Google Диск (Скопійовано на Google Drive) у правій частині сторінки шаблону. Документ календаря буде додано на Google Диск.
Клацніть Відкрити файл (Відкрити файл) у тому самому положенні, що і кнопка Скопіюйте на Google Диск Останній. Відкриється зразок календаря.
Перегляньте календар. Обраний вами шаблон використовуватиме поточний рік та створить 12-місячний календар року для додавання інформації.
- Ви можете отримати доступ до цього календаря в будь-який час, відкривши його з Google Диска.
Порада
- Ви також можете використовувати Google Sheets (Google Sheets) - версію документа Microsoft Excel - для створення календаря.