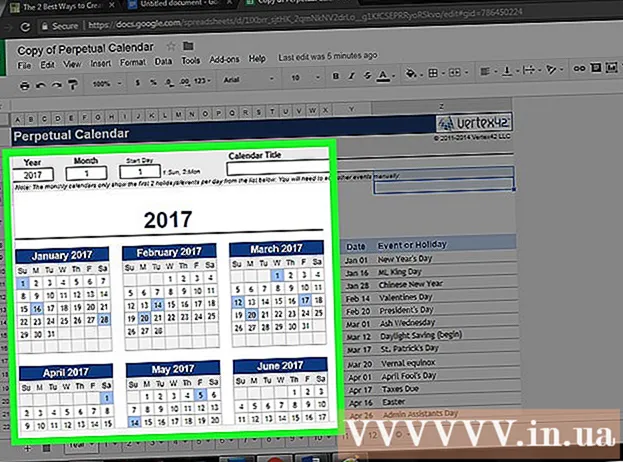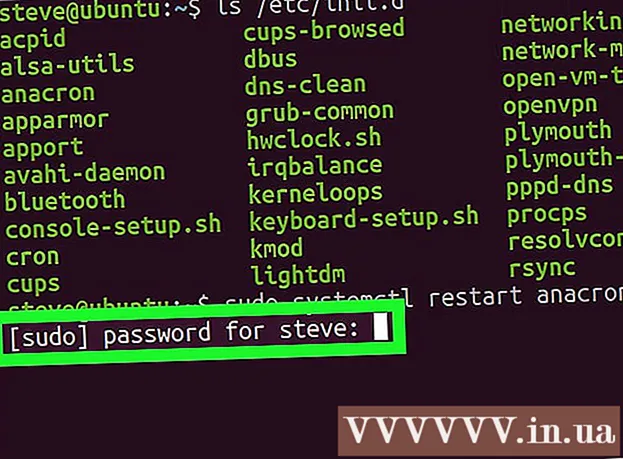Автор:
Louise Ward
Дата Створення:
3 Лютий 2021
Дата Оновлення:
1 Липня 2024

Зміст
У цій статті показано, як редагувати файли PDF за допомогою програмного забезпечення Adobe Acrobat Pro DC або конвертувати файли PDF у формат Microsoft Word. Якщо ви хочете редагувати PDF-файли безкоштовно, використовуйте LibreOffice Draw, але він має менше функцій, ніж Adobe Acrobat Pro DC.
Кроки
Спосіб 1 з 4: Використовуйте Сейду
Перейдіть на веб-сайт Sejda за допомогою веб-браузера. Sejda - це безкоштовний інструмент для редагування PDF в Інтернеті. Ви можете редагувати 3 файли на годину за допомогою Sejda. Файли можуть мати довжину до 200 сторінок або розмір 50 МБ. Файли, які ви завантажуєте для редагування, зазвичай видаляються автоматично через 2 години.
- Якщо для редагування документа вам недостатньо 2 годин, ви можете скористатися безкоштовною програмою LibreOffice Draw для редагування PDF-файлів. Або ви будете використовувати деякі функції Sejda для редагування PDF-файлів, а решту закінчити в LibreOffice Draw.

Клацніть Завантажте файл PDF (Завантажте файли PDF). Це зелена кнопка посередині сторінки.
Виберіть файл PDF і натисніть Завантажити (Завантажити). Це файл для завантаження у форматі PDF, який ви можете редагувати за допомогою онлайн-інструментів Sejda.

Додайте текст до файлу. Щоб додати текст до PDF-файлу, натисніть на піктограму з текстом Текст (Текст) у верхній частині сторінки, потім натисніть, куди додати текст, і починайте друкувати.
Редагувати наявний текст. На відміну від багатьох інших безкоштовних інструментів для редагування PDF, Sejda дозволяє редагувати існуючий текст, а також новий текст, доданий у файл PDF. Щоб редагувати текст, просто натисніть на текст для редагування та почніть друкувати. Ви можете додавати або видаляти текст. Використовуйте піктограму над полем введення тексту, щоб змінити формат тексту. Ви можете використовувати такі варіанти форматування тексту:
- Клацніть B жирний стиль тексту.
- Клацніть Я курсив тексту.
- Клацніть літеру "Т" поруч зі стрілкою та перетягніть повзунок, щоб змінити розмір тексту.
- Клацніть Шрифт (Шрифт), щоб вибрати новий шрифт у полі вибору.
- Клацніть Колір (Колір), щоб вибрати колір тексту.
- Клацніть піктограму кошика, щоб очистити поле введення тексту.

Додайте посилання на сторінку. Посилання дозволяють вказати URL-адресу іншого сайту. Виконайте наступні кроки, щоб додати шлях до PDF-файлу:- Клацніть Посилання (Посилання) у верхній частині екрана.
- Клацніть та перетягніть область, куди потрібно додати контур.
- Скопіюйте та вставте URL-адресу, на яку потрібно зробити посилання, у поле "Посилання на зовнішню URL-адресу".
- Клацніть Застосувати зміни (Застосувати зміни).
Додайте табличні елементи до файлів PDF. Клацніть Форми (Таблиця) у верхній частині сторінки, щоб переглянути список вибору з елементами, які можна додати до файлу PDF. Це інтерактивні та неінтерактивні варіанти табличних елементів. Клацніть на один із табличних елементів, що відображається в меню, і клацніть, куди потрібно розмістити таблицю у файлі PDF. Елементи таблиці в меню включають:
- Клацніть на піктограму "X", щоб додати X у файл PDF.
- Клацніть піктограму галочки, щоб додати галочку до файлу PDF.
- Клацніть на точку, щоб додати маркери у файл PDF.
- Клацніть у полі "ABCD", щоб додати текстове поле в один рядок до файлу PDF.
- Клацніть на маленьке поле "ABCD", щоб додати текстове поле для імпорту декількох рядків тексту у файл PDF.
- Клацніть піктограму кола з крапками, щоб зробити крапки виділення для файлів PDF.
- Клацніть піктограму прапорця, щоб додати прапорець у файл PDF.
- Клацніть на піктограму кадру виділення, щоб додати меню вікна вибору у файл PDF.
Додайте зображення у файли PDF. Виконайте такі дії, щоб додати зображення до файлів PDF:
- Клацніть Зображення (Зображення) у верхній частині сторінки.
- Клацніть Новий образ (Нове зображення).
- Виберіть зображення, яке потрібно додати, і натисніть відчинено (Відкрити) для завантаження.
- Клацніть, куди додати зображення.
Додайте підпис до PDF. Виконайте такі дії, щоб додати підпис до PDF-файлу:
- Клацніть Підписати (Підписано) вгорі сторінки.
- Клацніть Новий підпис (Новий підпис).
- Введіть своє ім’я у поле введення тексту у верхній частині сторінки.
- Клацніть стиль підпису.
- Вибирайте Зберегти (Зберегти).
- Клацніть там, де потрібно розмістити свій підпис.
Додайте текстовий ефект виділення, закреслення або підкреслення. Ви можете виконати такі дії, щоб додати до PDF ефект виділення, закреслення або підкреслення:
- Клацніть Коментувати (Коментар) у верхній частині сторінки.
- Клацніть одне з кольорових кіл біля "Виділити", "Викреслити" або "Підкреслити".
- Клацніть та перетягніть мишу над текстом, який потрібно виділити, або додайте підкреслення або закреслення.
Додавання фігур у PDF. Щоб додати фігуру в PDF, натисніть Фігури (Shape) у верхній частині сторінки та натисніть Еліпс (Овальна форма) або Прямокутник (Прямокутник). Далі клацніть та перетягніть позицію, де потрібно додати фігуру. Нижче наведено параметри редагування, які зазвичай відображаються на фігурах:
- Клацніть піктограму лінії, щоб вибрати розмір межі для фігури.
- Клацніть на піктограму квадрата, щоб вибрати колір межі для фігури.
- Клацніть піктограму кола, щоб вибрати колір фігури.
- Клацніть піктограму двох квадратів, що перекриваються, щоб продублювати фігуру.
- Клацніть на піктограму кошика, щоб видалити фігуру.
Намалюйте на файлі PDF. Ось кроки, які допоможуть вам малювати на файлах PDF:
- Клацніть Коментувати (Примітка).
- Клацніть одне з кольорових кружечків поруч Нічия (Живопис).
- Клацніть і перетягніть, щоб вільно малювати в PDF.
Клацніть Вставте сторінку сюди (Додати сторінку тут), щоб додати нову сторінку. Це кнопка, що відображається вгорі та внизу кожної сторінки. Натисніть кнопку вгорі сторінки, щоб додати нову сторінку перед поточною. Натисніть кнопку внизу сторінки, щоб додати нову сторінку після поточної.
Видаліть операцію помилки, виконавши такі дії:
- Клацніть Більше (Додати) у верхній частині сторінки.
- Клацніть Скасувати (Скасувати).
- Поставте прапорець біля кроку, який потрібно видалити.
- Клацніть Повернути вибране (Видалити вибрану дію).
Клацніть Застосувати зміни (Застосувати зміни). Це зелена кнопка внизу сторінки. Натисніть цю кнопку, коли закінчите редагувати PDF. Таким чином, веб-сайт почне обробляти ваш PDF-файл.
Клацніть Завантажити (Завантажити) зеленим вгорі. Це завантажить відредагований текст на ваш комп’ютер.
- Або ви можете натиснути один із значків, щоб зберегти текст у Dropbox, OneDrive, Google Drive, перейменувати текст або надрукувати текст.
Метод 2 з 4: Використання LibreOffice Draw
Завантажте та встановіть LibreOffice. LibreOffice - це безкоштовна альтернатива Microsoft Office. Програма Draw передбачає створення та редагування PDF-файлів. Щоб завантажити та встановити LibreOffice, ви перейдете на https://www.libreoffice.org/ та натисніть на Завантажити зараз (Завантажити зараз). Наступне - встановити файл і слідувати інструкціям.
- Ви повинні завантажити весь пакет на свій комп’ютер, щоб використовувати LibreOffice Draw.
Відкрийте розіграш LibreOffice. Це програма з жовтими піктограмами з трикутниками та колами. Клацніть піктограму в меню «Пуск» Windows або папці «Програми» на вашому Mac.
- Програму можна переглянути в папці LibreOffice в меню «Пуск» Windows або в папці «Програми».
Відкрийте файл PDF у LibreOffice Draw. Файл PDF буде відрізнятися від оригінальної версії. Виконайте наступні дії, щоб відкрити файл PDF у LibreOffice Draw:
- Клацніть Файл (Файл).
- Клацніть відчинено (Відчинено).
- Виберіть файл PDF, який потрібно відкрити.
- Клацніть відчинено.
Перемістіть та змініть розмір об’єкта. Коли ви розміщуєте вказівник миші на об'єкті, вказівник змінюється на 4-мірну стрілку. Клацніть об'єкт, щоб вибрати його. Використовуйте такі параметри для переміщення та зміни розміру об’єктів:
- Клацніть і перетягніть об'єкт для переміщення.
- Клацніть і перетягніть квадрати в одному куті об’єкта, щоб змінити його розмір.
Додайте новий текст. Щоб додати новий текст до свого вмісту, ви клацнете літеру "А" поруч із рядками вгорі. Клацніть туди, куди потрібно додати текст, і починайте друкувати. Клацніть та перетягніть, щоб створити поле введення тексту заданого розміру. Використовуйте параметри форматування в рядку меню, показаному праворуч, для редагування форматування тексту.
Редагувати текст. Щоб відредагувати наявний текст у PDF-файлі, натисніть на нього текст і починайте друкувати. Ви можете видалити, додати, виділити текст або змінити форматування тексту, використовуючи параметри в меню, що показано праворуч. Параметри в меню включають:
- Скористайтеся списком виділеного нижче "Символ", щоб вибрати шрифт.
- Використовуйте список вибору поруч із меню шрифту, щоб вибрати розмір шрифту.
- Натисніть "B", щоб зробити жирний текст.
- Клацніть на "I", щоб зробити текст курсивом.
- Натисніть "U", щоб створити підкреслення.
- Натисніть "S", щоб створити тире.
- Клацніть на "A", щоб додати тінь до тексту.
- Клацніть на піктограму з 4 рядками під "Абзацом" (Абзац), щоб вирівняти ліворуч, праворуч, по центру або навіть вирівняти текст.
- Використовуйте пробіли під "Інтервал", щоб налаштувати міжрядковий інтервал, інтервал до - після кожного абзацу та відступ.
- Клацніть на значок крапок поруч із рядками під "Списками" для формату маркера / маркера.
- Клацніть піктограму цифр поруч із рядками під "Списками" для формату нумерації.
Додайте зображення до тексту. Ви можете додати зображення до тексту, виконавши такі дії:
- Клацніть на іконку горбистого живопису у верхній частині сторінки.
- Виберіть зображення, яке потрібно додати.
- Клацніть відчинено (Відчинено).
- Клацніть та перетягніть фотографію, щоб перейти до відповідного місця.
- Клацніть та перетягніть квадратні крапки навколо зображення, щоб змінити розмір зображення.
Додайте фігури до файлу PDF, виконавши такі дії:
- Клацніть піктограму квадратного перекриття у верхній частині сторінки.
- Клацніть фігуру на лівій панелі меню.
- Клацніть і перетягніть, щоб намалювати фігуру.
- Установіть прапорець біля пункту "Колір" у правому рядку меню.
- Виберіть колір для фігури.
Поверніть об'єкт. Виконайте наступні кроки для обертання об’єктів у тексті:
- Клацніть на квадратний значок із стрілкою кола у верхній частині сторінки.
- Клацніть об'єкт, який потрібно повернути.
- Клацніть і перетягніть жовті крапки по кутах об'єкта.
Зберегти редагування. Вам потрібно виконати такі дії, щоб зберегти зміни:
- Клацніть Файл (Файл).
- Клацніть Зберегти (Зберегти).
Експортуйте файли PDF. Наступні кроки допоможуть вам експортувати текст у форматі PDF:
- Клацніть Файл.
- Клацніть Експортувати як (Експортувати як ...)
- Клацніть Експортувати як PDF (Експортувати у файл PDF).
Спосіб 3 з 4: Використовуйте Adobe Acrobat Pro DC
Відкрийте документи PDF у Adobe Acrobat Pro. Клацніть на білу програму Adobe Acrobat із текстовим значком A червоний стилізований.
- Ви можете безкоштовно переглядати файли PDF за допомогою Adobe Acrobat Reader DC. Adobe Acrobat Pro DC коштує вам редагування PDF-файлів. Відвідайте acrobat.adobe.com, щоб отримати підписку преміум-класу.

Відкрийте файл PDF. Ви можете відкрити файл, натиснувши відчинено (Відкрити) на екрані привітання Adobe Acrobat Pro і виберіть файл, або виконайте такі дії, щоб відкрити файл PDF у Adobe Acrobat Pro:- Клацніть Файл у рядку меню у верхній частині екрана.
- Клацніть відчинено.
- Виберіть файл PDF, який потрібно редагувати.
- Клацніть відчинено.

Клацніть Редагувати PDF (Редагувати файли PDF). Це рожевий значок вікна в правому рядку меню. Це покаже вам список усіх полів для введення тексту та об’єктів у файлі PDF.
Редагувати текст. Щоб редагувати текст у файлі PDF, клацніть на тексті у текстовому полі та починайте друкувати. Ви можете видалити або додати новий текст, виділити його або скористатися меню ФОРМАТ, яке показано праворуч, щоб змінити форматування тексту.

Додайте новий текст. Щоб додати новий текст у свій PDF, натисніть Додати текст (Додати текст) у рядку меню у верхній частині сторінки. Далі клацніть, куди потрібно додати текст, і починайте друкувати. Клацніть та перетягніть, щоб відформатувати розмір кадру введення тексту на ваш смак.
Використовуйте інструмент "ФОРМАТ" для редагування тексту. Інструмент Формат з’являється в меню праворуч на екрані. Виділіть частину тексту, яку потрібно відредагувати, і використовуйте такі інструменти для редагування форматування тексту:
- Клацніть на поле вибору під "ФОРМАТ", щоб змінити шрифт
- Клацніть поле вибору під шрифтом, щоб змінити розмір шрифту
- Клацніть поле кольору поруч із полем розміру тексту, щоб змінити колір тексту.
- Клацніть на піктограму "T" у верхньому регістрі з різними стилями, щоб створити жирний, курсив, підкреслення, нижній або нижній індекс форматування тексту.
- Клацніть поле для вибору поруч із піктограмою три тире та три крапки, щоб створити маркований / маркований список.
- Клацніть поле для вибору поруч із піктограмою із трьома нумераціями, щоб створити нумерований список.
- Клацніть піктограму з 4 тире, наприклад рядки тексту, щоб вирівняти ліворуч, по центру, праворуч або навіть вирівняти текст.
- Клацніть поле вибору вертикальною стрілкою поруч із трьома тире, щоб збільшити або зменшити міжрядковий інтервал.
- Клацніть поле вибору поряд зі значком стрілки разом із двома групами рисок, щоб збільшити або зменшити простір між абзацами.
- Клацніть на поле вибору "Горизонтальне масштабування", щоб збільшити або зменшити ширину (відсоток) вибраних символів.
- Клацніть поле вибору з горизонтальною стрілкою під літерою "А" та літерою "V", щоб збільшити або зменшити простір між символами.
- Зверніть увагу, що ви не можете редагувати кожен елемент у файлі PDF.
Додайте зображення у файли PDF. Наступні кроки допоможуть вам додати зображення у файли PDF:
- Клацніть Додати зображення (Додати зображення) у верхній частині сторінки.
- Виберіть зображення, яке потрібно додати.
- Клацніть відчинено (Відчинено).
- Клацніть на місці, куди потрібно додати малюнок, або клацніть та перетягніть, щоб вказати розмір зображення.
- Клацніть і перетягніть сині крапки в кутах кадру навколо зображення, щоб змінити розмір зображення.
Використовуйте інструмент "ОБ'ЄКТИ" (Об'єкти) для редагування зображень та інших об'єктів. Виберіть об’єкт, який потрібно відредагувати, і скористайтеся наступними інструментами для його редагування:
- Клацніть на піктограму двох трикутників, спрямованих праворуч, щоб повернути зображення горизонтально вгору та вниз.
- Клацніть на піктограму двох угорі трикутників, щоб перевернути зображення з боку в бік по вертикальній осі.
- Клацніть поле вибору поруч із піктограмою у дві комірки поруч із рядком, щоб вирівняти об’єкти на сторінці.
- Клацніть піктограму зі стрілкою обертання проти годинникової стрілки, щоб повернути об'єкт ліворуч.
- Клацніть на піктограму зі стрілкою, щоб повернути за годинниковою стрілкою, щоб повернути об'єкт праворуч.
- Клацніть піктограму накладених фотографій, щоб замінити фотографію іншою.
- Клацніть піктограму квадратів, що перекриваються, щоб змінити макет об’єкта на інший текст та об’єкти.
- Зверніть увагу, що ви не можете редагувати кожен елемент у файлі PDF.
Клацніть Заповни і підпиши (Заповнити та підписати), щоб додати підпис у файл PDF. Це значок олівця поруч із фіолетовим у правому рядку меню. За допомогою інструментів у верхній частині сторінки введіть підпис, додайте галочку або клацніть Підписати (Підписати), щоб створити або додати існуючий підпис.
Зберігайте файли PDF таким чином:
- Клацніть Файл (Файл).
- Клацніть Зберегти (Зберегти).
Спосіб 4 з 4: Використовуйте Microsoft Word 2013 або 2016
Відкрийте Microsoft Word. Ви натиснете синій додаток, який містить текст або має форму тексту W.
Відкрийте файл PDF у програмі Word. Файл, який буде використано, перетворюється на документ Word, який можна редагувати. Виконайте такі дії, щоб відкрити файл PDF у програмі Word:
- Клацніть Файл (Файл) у рядку меню у верхній частині екрана.
Клацніть відчинено (Відчинено).
- Виберіть файл PDF, який потрібно конвертувати у Word.
- Клацніть відчинено.
- Вибирайте в порядку.
Редагуйте файл, як звичайний документ Word.
- Як і будь-яке інше перетворення PDF, перетворений файл буде виглядати інакше, ніж оригінальний документ, і потребуватиме певного редагування вручну.