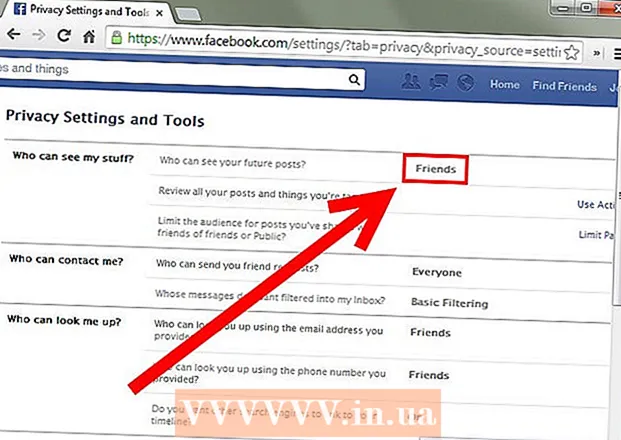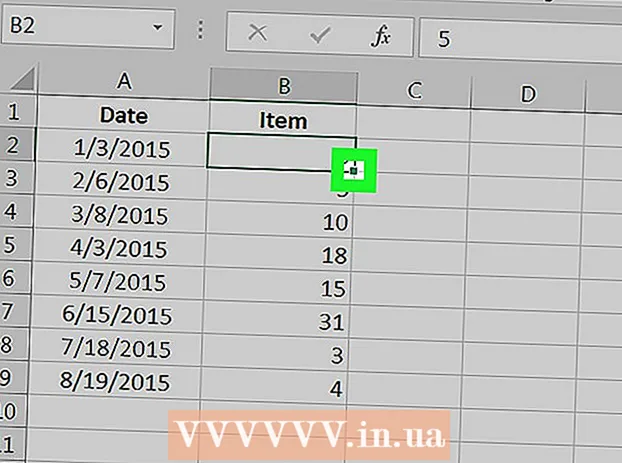Автор:
Robert Simon
Дата Створення:
16 Червень 2021
Дата Оновлення:
1 Липня 2024

Зміст
Ця wikiHow вчить вас робити знімки екрана вмісту браузера Chrome на вашому комп’ютері чи смартфоні (смартфоні). Хоча кожен комп’ютер і смартфон має функцію зйомки екрану, ви можете використовувати розширення Chrome або додаток, щоб зробити знімки екрана вмісту легше.
Кроки
Спосіб 1 з 3: На комп’ютері
Гугл хром. Клацніть або двічі клацніть на програму Chrome із червоним, жовтим, синім та зеленим значком глобуса.
Налаштування для iPhone. Торкніться програми "Налаштування" із піктограмою шестірні у сірій рамці.

Загальні. Цей параметр знаходиться вгорі сторінки налаштувань.
. Перемикач засвітиться зеленим
і показує сіру кнопку на екрані iPhone.

Chrome. Торкніться програми Chrome за допомогою червоного, жовтого, синього та зеленого значка глобуса.
Play Store на Android.
- Клацніть рядок пошуку.
- Імпорт скріншот легко.
- Клацніть Знімок екрану Легко в меню результатів.
- Клацніть ВСТАНОВИТИ.

. Ця кнопка стане зеленою, це означає, що піктограма камери з'явиться на екрані Android, коли Знімок екрана Easy зведено до мінімуму.
Гугл хром. Торкніться програми Chrome за допомогою червоного, жовтого, синього та зеленого значка глобуса.
Перейдіть на сторінку, де ви хочете зробити фото. Відкрийте веб-сайт, службу або вміст, для якого потрібно зробити знімок екрана.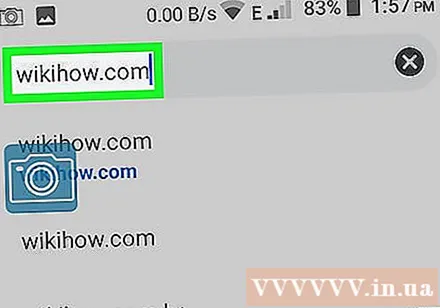
Клацніть на піктограму "Знімок екрана". Цей значок камери знаходиться у верхньому лівому куті екрана. Знімок екрана буде зроблений і відкриється у скріншоті Easy через кілька секунд.
Збережіть знімок екрана. Як тільки знімок екрана відкриється, ви можете зберегти фотографію на свій пристрій Android, виконавши:
- Клацніть на піктограму ⋮ у верхньому правому куті екрана.
- Клацніть Зберегти (Зберегти).
- Клацніть Зберегти як (Зберегти як).
- Клацніть Android на запитання.
- Клацніть ЗБЕРЕГТИ коли з'явиться опція.
- Перегляньте свої знімки екрана, відкривши програму Android Photos або Gallery та вибравши знімок екрана зі списку останніх фотографій.
Вимкніть значок скріншота, коли закінчите. Після того, як ви зробите знімок екрана, ви можете знову відкрити програму «Знімок екрана» та торкнутися ЗУПИНИТЬ ЗАХВАТ (Припиніть фотографувати) у верхній частині екрана.
- Оголошення зазвичай відтворюються після вимкнення значка знімка екрана. Ви можете пропустити його, зменшивши або закривши програму Screenshot Easy.