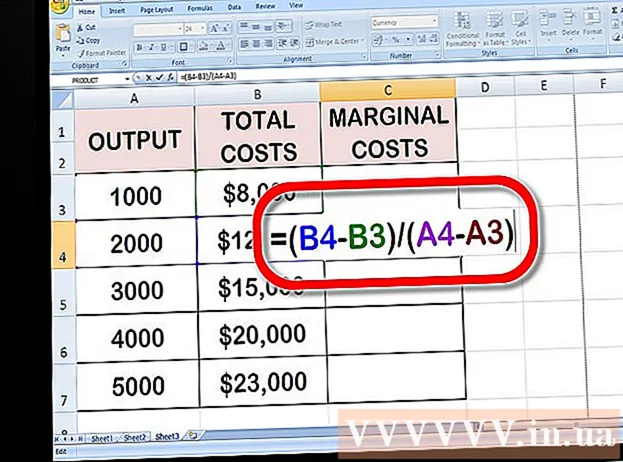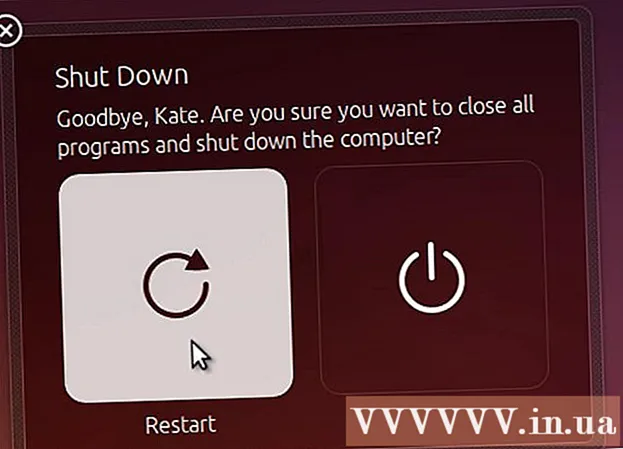
Зміст
У цьому посібнику буде розказано про те, як встановити 32-розрядну та 64-розрядну версії Oracle Java 8 (версія 1.8.0_20JDK на 32-розрядних та 64-розрядних операційних системах Ubuntu. Ці інструкції застосовні лише до Debian та Linux Mint. Ця стаття призначена лише для тих, хто хоче встановити Oracle Java JDK разом із Oracle Java JRE, що входить до завантажуваної версії JDK. Інструкції щодо встановлення Oracle Java JDK на платформах Debian та Linux, таких як Debian, Ubuntu та Linux Mint.
Кроки
Перевірте, чи є ваша операційна система Ubuntu Linux 32-розрядною або 64-розрядною, відкрийте термінал і введіть наступну команду.
- Введіть / скопіюйте / вставте: файл / sbin / init
- Зверніть увагу, чи є версія Ubuntu Linux 32-розрядною або 64-розрядною.
- Введіть / скопіюйте / вставте: файл / sbin / init

Перевірте, чи встановлена Java в системі чи ні. Вам потрібно ввести команду в термінал.- Відкрийте термінал і введіть наступну команду.
- Введіть / скопіюйте / вставте: java -версія
- Якщо встановлено OpenJDK, ви побачите такий рядок:
- версія Java "1.7.0_15"
Середовище виконання OpenJDK (IcedTea6 1.10pre) (7b15 ~ pre1-0lucid1)
64-розрядна серверна віртуальна машина OpenJDK (збірка 19.0-b09, змішаний режим)
- версія Java "1.7.0_15"
- Якщо у вас встановлено OpenJDK у вашій системі, ви встановили неправильну версію цієї вправи.
- Відкрийте термінал і введіть наступну команду.

Повністю видаліть OpenJDK / JRE із системи та створіть каталог для зберігання двійкових файлів Oracle Java JDK / JRE. Це як уникнути системних конфліктів та плутанини між різними версіями Java розробників. Наприклад, якщо ви встановите OpenJDK / JRE в систему, ви можете видалити його, ввівши таку команду:- Введіть / скопіюйте / вставте: sudo apt-get purge openjdk - *
- Ця команда повністю видалить OpenJDK / JRE із системи.
- Введіть / скопіюйте / вставте: sudo mkdir -p / usr / local / java
- Ця команда створить каталог для зберігання двійкових файлів Oracle Java JDK та JRE.
- Введіть / скопіюйте / вставте: sudo apt-get purge openjdk - *

Завантажте Oracle Java JDK для Linux. Обов’язково вибирайте точно Стиснуті двійкові файли для 32-розрядних або 64-розрядних операційних систем (закінчуються tar.gz).- Наприклад, якщо ви використовуєте 32-розрядну Ubuntu Linux, завантажте 32-розрядну Oracle Java.
- Якщо ви використовуєте Ubuntu Linux 64-розрядну версію, завантажте Oracle Java 64-розрядну.
- Варіант, Завантаження документів Oracle Java JDK
- Виберіть jdk-8u20-apidocs.zip
- Важлива інформація: 64-розрядна Oracle Java не працює в 32-розрядної операційній системі Linux, ви отримаєте повідомлення про системну помилку, якщо навмисно встановите 64-розрядну Oracle Java на Ubuntu Linux 32-розрядної.
Скопіюйте двійковий файл Oracle Java у каталог / usr / local / java. Зазвичай завантажена Java зберігається в каталозі: / home /"Твоє ім'я"/ Завантаження.
- Як встановити Oracle Java 32-bit на Ubuntu Linux 32-bi:
- Введіть / скопіюйте / вставте: cd / home /"Твоє ім'я"/ Завантаження
- Введіть / скопіюйте / вставте: sudo cp -r jdk-8u20-linux-i586.tar.gz / usr / local / java /
- Введіть / скопіюйте / вставте: cd / usr / local / java
- Інструкції щодо встановлення Oracle Java 64-bit на 64-bit Ubuntu:
- Введіть / скопіюйте / вставте: cd / home /"Твоє ім'я"/ Завантаження
- Введіть / скопіюйте / вставте: sudo cp -r jdk-8u20-linux-x64.tar.gz / usr / local / java /
- Введіть / скопіюйте / вставте: cd / usr / local / java
- Як встановити Oracle Java 32-bit на Ubuntu Linux 32-bi:
Витягніть файл Java у / usr / local / java каталог
- Як встановити Oracle Java 32-біт на 32-біт Ubuntu Linux:
- Введіть / скопіюйте / вставте: sudo tar xvzf jdk-8u20-linux-i586.tar.gz
- Як встановити Oracle Java 64-біт на Ubuntu Linux 64-біт:
- Введіть / скопіюйте / вставте: sudo tar xvzf jdk-8u20-linux-x64.tar.gz
- Як встановити Oracle Java 32-біт на 32-біт Ubuntu Linux:
Перевірте каталог 1 ще раз. На цьому кроці ви побачите 2 нестиснуті двійкові каталоги в / usr / local / java Java JDK / JRE, перелічені наступним чином:
- Введіть / скопіюйте / вставте: ls -a
- jdk1.8.0_20
- jre1.8.0_20
Відредагуйте шлях до файлу / etc / profile та додайте наступні системні змінні до шляху. Використовуйте nano, gedit або будь-який інший текстовий редактор, щоб відкрити / etc / profile.
- Введіть / скопіюйте / вставте: sudo gedit / etc / profile
- або
- Введіть / скопіюйте / вставте: sudo nano / etc / profile
Прокрутіть до кінця файлу за допомогою навігаційної клавіші та введіть наступний рядок у файлі / etc / profile:
- Введіть / скопіюйте / вставте:
JAVA_HOME = / usr / local / java /jdk1.8.0_20
JRE_HOME = / usr / local / java /jre1.8.0_20
PATH = $ PATH: $ JRE_HOME / bin: $ JAVA_HOME / bin
експортувати JAVA_HOME
експортувати JRE_HOME
експортний ШЛЯХ
- Введіть / скопіюйте / вставте:
Збережіть файл / etc / profile і вийдіть.
Повідомте систему Ubuntu Linux про місцезнаходження Oracle Java JDK / JRE. Ось як повідомити систему про те, що версія Oracle Java готова до використання.
- Введіть / скопіюйте / вставте: sudo update-alternative -install "/ usr / bin / java" "java" "/usr/local/java/jdk1.8.0_20/bin/java" 1
- Це команда для інформування системи про те, що Oracle Java JRE готовий до використання.
- Введіть / скопіюйте / вставте: sudo update-alternative -install "/ usr / bin / javac" "javac" "/usr/local/java/jdk1.8.0_20/bin/javac" 1
- Це команда для інформування системи про те, що Oracle Java JDK готовий до використання.
- Введіть / скопіюйте / вставте: sudo update-alternatives -install "/ usr / bin / javaws" "javaws" "/usr/local/java/jdk1.8.0_20/bin/javaws" 1
- Це команда для інформування системи про те, що Oracle Java Web готовий до використання.
- Введіть / скопіюйте / вставте: sudo update-alternative -install "/ usr / bin / java" "java" "/usr/local/java/jdk1.8.0_20/bin/java" 1
Повідомте систему Ubuntu Linux, що Oracle Java JDK / JRE є типовою Java.
- Введіть / скопіюйте / вставте: sudo update-alternative -set java /usr/local/java/jdk1.8.0_20/bin/java
- Це команда для налаштування системи виконання Java.
- Введіть / скопіюйте / вставте: sudo update-alternative -set javac /usr/local/java/jdk1.8.0_20/bin/javac
- Це команда для налаштування компілятора javac для системи.
- Введіть / скопіюйте / вставте: sudo update-alternative -set javaws /usr/local/java/jdk1.8.0_20/bin/javaws
- Це команда для встановлення Java Web для завантаження в системі.
- Введіть / скопіюйте / вставте: sudo update-alternative -set java /usr/local/java/jdk1.8.0_20/bin/java
Перезавантажте системний шлях / etc / profile, ввівши таку команду:
- Введіть / скопіюйте / вставте: джерело / etc / profile
- Зверніть увагу на шлях до файлу / etc / profile, який перезавантажить вашу систему Ubuntu Linux.
Перевірте, чи правильно встановлено Oracle Java в системі чи ні. Запустіть таку команду і запам’ятайте версію Java:
Успішне встановлення Oracle Java 32-bit покаже:
- Введіть / скопіюйте / вставте: java -версія
- Це команда для відображення запущеної в системі версії Java.
- Ви отримаєте таке повідомлення.
- версія Java "1.8.0_20"
Середовище виконання Java (TM) SE (збірка 1.8.0_20-b26)
Java HotSpot (TM) Server VM (збірка 25.20-b23, змішаний режим)
- версія Java "1.8.0_20"
- Введіть / скопіюйте / вставте: javac -версія
- Це команда, яка повідомляє, що ви можете компілювати програми Java з терміналу.
- Ви отримаєте таке повідомлення:
- javac 1.8.0_20
- Введіть / скопіюйте / вставте: java -версія
Успішне встановлення Oracle Java 64-bit покаже:
- Введіть / скопіюйте / вставте: java -версія
- Це команда для відображення запущеної в системі версії Java.
- Ви отримаєте таке повідомлення:
- версія Java "1.8.0_20"
Середовище виконання Java (TM) SE (збірка 1.8.0_20-b26)
Java HotSpot (TM) Server VM (збірка 25.20-b23, змішаний режим)
- версія Java "1.8.0_20"
- Введіть / скопіюйте / вставте: javac -версія
- Ця команда говорить вам, що ви можете компілювати програми Java з терміналу.
- Ви отримаєте таке повідомлення:
- javac 1.8.0_20
- Введіть / скопіюйте / вставте: java -версія
Вітаємо! Ви успішно встановили Oracle Java у свою систему Linux. Тепер перезавантажте систему Ubuntu Linux. Потім система буде повністю налаштована для запуску та розробки програм Java. Далі ви можете компілювати та запускати програми Java, дотримуючись онлайн-підручників. реклама
Необов’язково: Як увімкнути Oracle Java у веб-браузері
- Щоб увімкнути плагіни Java у веб-браузері, потрібно створити символічне посилання з каталогу плагінів браузера на розташування плагіна Java, включаючи Oracle Java.
Важлива примітка: Я був би обережним, увімкнувши Oracle Java 7 у веб-браузері через багато вразливих місць та експлойтів. Зокрема, під час активації Oracle Java 7 у вашому веб-браузері, якщо є отвір у безпеці та використовується, поганий хлопець може увірватися у вашу систему. Для отримання більш детальної інформації відвідайте веб-сайт: Java Tester
Гугл хром
32-розрядний посібник Oracle Java:
- Виконайте такі команди.
- Введіть / скопіюйте / вставте: sudo mkdir -p / opt / google / chrome / plugins
- Це команда для створення каталогу / opt / google / chrome / plugins
- Введіть / скопіюйте / вставте: cd / opt / google / chrome / plugins
- Це команда зміни в каталозі плагінів Google Chrome, перш ніж створювати посилання на піктограму, переконайтеся, що ви знаходитесь у цьому каталозі.
- Введіть / скопіюйте / вставте: sudo ln -s /usr/local/java/jdk1.8.0_20/jre/lib/i386/libnpjp2.so
- Ось команда для створення символічного посилання з плагіна JRE (Java Operating Environment). libnpjp2.so до веб-браузера Google Chrome.
- Введіть / скопіюйте / вставте: sudo mkdir -p / opt / google / chrome / plugins
Підручник з Oracle Java64-bit:
- Введіть такі команди:
- Введіть / скопіюйте / вставте: sudo mkdir -p / opt / google / chrome / plugins
- Це команда для створення каталогу / opt / google / chrome / plugins
- Введіть / скопіюйте / вставте: cd / opt / google / chrome / plugins
- Це команда зміни в каталозі плагінів Google Chrome, перед створенням символічного посилання переконайтеся, що ви знаходитесь у цьому каталозі.
- Введіть / скопіюйте / вставте: sudo ln -s /usr/local/java/jdk1.8.0_20/jre/lib/amd64/libnpjp2.so
- Ось команда для створення символічного посилання з плагіна Java JRE (Java Operating Environment). libnpjp2.so до веб-браузера Google Chrome.
- Введіть / скопіюйте / вставте: sudo mkdir -p / opt / google / chrome / plugins
Нагадати:
- Примітка: Багато разів ви отримуватимете таке повідомлення:
- ln: створення символічного посилання `./libnpjp2.so ': Файл існує
- Щоб обійти це, просто видаліть попереднє посилання на символ наступною командою:
- Введіть / скопіюйте / вставте: cd / opt / google / chrome / plugins
- Введіть / скопіюйте / вставте: sudo rm -rf libnpjp2.so
- Перш ніж вводити команду, переконайтеся, що ви знаходитесь у каталозі / opt / google / chrome / plugins.
- Перезапустіть веб-браузер і відвідайте Java Tester, щоб перевірити функціональність Java у браузері.
Mozilla Firefox
32-розрядний посібник Oracle Java:
- Введіть такі команди:
- Введіть / скопіюйте / вставте: cd / usr / lib / mozilla / plugins
- Це команда для зміни в каталозі / usr / lib / mozilla / plugins, створюючи каталог, якщо він ще не доступний.
- Введіть / скопіюйте / вставте: sudo mkdir -p / usr / lib / mozilla / plugins
- Ось команда для створення каталогу / usr / lib / mozilla / plugins, перед створенням символічного посилання переконайтесь, що ви знаходитесь у цьому каталозі.
- Введіть / скопіюйте / вставте: sudo ln -s /usr/local/java/jdk1.8.0_20/jre/lib/i386/libnpjp2.so
- Ось команда для створення символічного посилання з плагіна Java JRE (Java Operating Environment). libnpjp2.so до веб-браузера Mozilla Firefox.
- Введіть / скопіюйте / вставте: cd / usr / lib / mozilla / plugins
64-розрядний посібник Oracle Java:
- Введіть наступні команди.
- Введіть / скопіюйте / вставте: cd / usr / lib / mozilla / plugins
- Це зміна команди в каталозі / usr / lib / mozilla / plugins, створюючи каталог самостійно, якщо він ще не доступний.
- Введіть / скопіюйте / вставте: sudo mkdir -p / usr / lib / mozilla / plugins
- Ось команда для створення каталогу / usr / lib / mozilla / plugins, перед створенням символічного посилання переконайтесь, що ви знаходитесь у цьому каталозі.
- Введіть / скопіюйте / вставте: sudo ln -s /usr/local/java/jdk1.8.0_20/jre/lib/amd64/libnpjp2.so
- Ось команда для створення посилання на піктограму Java JRE (Java Active Environment). libnpjp2.so до веб-браузера Mozilla Firefox.
- Введіть / скопіюйте / вставте: cd / usr / lib / mozilla / plugins
Нагадати:
- Примітка: Багато разів ви отримуватимете таке повідомлення:
- ln: створення символічного посилання `./libnpjp2.so ': Файл існує
- Щоб вирішити цю проблему, просто видаліть попереднє посилання із символом за допомогою наступної команди:
- Введіть / скопіюйте / вставте: cd / usr / lib / mozilla / plugins
- Введіть / скопіюйте / вставте: sudo rm -rf libnpjp2.so
- Перш ніж вводити команду, переконайтесь, що ви знаходитесь у каталозі / usr / lib / mozilla / plugins.
- Перезапустіть веб-браузер і відвідайте сторінку Java Tester, щоб перевірити функціональність Java у браузері.