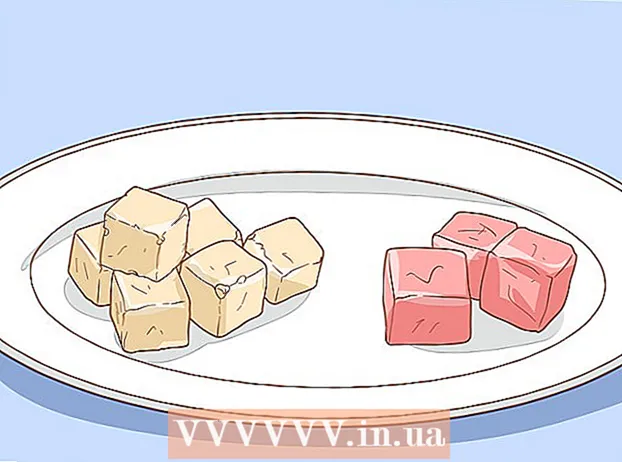Автор:
Peter Berry
Дата Створення:
16 Липня 2021
Дата Оновлення:
1 Липня 2024

Зміст
У цій статті показано, як видалити програми, які вже встановлені на комп’ютері Mac. Ви можете видалити програму за допомогою кошика, або якщо програма видаляється, ви можете її запустити. Програми, встановлені з App Store, можна видалити за допомогою Launchpad.
Кроки
Спосіб 1 з 3: Використання сміття (сміття)
Відкрийте Finder, натиснувши на додаток із синім значком обличчя.

Клацніть на папку Програми (Програми) у лівій частині вікна Finder.
Знайдіть програму, яку ви хочете видалити. Перетягуйте повзунок вниз, доки не з’явиться піктограма програми, яку потрібно видалити.
- Якщо програма збережена в папці, двічі клацніть папку, щоб відкрити її, і знайдіть програму для видалення. Якщо програма видалення не відображається, дотримуйтесь інструкцій у наступному розділі.

Виберіть піктограму програми. Клацніть піктограму програми, щоб вибрати її.
Клацніть Файл (Файл) у меню у верхньому лівому куті екрана, щоб відкрити список вибору.

Клацніть Перемістити до кошика (Перемістити до кошика) внизу спадного списку Файл.- Ви також можете натискати комбінації клавіш ⌘ Команда+Видалити на клавіатурі Mac для переміщення файлів у Смітник.
Клацніть і утримуйте піктограму Смітник у розділі Dock на вашому Mac. Потримавши секунду, ви побачите меню, яке з’явиться над піктограмою кошика.
Клацніть Порожній смітник (Порожній кошик) у меню, що з’явиться. Це видаляє вміст кошика, включаючи програму, до якої ви щойно переїхали. Програму тепер видалено з Mac. реклама
Спосіб 2 з 3: Використовуйте програму для видалення
Відкрийте Finder, натиснувши на додаток із синім значком обличчя.
Клацніть на папку Програми (Програми) у лівій частині вікна Finder.
Двічі клацніть, щоб відкрити папку програми. Ви побачите програму видалення всередині папки.
- Якщо програма видалення не відображається, виберіть і видаліть програму звичайним способом.
Двічі клацніть програму видалення, і на екрані з’явиться нове вікно.
Дотримуйтесь інструкцій на екрані. Оскільки кожна програма має різні стандарти видалення, кроки для неї не будуть однаковими.
- Щоб повністю видалити програму, обов’язково встановіть прапорець «Видалити файли», якщо такий є.
Метод 3 з 3: Використовуйте стартову панель
Відкрийте Launchpad, натиснувши на піктограму космічного корабля в розділі Dock на вашому Mac. На екрані відображається список встановлених програм.
Знайдіть додаток, який ви хочете видалити. Ви можете перетягнути повзунок ліворуч або праворуч у списку, щоб знайти програму для видалення.
Клацніть і утримуйте програму. Через деякий час додаток починає трястися.
Клацніть позначку X у верхньому лівому куті піктограми програми.
- Якщо ви не бачите позначки X відображається над піктограмою програми, що тремтить, що означає, що програма не встановлена з App Store і не може бути видалена за допомогою Launchpad.
Клацніть Видалити (Видалити) на запит на видалення програми з Mac. реклама
Порада
- Деякі програми залишають папки з профілями, файлами або іншими даними. Ви можете видалити ці файли в папці Бібліотека.
- Якщо ви видалите програму, придбану в App Store, ви можете перевстановити її через App Store без додаткової плати.
Увага
- Очищення Кошика призведе до остаточного видалення файлів. Переконайтесь, що кошик не містить файлів для збереження.