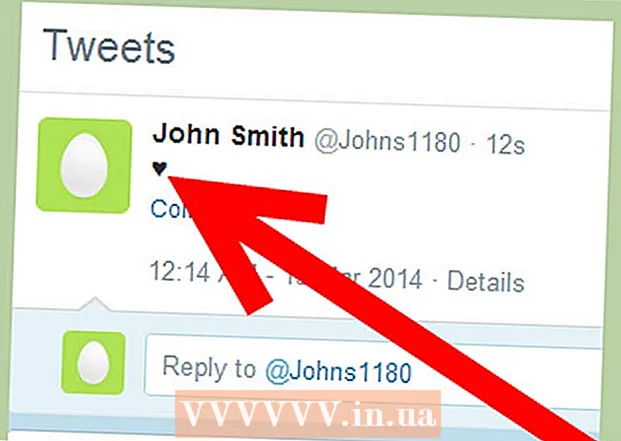Автор:
Lewis Jackson
Дата Створення:
14 Травень 2021
Дата Оновлення:
1 Липня 2024

Зміст
Коли пам’яті закінчується, телефон буде працювати повільно, акумулятор швидко розряджається та обмежує ваші завдання. Видаливши непотрібні дані з мобільного телефону, ви отримаєте більше вільного місця в пам'яті та збільшите продуктивність свого пристрою.
Кроки
Спосіб 1 з 2: На Android
Визначте, які програми займають найбільше пам’яті. Ви можете перевірити справність свого телефону, щоб побачити, скільки пам’яті (ОЗУ) використовується і які програми займають найбільше місця. Примітка: оперативна пам’ять - це пам’ять, тому наявність лише трохи невикористаної оперативної пам’яті не є сигналом тривоги. Android завжди намагається використати більшість вільної оперативної пам'яті, оскільки це найбільш ефективний спосіб споживання.
- Відкрийте на пристрої додаток Налаштування.
- Прокрутіть униз і торкніться "Про телефон".
- Клацніть на опцію «Пам'ять». З'являються деякі основні відомості про використання пам'яті телефону.
- Натисніть кнопку "Пам'ять, яку використовують програми". З'являться програми, які використовують найбільше оперативної пам'яті.

Видалити старі програми. Видалення невикористаних програм допоможе збільшити кількість вільного місця, яке має Android, а також звільнить оперативну пам’ять, якщо у фоновому режимі працює багато програм. Як безкоштовне сховище, так і оперативна пам’ять допоможуть покращити продуктивність пристрою Android. Програми, які ви придбали або отримали безкоштовно, можна будь-коли перезавантажити з Google Play Store.- Відкрийте на пристрої додаток Налаштування.
- Виберіть "Програми" або "Менеджер програм".
- Прокрутіть список вниз, щоб знайти програми, якими ви не користуєтесь.
- Клацніть на програму та виберіть "Видалити", щоб видалити її. Додаток буде видалено з пристрою. Без кнопки "Видалити" це означає, що програма вбудована в пристрій і не може бути видалена.

Вимкніть програми, якими ви не користуєтесь, але не можете їх видалити. Багато пристроїв Android часто постачаються з десятками попередньо встановлених програм, що працюють у фоновому режимі та займають системні ресурси. Ці програми не можна видалити, якщо користувач не отримує root-доступ до пристрою, натомість ви можете їх відключити. Хоча це не звільняє місця в пам'яті, але ці програми більше не запускатимуться.- Відкрийте на пристрої додаток Налаштування.
- Виберіть "Програми" або "Менеджер програм".
- Знайдіть програму, яку ви хочете відключити. Зазвичай це програми постачальників або пакетні програми, які ви не встановлюєте самостійно.
- Натисніть "Видалити оновлення", якщо вони доступні. Можливо, вам доведеться натиснути цю кнопку спочатку, щоб отримати можливість вимкнути програму.
- Клацніть «Вимкнути». Додаток буде вимкнено і більше не запускатиметься.

Передайте зображення на комп’ютер або хмару. Якщо зображення займає багато пам’яті на Android, ви можете перенести дані на комп’ютер або завантажити в хмарну службу зберігання, щоб звільнити місце на вашому пристрої.- Перейти на ПК - Підключіть пристрій Android до комп’ютера за допомогою кабелю USB. Відкрийте панель сповіщень, клацніть опцію USB і виберіть «Передача фотографій». Відкрийте вікно Комп’ютер / Цей ПК, клацніть правою кнопкою миші на пристрої Android (на якому може відображатися лише номер моделі) та виберіть «Імпортувати зображення та відео». Дотримуйтесь інструкцій, щоб скопіювати всі фотографії на пристрої в папку «Зображення». Клацніть на посилання «Додаткові параметри» та встановіть прапорець «Видалити файли з пристрою після імпорту».
- Передати на Mac - Підключіть пристрій Android до комп’ютера Mac за допомогою кабелю USB. Відкрийте панель сповіщень, клацніть опцію USB і виберіть «Передача фотографій». Відкрийте програму Image Capture на вашому Mac і виберіть свій пристрій Android у меню ліворуч. Відкрийте додаткові параметри внизу меню та виберіть "Видалити після імпорту". Натисніть "Імпортувати все", щоб перенести всі фотографії з пристрою Android на Mac, а потім видалити фотографії з Android.
- Хмарне завантаження - Завантажте додаток Google Фото, якщо ви цього ще не зробили. Google Фото дозволяє безкоштовно створювати резервні копії всіх своїх фотографій, лише трохи втрачаючи якість, або завантажувати фотографії на сховище Диска в оригінальній якості. Відкрийте меню "Налаштування Google Photos" і торкніться "Резервне копіювання та синхронізація". Клацніть «Розмір завантаження», щоб вибрати, чи хочете ви користуватися безкоштовним сховищем чи Диском. Поки ви ввімкнули опцію "Резервне копіювання та синхронізація", фотографії завантажуватимуться автоматично. Потім натисніть "Звільнити місце" в меню "Налаштування", щоб видалити всі фотографії, які ви щойно створили.
Видаліть файл із папки для завантаження. Якщо вам все ж потрібно звільнити більше пам'яті, ви можете видалити вміст у папці Завантаження. Зазвичай ця папка містить файли PDF або інші формати, які ви завантажуєте на пристрій лише один раз.
- Відкрийте програму "Завантаження" у шухляді додатків. Кнопка шухляди додатків має сітку крапок.
- Натисніть кнопку «Видалити» і виберіть усі файли, які потрібно видалити.
- Натисніть "Видалити" ще раз, щоб видалити всі вибрані файли. Примітка. Процес дещо відрізняється залежно від виробника телефону.
Замініть програми, що споживають оперативну пам’ять. Якщо щось на вашому телефоні забирає багато ресурсів, спробуйте знайти деякі альтернативи. Наприклад, замість використання програми Facebook, ви можете відвідати веб-сайт Facebook. Хоча деякі функції можуть бути відсутні, ви заощадите багато системних ресурсів.
Тримайтеся подалі від програм, які стверджують, що звільняють оперативну пам’ять. У магазині Google Play є багато додатків, які рекламують, що може підвищити продуктивність системи. Залежно від того, як розроблено Android, ці програми рідко ефективні, іноді навіть впливають на продуктивність, а не на покращення.
Оновити програмне забезпечення системи. Новіша версія системного програмного забезпечення може покращити робочі характеристики пристрою. Ці версії іноді походять від оператора зв'язку, а іноді нова версія може бути несумісна зі старим пристроєм.
- Відкрийте на пристрої додаток Налаштування.
- Прокрутіть униз меню та виберіть "Оновлення системи".
- Клацніть на "Перевірити наявність оновлень" та встановіть оновлення (якщо воно доступне). Оновлення зазвичай займає близько 20 хвилин, якщо доступне нове оновлення.
Спосіб 2 з 2: На iPhone
Перезавантажуйте iPhone періодично і часто. Повне перезавантаження iPhone скине системну пам’ять. На додаток до виправлення програм, які не працюють належним чином або споживають занадто багато ресурсів, цей процес також покращує загальну продуктивність пристрою.
- Утримуйте кнопку живлення, доки на екрані не з’явиться повзунок живлення.
- Пальцем проведіть повзунком, щоб вимкнути iPhone.
- Приблизно через 10 секунд натисніть і утримуйте кнопку живлення ще раз, щоб знову увімкнути iPhone.
Скиньте оперативну пам’ять iPhone. Ви можете застосувати цю коротку пораду для очищення оперативної пам’яті на iPhone, що спрощує використання додатків більше вільної оперативної пам’яті:
- Утримуйте кнопку живлення, доки не з'явиться повзунок живлення. Але спочатку потрібно переконатися, що ваш iPhone розблоковано.
- Утримуйте кнопку «Головна» протягом 5 секунд після появи повзунка. У разі успіху ви повернетесь на головний екран. Оперативна пам’ять, яка використовується, буде очищена.
Видаліть невикористані програми. Продуктивність iPhone буде кращою, якщо в телефоні є вільний простір. Одним з найпростіших способів звільнити пам’ять є видалення додатків, якими ви більше не користуєтесь. Як результат, звільняться пам’ять та оперативна пам’ять для програм, які зазвичай працюють у фоновому режимі. Ви можете безкоштовно завантажити будь-який додаток або придбати його в App Store.
- Знайдіть програму, яку ви хочете видалити, на головному екрані.
- Утримуйте кнопку на додатку, доки піктограма не почне хитатися.
- Клацніть на «Х» у кутку програми, яку потрібно видалити. Повторіть з будь-якою іншою програмою, яку потрібно видалити. Примітка: системні програми не зможуть їх видалити.
Перенесіть зроблені вами знімки на свій комп’ютер. Якщо ви зробили багато фотографій, місце на вашому iPhone може заповнитися. Коли пам’ять закінчується, система стає млявою. Цей процес передачі зображень буде різним залежно від комп'ютера, яким ви користуєтесь:
- Для Windows - Підключіть iPhone до комп’ютера за допомогою кабелю USB. Відкрийте вікно Комп’ютер / Цей ПК та клацніть правою кнопкою миші на піктограмі iPhone. Виберіть "Імпортувати зображення та відео", щоб розпочати імпорт зображень. Клацніть «Додаткові параметри» та встановіть прапорець «Видалити файли з пристрою після імпорту». Дотримуйтесь вказівок на екрані, щоб імпортувати фотографії на комп’ютер та видалити їх із iPhone.
- Для Mac - Підключіть iPhone до Mac за допомогою кабелю USB. Відкрийте "Image Capture" і виберіть iPhone зі списку пристроїв у меню ліворуч. Розгорніть додаткові параметри внизу меню та виберіть «Видалити після імпорту». Натисніть кнопку «Імпортувати все», щоб імпортувати фотографії на комп’ютер, а потім видалити їх із iPhone.
Вимкніть деякі ефекти. Деякі переходи в меню на iOS можуть уповільнити старі моделі iPhone. Вимкніть ці ефекти для покращення продуктивності:
- Відкрийте програму Налаштування та виберіть "Загальні".
- Клацніть на "Доступність".
- Клацніть «Зменшити рух» і увімкніть «Зменшити рух».
- Поверніться до меню "Доступність" і виберіть "Збільшити контраст". Потім увімкніть параметр «Зменшити прозорість».
Видаліть музику, яку ви більше не слухаєте. Як і картинки, музичні файли можуть зайняти багато пам'яті на вашому пристрої. Якщо в телефоні закінчується пам’ять, видалення пісень, які ви більше не слухаєте, може покращити продуктивність пристрою. За допомогою музики, придбаної в iTunes, ви зможете її повторно завантажити в будь-який час. За допомогою музики, синхронізованої з комп’ютера, ви можете відновити її шляхом повторної синхронізації.
- Відкрийте програму Налаштування та виберіть "Загальні".
- Торкніться "Storage & iCloud Usage", а потім виберіть "Manage Storage" у розділі Storage.
- Торкніться Музика зі списку програм.
- Проведіть пальцем будь-якого конкретного виконавця чи пісню справа наліво та натисніть "Видалити". Ви також можете натиснути "Усі пісні", щоб видалити всю музику одночасно.
Скористайтеся програмою перевірки використання оперативної пам'яті. iPhone не має вбудованих додатків, щоб перевірити, скільки оперативної пам'яті використовується. Це пов’язано з тим, що система неявно обробляє розподіл оперативної пам’яті і не відображається користувачеві. Якщо ви хочете стежити за використанням оперативної пам'яті, вам потрібно встановити додаткові програми підтримки.
- Однією з найпопулярніших програм є Статус системи, але ви не зможете побачити використання оперативної пам’яті кожної програми.
Порада
- Для Android та iPhone не потрібно закривати всі програми у списку нещодавніх використань. Система призупинить ці програми, коли ви не використовуєтесь, обмежуючи тим самим споживання системних ресурсів.