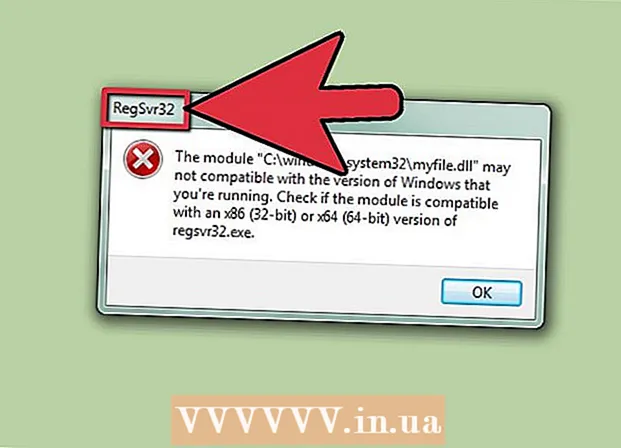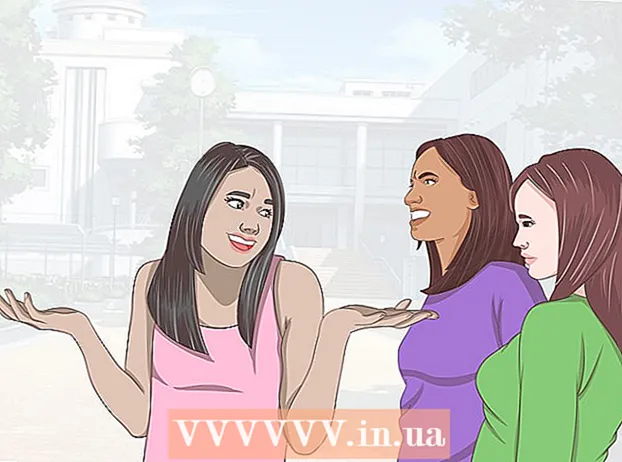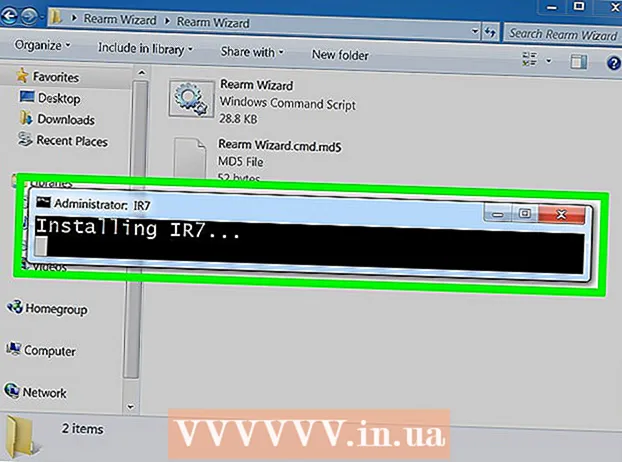Зміст
Граючи в онлайн-ігри на комп’ютері (ПК), ви часто стикаєтеся з двома основними проблемами: відставання гри та низька продуктивність. Якщо ви граєте в багато онлайн-ігор, у вас можуть виникнути проблеми з відставанням і тривалий час передачі з ігровим сервером (високий пінг). Передача даних з вашого комп’ютера на ігровий сервер і навпаки з сервера на персональний комп’ютер займе багато часу, і це є причиною аварії вашого комп’ютера. Хоча ви не можете повністю виправити це, якщо ви підключаєтесь до віддаленого сервера, ви все одно можете оптимізувати свою мережу для найкращого ігрового досвіду. Якщо ваша гра перервана або частота кадрів в секунду низька, вашого обладнання може бути недостатньо для задоволення вимог гри. Ви можете покращити продуктивність гри, налаштувавши налаштування та мінімізуючи фонові завдання.
Кроки
Спосіб 1 з 3: Скорочення часу передачі (Ping)
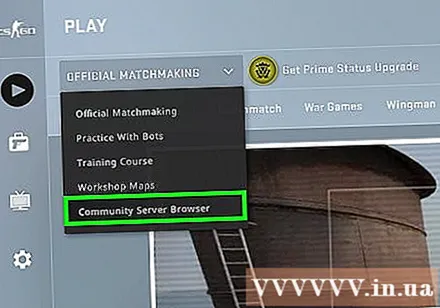
Виберіть ігровий сервер ближче до вас. Багато ігор дозволяють переглядати доступні сервери або налаштовувати потрібну для вас область. Вибір місцеположень поблизу вас є найефективнішим способом зменшити час передачі між сервером і клієнтом.- Як зміниться цей процес, буде сильно залежати від того, в яку гру ви граєте. Знайдіть у веб-переглядачі сервера фільтр місцезнаходження. Частина розташування, як правило, вказана в назві хосту або варіанті опису (США, Великобританія, В’єтнам тощо) або регіональному налаштуванні, яке вам підходить.
- Не всі ігри дозволяють гравцям вибирати зони і можуть автоматично підключати вас до найближчого до вас сервера або гравця.
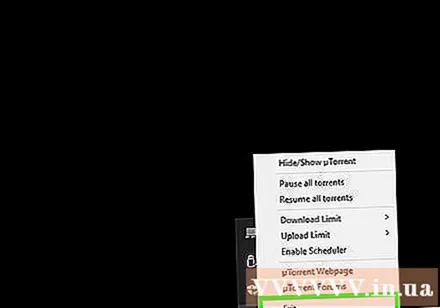
Закрийте будь-які програми, що використовують мережу на вашому комп'ютері. Перш ніж грати в будь-яку онлайн-гру, переконайтеся, що ви закрили всі програми, які займають вашу пропускну здатність. Спільний доступ до файлів Torrents, прослуховування музики в Інтернеті та відкриття забагато браузерів також можуть змусити ваш комп’ютер заїкати під час гри. Тому вам слід закрити ці програми перед початком відтворення. Перевірте на системному треї наявність запущених програм у фоновому режимі.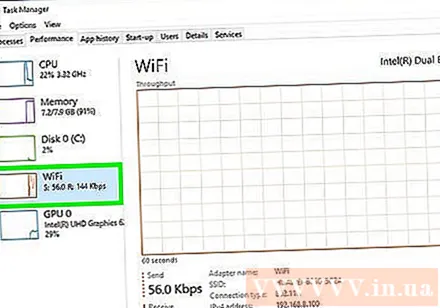
Перевірте, чи немає інших пристроїв, які використовують смугу пропускання в тому ж мережному підключенні, що і ви. Якщо хтось передає потокове відео, він може уповільнити з’єднання з сервером. Спробуйте зіграти в гру в той час, коли ніхто інший не перебуває в Інтернеті, або можете чемно попросити їх зробити хвилинку на паузу.
Підключіть комп’ютер або ігрову консоль до маршрутизатора (маршрутизатора) через Ethernet. Якщо комп'ютер або ігрова приставка підключені до бездротової мережі, можливо, продуктивність гри буде низькою. Якщо ваша мережа підтримує цю функцію, спробуйте пропустити кабель Ethernet від порту Ethernet комп'ютера до відкритого порту LAN на маршрутизаторі.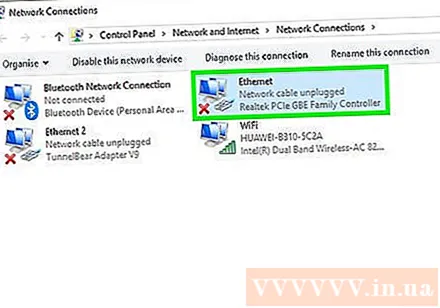
- Можливо, вам доведеться повторно вибрати дротове з'єднання, якщо раніше ви підключалися бездротовим способом.
Переінсталюйте мережеве обладнання. Якщо поштовхи відчуваються більш серйозними, ніж зазвичай, перевстановлення мережевого обладнання може вирішити проблему. Це вимкне вашу мережу на короткий час, тому спочатку закрийте гру та переконайтеся, що не перешкоджаєте роботі інших: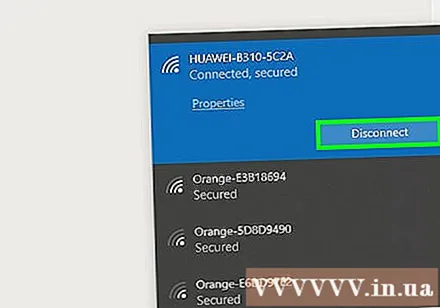
- Якщо у вас є окремий кабель, від'єднайте кабель живлення від модему та маршрутизатора.
- Залиште мережеве обладнання відключеним приблизно на 30 секунд.
- Знову підключіть модем і зачекайте, поки він завантажиться. Це може зайняти кілька хвилин.
- Повторно підключіть маршрутизатор після того, як модем увімкнено, якщо він доступний. Для перезавантаження маршрутизатора може знадобитися додаткова хвилина-дві.
Перевірте наявність на своєму комп’ютері зловмисного програмного забезпечення. Якщо ваша машина заражена вірусом або рекламним ПЗ, їх фонова діяльність може зайняти більшу частину пропускної здатності та робочої енергії машини. Переконайтесь, що ваша антивірусна програма оновлена. Ви можете відсканувати свій комп’ютер за допомогою Malwarebytes Anti-Malware та AdwCleaner (обидва безкоштовні), щоб знайти та видалити найпоширеніші заражені файли. Прочитайте статті про видалення зловмисного програмного забезпечення, щоб отримати докладні інструкції.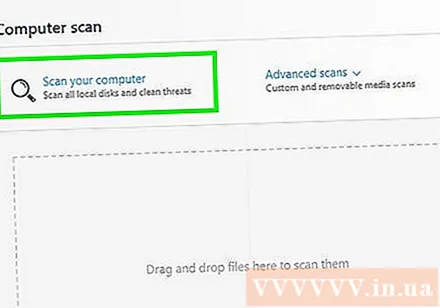
Увімкніть QoS на маршрутизаторі (якщо це можливо). Якщо ваш маршрутизатор підтримує драйвери QoS (управління якістю обслуговування), ви можете використовувати їх для встановлення пріоритетів ігрового трафіку через мережеве підключення. Активація драйверів буде залежати від маршрутизатора, і не всі маршрутизатори мають цю функцію.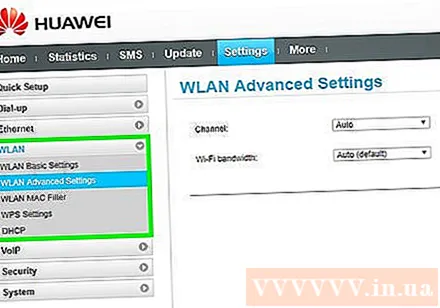
- За замовчуванням більшість налаштувань QoS надають пріоритет ігор та перегляду веб-сторінок перед іншими відвідувачами. Можливо, вам доведеться шукати конкретні налаштування вашого маршрутизатора.
- Інструкції щодо доступу до сторінки конфігурації маршрутизатора див. У статті Доступ до маршрутизатора. Налаштування QoS, якщо вони доступні, часто можна знайти в розділі "Трафік".
Оновіть свій маршрутизатор, якщо минув якийсь час. Якщо ви використовуєте бездротове підключення і не оновлювали маршрутизатор протягом декількох років, можливо, ви отримаєте більш стабільне з’єднання з новим маршрутизатором. Поради щодо пошуку правильного маршрутизатора див. У статті про вибір бездротового маршрутизатора. Шукайте маршрутизатори з контролем QoS, які можуть допомогти визначити пріоритет ігрового трафіку у вашій мережі.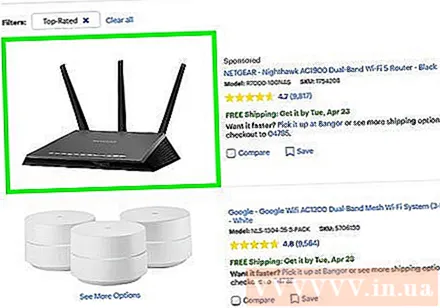
Перевірте оновлення Інтернету, яке використовується. Це досить хитрий крок, але ви можете знайти пропозиції щодо оновлення до більш високих швидкостей. Існує велика ймовірність того, що сума Інтернету, яку ви платите, еквівалентна сумі, сплаченій за швидший тарифний план.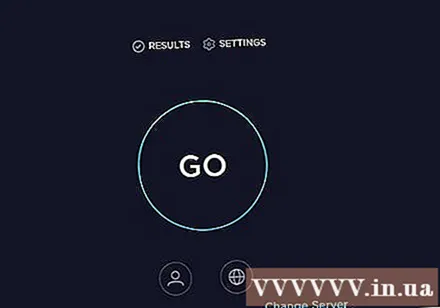
Подумайте про використання служби VPN. Іноді ваш провайдер може спрямовувати трафік через безліч різних серверів, перш ніж дістатися до пункту призначення. Це може призвести до збільшення часу підключення до сервера, навіть коли ви знаходитесь поруч із сервером. У цьому випадку VPN може допомогти зменшити час підключення до сервера, оскільки між вами та ігровим сервером буде менше стрибків.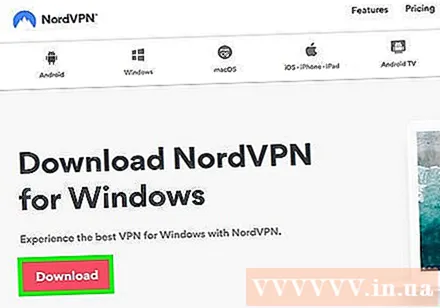
- VPN не може бути таким чарівним, як наближає вас до сервера. Якщо ви намагаєтеся підключитися до закордонного сервера, вам все одно доведеться змагатися зі швидкістю світла, і використання VPN не сильно змінитиме.
- У багатьох випадках VPN насправді збільшує час вашого з’єднання, оскільки це черговий стрибок, який повинен пройти ваш трафік. VPN дійсно корисні лише в тому випадку, якщо ваш провайдер блокував ігровий трафік або маршрутизував його незвично.
- Дізнайтеся, як підключитися до мережі VPN, щоб отримати інструкції щодо пошуку та підключення до служби VPN.
Метод 2 з 3: Збільшення частоти кадрів у секунду (частота кадрів в секунду) та продуктивності
Переконайтеся, що під час гри не запускаються інші програми. Якщо у фоновому режимі працюють такі програми, як iTunes або торрент-програма, вони можуть зайняти дорогоцінні системні ресурси.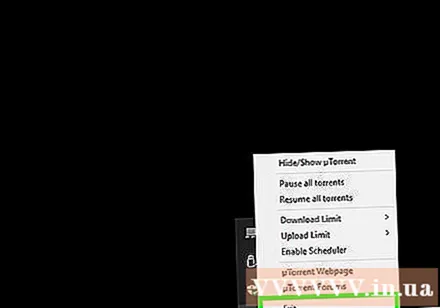
- Перевірте на системному треї програми, які можуть працювати у фоновому режимі.
- Натисніть Ctrl+⇧ Shift+вихід щоб відкрити диспетчер завдань і переглянути всі запущені програми.
Оновіть драйвер відеокарти. Драйвер відеокарти - це програмне забезпечення, яке керує графічною картою та дозволяє їй взаємодіяти з іграми. Запуск застарілих драйверів може мати великий вплив на вашу продуктивність, оскільки драйвери часто змінюються в наступних версіях для конкретних ігор. Постарайтеся, щоб у вас завжди працювала остання версія драйверів. Ви можете завантажити найновіші драйвери з веб-сайту Nvidia, AMD або Intel (залежно від виробника вашого графічного адаптера). Докладні інструкції див. У розділі Оновлення драйвера відеокарти в Windows 7.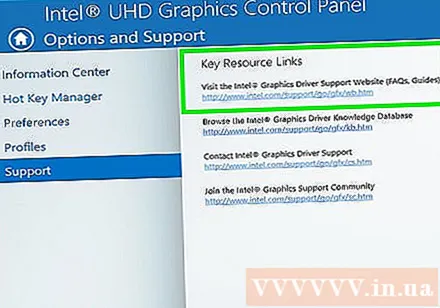
Спростіть налаштування в грі. Найкращий спосіб підвищити продуктивність гри - це зменшити графічні налаштування. Це може погіршити вигляд гри, але може різко збільшити частоту кадрів в секунду (FPS), що забезпечить набагато більш плавний досвід. Шукайте такі налаштування в меню Графічні параметри гри: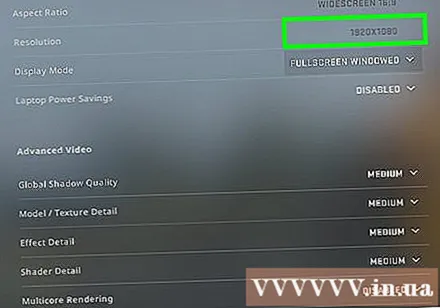
- Роздільна здатність - Ігри будуть виглядати якнайкраще, коли вони працюють з рідною роздільною здатністю вашого монітора, але ви можете значно покращити FPS, зменшивши роздільну здатність. Ігровий процес буде виглядати тьмянішим, але відразу ви відчуєте, як він працює більш гладко. Зміна роздільної здатності може забезпечити найкраще підвищення продуктивності, яке ви можете отримати. Наприклад, перетворення з 1920 × 1080 на 1600 × 900 призведе до збільшення частоти кадрів в секунду до 20% кадрів в секунду.
- Згладжування (AA) Згладжування (AA) - це техніка для згладжування нерівних країв предметів, завдяки чому контури виглядають більш природними. Існує багато різних варіантів згладжування (MSAA, FSAA тощо), але наразі вам просто потрібно знати, що більшість з них мають величезний вплив на продуктивність. Спробуйте повністю вимкнути AA і перевірте, наскільки добре працює ваша гра. Якщо продуктивність гри надзвичайно плавна, і ви хочете спробувати деякі функції AA, спробуйте спочатку FXAA, оскільки це найнижче рішення AA. Також завжди слід вибирати параметри 2X або 4X.
- Роздільна здатність текстур - якщо комп’ютер безперервно перериває під час відтворення (на відміну від низької частоти кадрів), можливо, доведеться зменшити роздільну здатність текстур текстур. Це особливо важливо при відтворенні нових відеоігор за допомогою старих відеокарт.
- Якість тіні - Тінь об’єкта може забирати багато обчислювальної потужності, тому спробуйте знизити якість тіні об’єкта для більшої продуктивності.
- V-Sync Vertical Image Sync - це блокує синхронізацію за частотою оновлення екрана, що може спричинити запуск гри з меншою частотою кадрів. Ви можете вимкнути це налаштування для потенційного підвищення швидкості, однак це може спричинити зазубрини зображення.
Запустіть версію, оптимізовану для вашого обладнання або драйверів. У гру може входити альтернативна версія, оптимізована для 32-розрядних або 64-розрядних процесорів, або версія, оптимізована для вашого графічного драйвера, як DirectX 11 або вище. Запустіть інші виконувані файли та зауважте, який з них працює краще.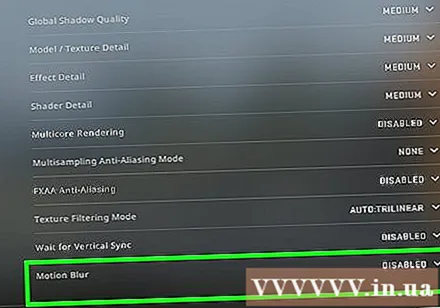
- На ринку є два основних виробника відеокарт - Nvidia та AMD. Можливо, ви граєте в гру, розроблену спеціально для певного типу відеокарти. Розробник може надати патч, який вирішує проблеми з брендом відеокарти, і саме це спричиняє проблеми з продуктивністю. Для отримання додаткової інформації перегляньте дискусійні форуми та веб-сайти розробників.
Вимкніть налаштування вбудованої відеокарти. Деякі конфігурації ПК, такі як ноутбуки, які мають вбудовану графіку та високоякісні відеокарти, можуть змусити програму працювати на вбудованій відеокарті з нижчими характеристиками.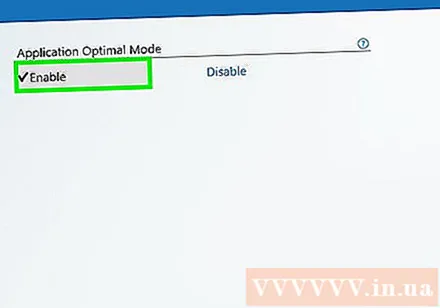
- Драйвери відеокарти Nvidia входять до програмного забезпечення панелі керування Nvidia, що дозволяє змінювати програми з використання вбудованої відеокарти на виділену графічну карту Nvidia. Щоб відкрити панель керування, клацніть правою кнопкою миші порожню область робочого столу та натисніть «Панель керування NVIDIA». Далі клацніть лівою клавішею миші на "Керувати налаштуваннями 3D". У головному вікні натисніть на вкладку "Глобальні налаштування" та встановіть спадне меню з написом "Попередній графічний процесор" на "Високопродуктивна NVIDIA" і закрийте вікно. Це змінить налаштування відеокарти для всіх програм.
- Перевірте налаштування гри, щоб побачити, яка відеокарта використовується як основний драйвер дисплея. Якщо у вас встановлено кілька відеокарт, зміна налаштування на високопродуктивну карту може вирішити проблему.
- Ви можете налаштувати BIOS на вимкнення вбудованої відеокарти. Докладніше про те, як вимкнути вбудовану графічну карту, див. У посібнику до комп'ютера або на веб-сайті виробника.
Шукайте в Інтернеті моди, які підвищують продуктивність. Можливо, ви граєте в гру, де обладнання не оптимізоване, а продуктивність занадто низька. Шукайте в Інтернеті неофіційні моди чи вдосконалення, що забезпечують більшу продуктивність. Перед завантаженням прочитайте оглядові та дискусійні форуми, щоб переконатися, що ви знаєте, як правильно встановити мод.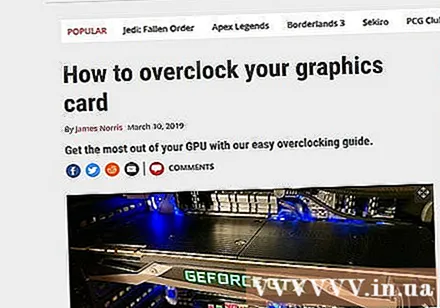
Зверніться до дискусійних форумів. Соціальні портали, такі як портал для обговорення розробників або видавців, ігровий веб-сайт та сервіс для завантаження ігор, як Steam або GOG, пропонують рішення для тих, хто має проблеми з певною грою, вони бігають. Звернення за допомогою та надання специфікацій вашої системи може допомогти вам визначити проблеми, з якими ви можете зіткнутися. Ви також можете знайти інші теми для обговорення, які слід дотримуватися під час перегляду форумів.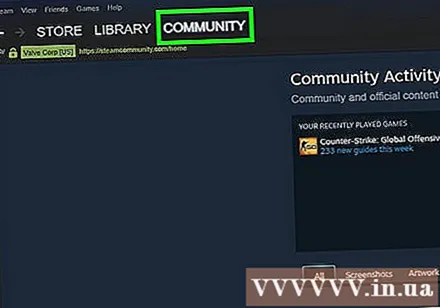
- Розробники можуть розміщувати статті про проблеми, на які було дано відповіді, обслуговування серверів, обхідні шляхи та проблеми сумісності з конфігурацією обладнання, операційною системою або конфліктом з іншими програмами.
- Цілком можливо, що багато інших користувачів стикаються з тією ж проблемою з вами, і іноді можна надати таке саме рішення.
Сканувати віруси та шкідливе програмне забезпечення. Якщо ваш комп’ютер заражений вірусом, вірус може зайняти багато ваших системних ресурсів. Видалення шкідливої інфекції не тільки підвищить продуктивність вашої гри, але й покращить безпеку вашого комп’ютера. Більшість вірусних інфекцій можна вилучити за допомогою антивірусної програми Malwarebytes Anti-Malware та AdwCleaner, обидві з яких безкоштовні. Див. Статті про видалення програмного забезпечення для отримання детальних інструкцій. реклама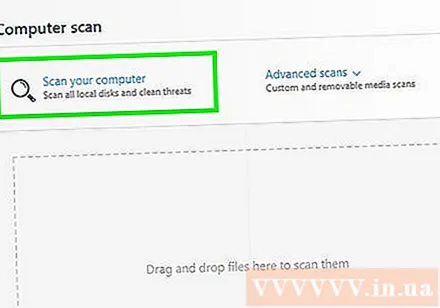
Метод 3 з 3: Оптимізація комп'ютерного обладнання
Розглянемо апаратний розгін. Якщо у вас правильне обладнання, ви можете додати більше енергії, збільшивши тактову частоту та напругу. Це називається "розгін", і слід пам'ятати, що це не без ризику. Занадто великий стрибок напруги може спалити ваш пристрій, але якщо є можливість успішно включити обладнання, продуктивність різко зросте. Потужний розгін потребуватиме багатьох передових технологій охолодження. Не все обладнання можна розігнати.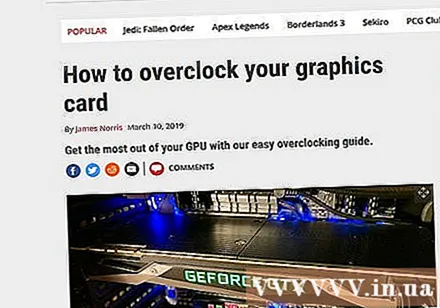
- Інструкції щодо розгону відеокарти див. У статті про розгін графічної карти.
- Інструкції щодо розгону процесора див. У статті про розгін процесора.
Спробуйте програму оптимізації комп’ютера. Існує ряд програм, попередньо розроблених для підвищення продуктивності під час ігор. Ці оптимізатори допоможуть зупинити непотрібні фонові процеси, дефрагментувати ігрові папки та виконати інші оптимізації. Можливість оптимізувати комп’ютер дає вам ще більше зручності, особливо якщо ви витрачаєте багато часу на закриття фонових програм та регулярне обслуговування жорсткого диска. Популярні програми оптимізації включають: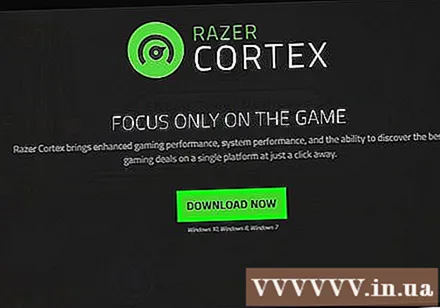
- Razer Cortex
- Посилення гри
- Очищувач
- AVG PC TuneUp
- Reimage Repair
Подумайте про модернізацію обладнання. Якщо з моменту оновлення комп’ютера минуло деякий час, настав час оновити кілька компонентів для підвищення продуктивності гри: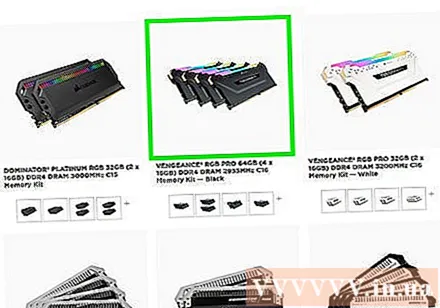
- Оперативна пам’ять - Для більшості випущених сьогодні ігор потрібно щонайменше 4 ГБ оперативної пам’яті, а в більшості випадків рекомендується 8 ГБ. Картка оперативної пам'яті досить дешева, і її досить легко встановити. Інструкції див. У статті про налаштування оперативної пам'яті.
- Відеокарта - Одним з найкращих способів покращити продуктивність відеоігор є оновлення відеокарти. Оновлення відеокарти може коштувати вам чималих грошей, але навіть карта середнього класу може суттєво підвищити продуктивність, якщо ви давно не модернізували її. Детальні інструкції див. У статті Встановлення графічної карти.
- ЦП - Ваш процесор менш важливий для ігор, ніж був раніше, але якщо ваш комп’ютер дійсно занадто старий, можливо, вам доведеться оновити його до чотириядерного процесора. . Оновлення центрального процесора, як правило, є найскладнішим під час оновлення комп’ютера, оскільки часто потрібна нова материнська плата (і оперативна пам’ять), також потрібно перевстановити Windows. Дізнайтеся, як встановити новий процесор, щоб краще зрозуміти проблеми.