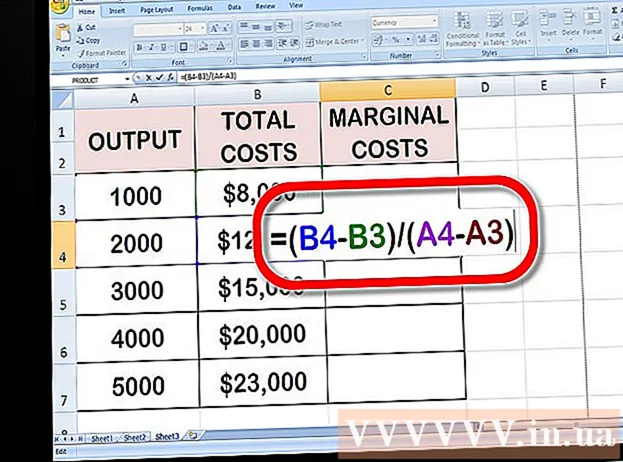Автор:
Monica Porter
Дата Створення:
13 Березень 2021
Дата Оновлення:
1 Липня 2024

Зміст
Ця wikiHow вчить вас відкривати файли Python за допомогою програми командного рядка, вбудованої у ваш комп’ютер Windows. У більшості випадків ви відкриєте файл без будь-яких проблем, доки на комп'ютері буде доступний Python. Якщо на вашому комп'ютері використовується старіша версія Python, або ви налаштували її під час встановлення і не додали команду "python" до списку змінних "Шлях", додайте Python до списку змінних "Шлях", щоб можна було запустити Запустіть файли Python через командний рядок.
Кроки
Частина 1 з 3: Пошук шляху до файлу Python
. Клацніть логотип Windows у нижньому лівому куті екрана. З'явиться меню «Пуск».

Командний рядок з'являється вгорі меню "Пуск". Відкриється командний рядок.
.
- Клацніть на картці Переглянути (Режим перегляду).
- Установіть прапорець "Приховані елементи".
. З'явиться меню.
- Ви також можете натиснути ⊞ Виграй+X щоб відкрити спливаюче меню Power User.

Клацніть на варіант Система (Система) знаходиться у спливаючому меню. Відкриється нове вікно.
Клацніть Інформація про систему (Інформація про систему). Це посилання знаходиться у верхньому правому куті вікна. Відкриється вікно Системна інформація.

Клацніть на посилання Розширені налаштування системи (Розширені налаштування системи). Це посилання знаходиться у верхній лівій частині вікна "Інформація про систему". У цей момент з’явиться інше вікно.
Клацніть Змінні середовища ... (Змінна середовища). Цей параметр знаходиться в правому нижньому куті спливаючого вікна.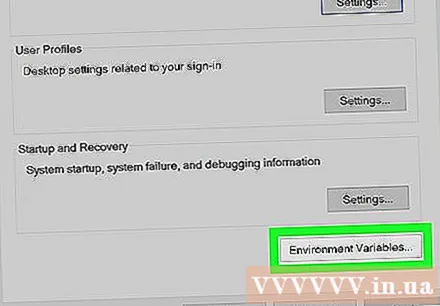
Знайдіть заголовок "Шлях" на панелі "Змінні користувача". Цей кадр знаходиться у верхній частині вікна змінних середовища.
- Можливо, вам доведеться прокрутити курсор миші вгору або вниз у полі "Змінні користувача", щоб знайти змінну "Шлях".

Двічі клацніть заголовок "Шлях". З'явиться вікно.
Клацніть на варіант новий (Новий) знаходиться з правого боку вікна. Посередині вікна з’явиться текстове поле.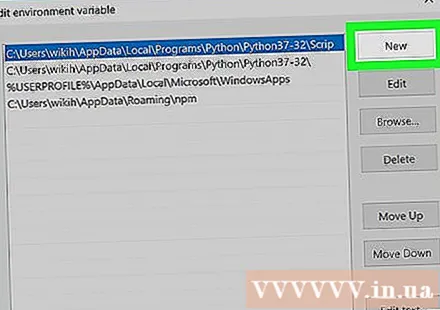

Вставте шлях, скопійований раніше. Натисніть Ctrl+V вставити вміст. Скопійований шлях з’явиться в текстовому полі посередині вікна.
Клацніть в порядку три відкриті вікна. Система збереже ваші зміни та закриє три вікна "Шлях", "Змінні середовища" та "Властивості системи". реклама