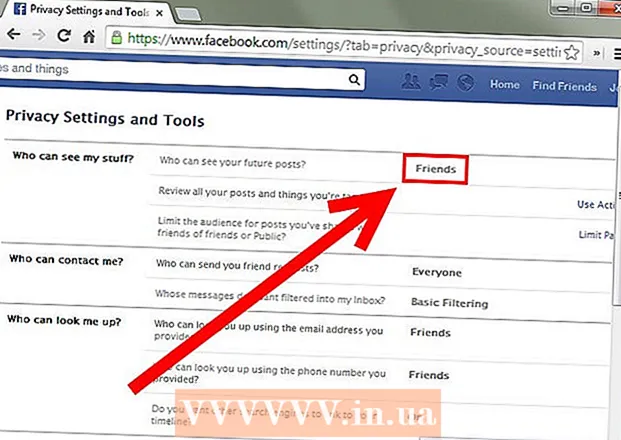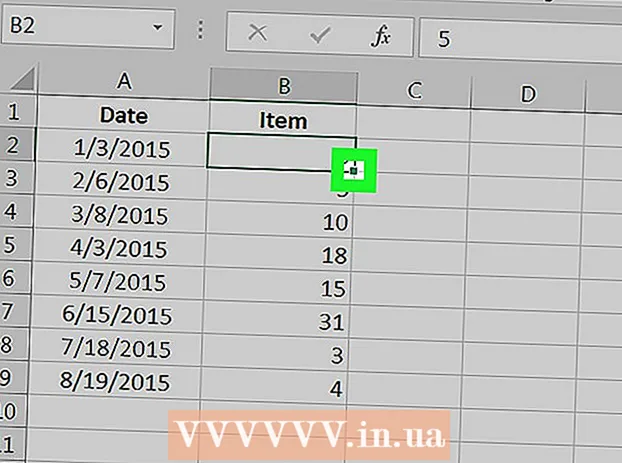Автор:
Lewis Jackson
Дата Створення:
13 Травень 2021
Дата Оновлення:
1 Липня 2024

Зміст
Ця wikiHow вчить вас керувати пристроями (комп’ютерами, телефонами, планшетами тощо), яким дозволено підключатися до Інтернету через бездротову точку доступу. Процес реалізації буде різнитися залежно від виробника, але загалом ви можете застосувати наведені нижче інструкції Linksys та Netgear для взаємодії з більшістю інших інтерфейсів маршрутизатора.
Кроки
Спосіб 1 з 2: З маршрутизаторами Linksys
Підключіться до маршрутизатора за допомогою веб-браузера. Ви можете отримати доступ до свого маршрутизатора, використовуючи ту саму IP-адресу маршрутизатора, що і будь-який веб-сайт. Ось як визначити адресу в Windows та macOS:
- У Windows:
- Відкрийте меню «Пуск» і натисніть Налаштування (Налаштування).
- Клацніть Мережа та Інтернет (Інтернет та мережа).
- Клацніть Перегляньте властивості мережі (Див. Конфігурацію мережі) внизу основної рамки. IP-адреса буде вказана під заголовком ″ Шлюз за замовчуванням..
- На macOS:
- Відкрийте меню Apple і натисніть Системні налаштування (Налаштування системи).
- Клацніть Мережа (Мережа).
- Клацніть Розширений (Додатково) внизу праворуч кадру. Можливо, вам доведеться спочатку клацнути посилання на лівій панелі, щоб побачити цю опцію.
- Клацніть на картці TCP / IP. IP-адреса - це серія чисел поряд із заголовком ″ Маршрутизатор ″.
- У Windows:

Увійдіть, використовуючи ім’я користувача та пароль адміністратора (адміністратор). Якщо ви не змінили свою реєстраційну інформацію, і ім’я користувача, і пароль однакові адміністратор.
Знайдіть MAC-адресу пристрою, який потрібно обмежити. Швидкий спосіб визначити це - негайно підключити пристрій до маршрутизатора, а потім знайти запис пристрою в таблиці DHCP. Спочатку підключіть пристрій, далі ви будете діяти наступним чином:- Клацніть на картці Статус (Статус) у верхній частині сторінки.
- Клацніть підтег Локальна мережа (Локальна мережа).
- Клацніть Таблиця клієнтів DHCP (Таблиця клієнтів DHCP). З'явиться список усіх пристроїв, підключених до маршрутизатора. IP та MAC-адреси також відображаються біля кожного пристрою.
- Скопіюйте MAC-адресу кожного пристрою, яким ви хочете керувати, та вставте його в текстовий редактор.

Клацніть на картці Обмеження доступу (Обмеження доступу). Цей параметр знаходиться вгорі сторінки.
Клацніть в порядку.
Створіть новий список Політики доступу. Це список, який контролює, які пристрої в мережі можуть отримати доступ до Інтернету (або певних портів / веб-сайтів) через цей маршрутизатор.
- Виберіть номер у спадному меню Policy Політика блокування доступу.
- Введіть ім'я для списку поруч із ″ Ввести ім’я політики ″ (приклад: ″ Заблокувати ці пристрої, ″ ″ Дозволити ці пристрої ″).
- Клацніть Редагувати список (Редагувати список).
Введіть MAC-адресу пристрою, який потрібно обмежити. Додайте кожну адресу до рядка відповідного пристрою.
Клацніть Зберегти налаштування (Зберегти налаштування).
Клацніть Закрити (Зачинено). Тож ви можете дозволити чи заблокувати ці пристрої.
Вибирайте Дозвольте (Дозволити) або Заперечувати (Відмовити).
Виберіть, коли дозволяти чи забороняти ці пристрої. Щоб заблокувати ці пристрої в будь-який час доби, виберіть Щодня (Кожен день) і 24 години (24 години). Або ви також можете вибрати конкретну дату та час, щоб обмежити доступ.
Обмежте доступ до певних веб-сайтів (необов’язково). Якщо ви хочете заблокувати певні веб-сайти для цього списку, введіть URL (наприклад, www.wikihow.com) у пробіл khoảng URL ″.
Обмежте доступ до певних програм (необов’язково). Щоб ці пристрої не використовували певні порти або програми, ви можете вибрати службу в меню ″ Програми and та натиснути стрілку, щоб додати її до стовпця ″ Список заблокованих ″. ).
Клацніть Зберегти налаштування. Тож налаштування буде оновлено, а обмеження (або дозволи), які ви вибрали, почнуть застосовуватися.
- Щоб додати інший список, виберіть інший номер у меню ″ Політика блокування доступу, створіть нову назву списку та натисніть Редагувати список додати елементи.
Спосіб 2 з 2: З маршрутизатором Netgear
Підключіться до маршрутизатора Wi-Fi за допомогою веб-браузера. Найпростіший спосіб підключитися до маршрутизатора Netgear - це відкрити браузер і відвідати Routerlogin.net.
Увійдіть як адміністратор. Якщо ви не змінили його самостійно, введіть його адміністратор як ім'я користувача та пароль пароль.
Клацніть на картці Розширений. Зазвичай це розташовується біля лівого верхнього кута сторінки.
- Різні моделі маршрутизаторів Netgear матимуть дещо інший інтерфейс веб-сайту адміністрування.
Клацніть елемент Безпека (Безпека) знаходиться в лівій колонці.
Клацніть Управління доступом (Управління доступом). Це один із варіантів, який знаходиться під заголовком ″ Безпека.
Поставте прапорець біля пункту ″ Увімкнути контроль доступу ″. З'явиться список усіх пристроїв, які наразі підключені до мережі, а також є посилання, щоб перевірити, чи пристрій підключено, але в даний час перебуває в автономному режимі.
Виберіть правило доступу. Виберіть один із двох варіантів нижче:
- Дозволити підключенню всіх нових пристроїв: Цей параметр дозволяє будь-якому пристрою підключатися до мережі, якщо користувач вводить правильний пароль Wi-Fi. Цей варіант призначений для вас, якщо ви хочете заблокувати певні пристрої, а не всі.
- Заблокуйте підключення всіх нових пристроїв: Ця опція не дозволяє жодному пристрою підключатися до мережі Wi-Fi (навіть якщо у них є пароль), якщо ви не додасте MAC-адресу відповідного пристрою до списку.
Знайдіть пристрій, який потрібно заблокувати (або дозволити). Якщо пристрій зараз не в мережі, ви можете натиснути Переглянути список дозволених пристроїв, які зараз не підключені до мережі (Див. Список дозволених пристроїв, які наразі не підключені до мережі) для пошуку.
Установіть прапорець біля кожного пристрою, який потрібно заблокувати (або дозволити).
Клацніть Блок (Блок) або Дозвольте (Дозволити).
Клацніть Подати заявку (Подати заявку). Вибраний пристрій буде дозволений або заблокований за бажанням. реклама