Автор:
Monica Porter
Дата Створення:
15 Березень 2021
Дата Оновлення:
1 Липня 2024

Зміст
Ця wikiHow вчить вас, як зберегти знімок, зроблений перед його відправленням, а також знімок, який ви отримали, у рулоні камери.
Кроки
Спосіб 1 з 2: Збережіть знімок перед надсиланням
Відкрийте Snapchat. Жовтий додаток із білим зображенням привидів на екрані або в певній папці на головному екрані.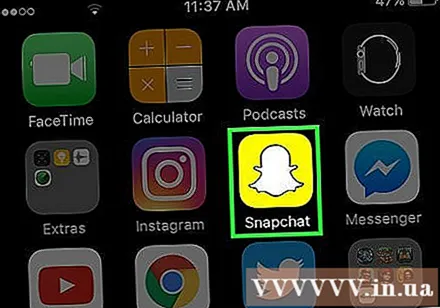
- Якщо ви ще не створили та не створили обліковий запис Snapchat, вам потрібно продовжити, перш ніж продовжувати.

Проведіть пальцем вниз. Snapchat завжди має відкриту фронтальну камеру, тому вам потрібно провести пальцем вниз, щоб відкрити головний екран Snapchat.
Клацніть на значок шестірні у верхньому правому куті екрана. З'явиться меню налаштувань Snapchat.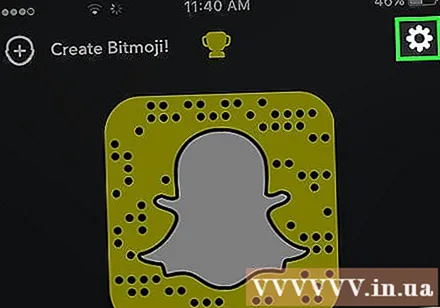
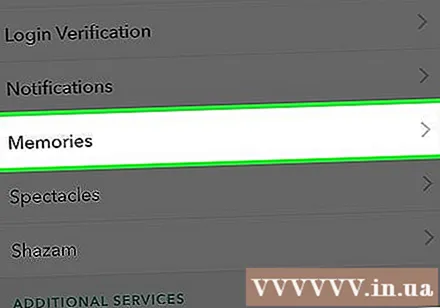
Клацніть Спогади. Цей варіант нижче Мій рахунок (Мій обліковий запис) знаходиться у верхній половині меню налаштувань.
Клацніть Зберегти до (Зберегти в) нижче опцій Збереження (Зберегти) знаходиться внизу меню Спогади.

Вибирайте Тільки рулон камери. Це дозволяє зберегти знімок безпосередньо у фотогалереї телефону перед надсиланням.- Вибирайте Спогади якщо ви просто хочете зберегти фотографії в Snapchat Memories (особисті альбоми знімків та улюблених історій, які ви можете знайти та поділитися ними). Дізнайтеся більше в Інтернеті про те, як користуватися Snapchat Memories.
- Вибирайте Спогади та рулон камери якщо ви хочете зберегти на сервері Snapchat та бібліотеці фотографій вашого телефону.
Поверніться на головний екран Snapchat. Натискайте кнопку "Назад" у верхньому лівому куті екрана, поки не дійдете до домашньої сторінки.
Проведіть пальцем вгору на головному екрані. Відкриється Camnera Snapchat.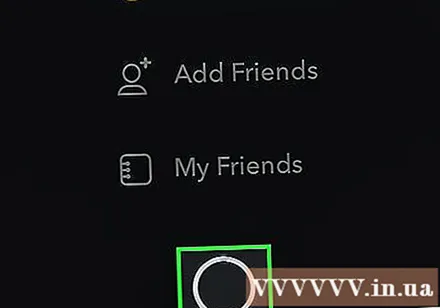
Оснащення. Натисніть кнопку «Зняти», щоб зробити фотографію, або утримуйте її довгий час, щоб записати відео. Ця велика кругла кнопка знаходиться внизу екрана і зникне, коли закінчите зйомку. Після запису фотографії чи відео ви можете налаштувати знімок за допомогою тексту, малюнків та наклейок.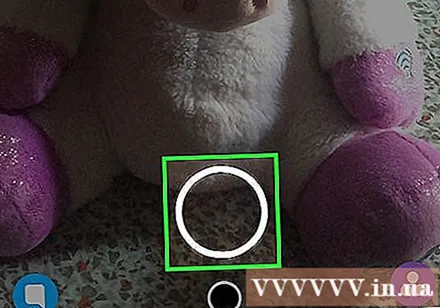
- Клацніть на піктограму олівець у верхньому правому куті, щоб зробити знімок. Ви можете змінити колір мазка, натиснувши піктограму серії кольорів під зображенням олівця. При натисканні на піктограму олівця з’явиться смужка кольорів, а олівець також відображає поточний колір тексту.
- Клацніть на піктограму тексту Т у верхньому правому куті поруч з олівцем, щоб додати підпис. У нижній половині екрана з’явиться віртуальна клавіатура, і ви можете розпочати редагування. Натисніть кнопку T ще раз, щоб вибрати інший колір, або збільшити текст.
- Клацніть на піктограму площа поруч із літерою Т у верхній частині екрана. З'явиться меню наклейок. Виберіть наклейку, яку хочете додати до знімка. Ви також можете додати смайлики Bitmoji з цього меню.
- Клацніть на піктограму ножиці щоб створити власну наклейку. Це дозволяє копіювати та вставляти будь-що в оснастку.
- Подивіться більше про використання Snapchat, щоб отримати цікаві поради щодо оснащення.
натисніть кнопку Збережено. Значок стрілки вниз поруч із кнопкою затвора знаходиться в нижньому лівому куті екрана. Після натискання фотографія буде збережена в рулоні камери. реклама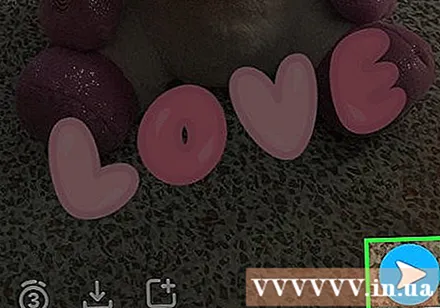
Спосіб 2 з 2: Збережіть отримане оснащення
Відкрийте Snapchat. Жовтий додаток із білим зображенням привидів на екрані або в певній папці на головному екрані.
- Якщо ви ще не створили та не створили обліковий запис Snapchat, вам потрібно продовжити, перш ніж продовжувати.
Проведіть пальцем праворуч. Snapchat завжди відкриває екран передньої камери, тому вам потрібно провести пальцем праворуч, щоб перейти на сторінку чату та побачити отримане оснащення.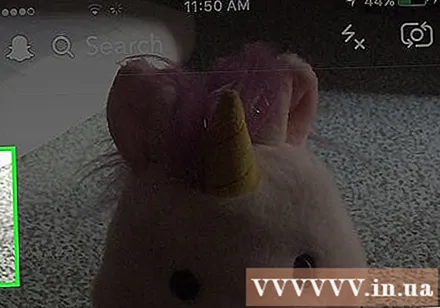
Клацніть на знімку, який ви хочете зберегти. Прив'язка відкриється, і у вас є 10 секунд, щоб переглянути її ще раз.
- Ви можете переглядати знімок лише раз на день.Ви не можете переглянути або зробити знімок, який ви раніше відкривали та закривали, якщо ви не зробите знімок безпосередньо під час відтворення.
Зробіть знімок екрана до закінчення терміну прив'язки. Утримуйте кнопку джерело і Додому одночасно, а потім відпустити. Ви почуєте звук затвора камери і монітор блимає, вказуючи на те, що знімок екрана щойно зроблений. Знімок екрана знімка буде збережено в рулоні камери. реклама



