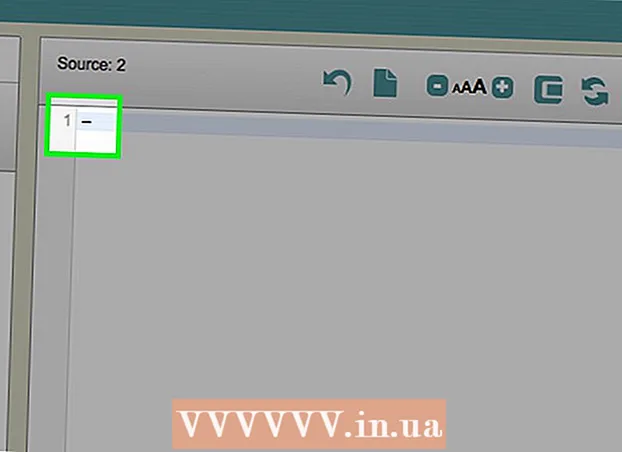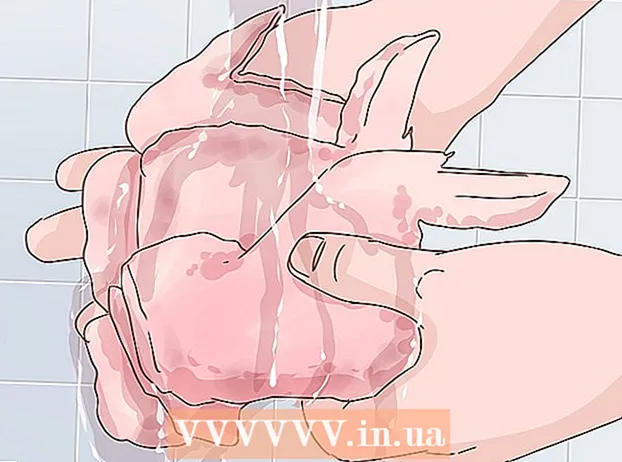Автор:
Randy Alexander
Дата Створення:
26 Квітень 2021
Дата Оновлення:
1 Липня 2024

Зміст
У цій статті показано, як змінити формат зовнішнього жорсткого диска (USB) на комп’ютерах з операційними системами Windows і Mac. Форматування жорсткого диска може змінити файлову систему, щоб створити сумісність файлів з операційною системою комп'ютера, а також виправити невидимі жорсткі диски. Однак зауважте, що процес форматування видалить дані на жорсткому диску.
Кроки
Спосіб 1 з 2: В операційних системах Windows
. Клацніть логотип Windows у нижньому лівому куті екрана або натисніть ⊞ Виграй на клавіатурі.

. Клацніть піктограму папки в нижньому лівому куті вікна «Пуск».
Клацніть Цей ПК (Цей комп'ютер) у лівій частині вікна Провідника файлів.

Клацніть на ім'я вашого зовнішнього жорсткого диска під заголовком "Пристрої та диски" посередині вікна Цей ПК. Це дія вибору жорсткого диска.
Клацніть на картці Управління (Керувати). Це меню у верхньому лівому куті вікна Цей ПК.

Клацніть Формат (Формат) із піктограмою жорсткого диска на панелі інструментів Управління вгорі вікна. Клацніть тут, щоб відкрити вікно Формат для зовнішнього жорсткого диска.
Клацніть поле "Файлова система" під заголовком "Файлова система" вгорі сторінки. Відкриється випадаюче меню таким чином:
- NTFS - Підходить для жорстких дисків, присвячених Windows.
- FAT32 Підходить для Windows та Mac, але має обмеження пам’яті 32 гігабайти та обмеження файлів 4 гігабайти.
- exFAT (рекомендується) Використовуйте цю опцію для жорстких дисків, які ви хочете використовувати на кількох пристроях (Mac, Windows, консоль тощо). Цей тип схожий на FAT32, але не має обмеження пам’яті.
Виберіть формат. Клацніть, щоб вибрати формат, який ви хочете використовувати.
- Якщо ви раніше форматували диск, поставте прапорець Швидкий формат (Швидкий формат).
Клацніть Почніть (Пуск), а потім виберіть в порядку. Це спонукає Windows приступити до форматування жорсткого диска.
- Під час обробки файли зовнішнього жорсткого диска будуть видалені.
Клацніть в порядку на запит. Тепер ваша зовнішня пам’ять переформатована відповідно до обраної структури файлів. реклама
Спосіб 2 з 2: В операційних системах Mac
Приєднайте жорсткий диск до комп'ютера. Приєднайте кабель USB жорсткого диска до одного з тонких прямокутних портів на комп'ютері.
- Якщо ви використовуєте iMac, ви побачите порти USB збоку від клавіатури або на задній панелі дисплея iMac.
- Не всі Mac мають порти USB. Якщо у вас новіший Mac, який не має порту USB, вам доведеться придбати адаптер USB-C до USB.
Відкрийте Finder із синім піктограмою обличчя в Dock.
- Ви також можете натиснути на екран комп'ютера.
Клацніть Іди (Перейти) у верхньому лівому куті екрана.
Клацніть Комунальні послуги (Службові програми) знаходиться внизу спадного меню Іди.
Подвійне клацання Утиліта диска (Disk Utility) знаходиться посередині сторінки Службові програми.
Клацніть ім'я зовнішнього жорсткого диска в лівій частині вікна Службові програми.
Клацніть на картці Стерти (Видалити) у верхній частині вікна Disk Utility.
Клацніть спадне меню "Формат" у центрі сторінки. На екрані відображатимуться такі опції:
- Mac OS Extended (журнал) - Формат за замовчуванням для Mac, лише для Mac.
- Mac OS Extended (журнал, зашифрований) - Зашифрована версія формату Mac за замовчуванням.
- Mac OS Extended (з урахуванням регістру, журнал) Версія формату за замовчуванням для Mac, яка по-різному поводиться для файлів з однаковим іменем, але з різницею регістрів (наприклад, "file.txt" і "File.txt") ).
- Mac OS Extended (з урахуванням регістру, журнал, зашифрований) Поєднання вищезазначених трьох варіантів формату для формату Mac.
- MS-DOS (FAT) Підходить для комп’ютерів з ОС Windows та Mac, але має обмеження в 4 гігабайта.
- ExFAT (рекомендується) - Підходить для комп'ютерів з ОС Windows та Mac, без обмеження пам'яті.
Виберіть формат. Просто натисніть формат, який ви хочете використовувати.
Клацніть Стерти (Видалити), а потім натисніть Далі Стерти на запит. Це дозволить вашому Mac продовжувати видалення та переформатування зовнішньої пам'яті. Коли процес завершиться, ваш жорсткий диск матиме новий формат. реклама
Порада
- Під час форматування зовнішнього жорсткого диска для ігрової консолі FAT32 або exFAT є найбільш підходящим вибором для форматів файлів.
Увага
- Форматування не знищує всі дані на жорсткому диску. Процес форматування допоможе жорсткому диску зберегти новий файл. Зазвичай дані записуються на диск або можуть бути відновлені за допомогою програмного забезпечення для відновлення.
- Форматування видалить усі дані. Створіть резервну копію файлів, які потрібно зберегти перед форматуванням жорсткого диска.