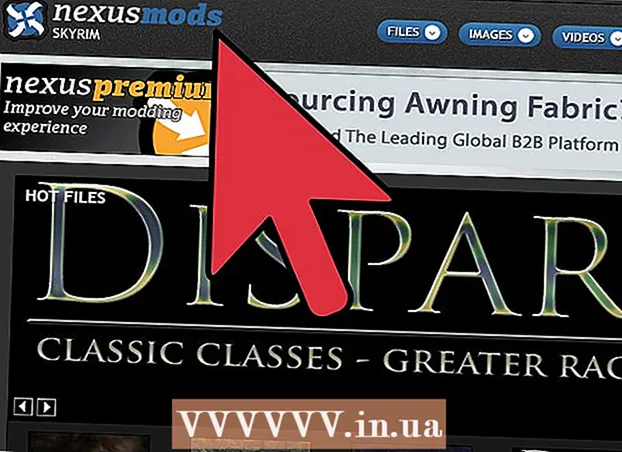Автор:
Lewis Jackson
Дата Створення:
14 Травень 2021
Дата Оновлення:
1 Липня 2024

Зміст
Ця wikiHow вчить вас перетворити папку на вашому комп’ютері в спільний диск. Для цього ваш комп’ютер повинен бути в тій самій мережі, що і комп’ютер, що містить папку диска. Ви можете зіставити (також званий "картою") мережеві диски як на комп'ютерах Windows, так і на Mac.
Кроки
Спосіб 1 з 2: У Windows
. Клацніть логотип Windows у нижньому лівому куті екрана.
. Клацніть на піктограму у формі папки в нижньому лівому куті вікна «Пуск».
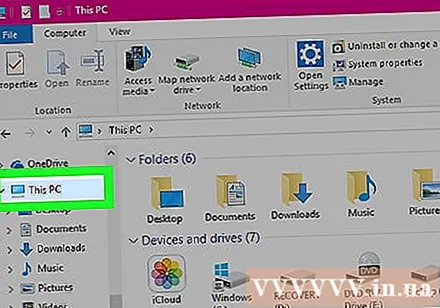
Клацніть Цей ПК. Ця папка знаходиться у стовпці параметрів ліворуч у вікні Провідника файлів.
Клацніть на картці Комп’ютер (Комп’ютер) у верхній лівій частині вікна Цей ПК. Під вкладкою з’явиться панель інструментів Комп’ютер.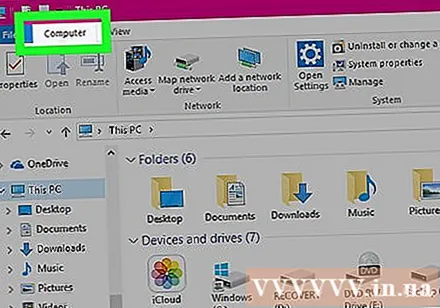
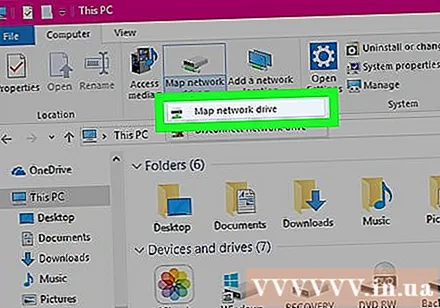
Клацніть на піктограму Карта мережевого диска (Картування мережевих дисків). Цей параметр має сіре зображення диска із зеленою смужкою під ним і знаходиться в розділі "Мережа". Після натискання вікна з’явиться вікно.
Виберіть букву диска. Клацніть спадне меню "Диск" і виберіть диск, який ви хочете використовувати для папки.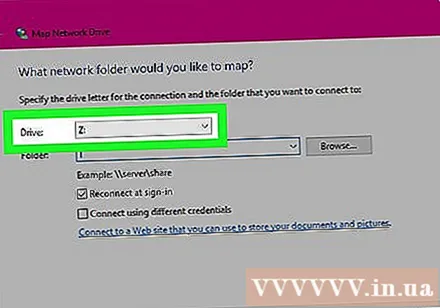
- Всім жорстким дискам присвоюються буквені імена (наприклад, жорсткі диски в комп'ютерах часто позначаються як "С").
- Подумайте про вибір слова X або Z щоб уникнути дублювання букви слова слова A приходь F які ви, швидше за все, будете використовувати на своєму комп’ютері в інший час.
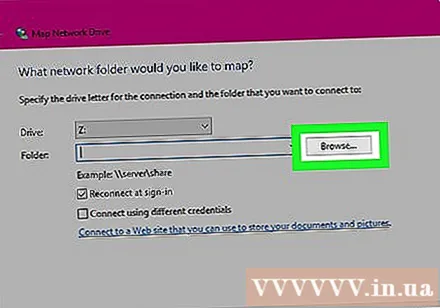
Клацніть Огляд ... (Огляд). Варіант знаходиться в середній правій частині вікна. Відкриється ще одне вікно.
Виберіть папку, яку потрібно використовувати як накопичувач. Клацніть на назві комп'ютера, яким ви хочете скористатися, потім перейдіть і виберіть папку, яка буде служити диском.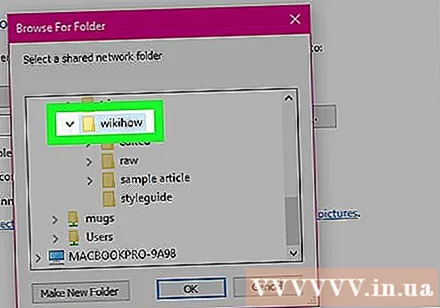
- Якщо ви не підключилися хоча б до одного іншого комп’ютера в тій же мережі, ви не зможете вибрати папку.
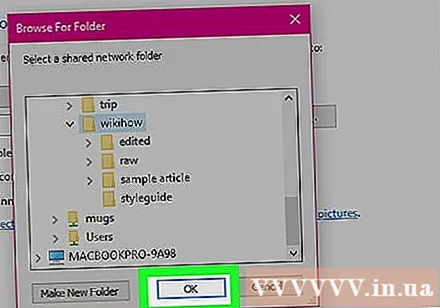
Клацніть в порядку внизу вікна. Вибрана вами папка буде збережена як місце призначення диска.- Потрібно переконатися, що власник вибраного вами комп’ютера відтепер не переміщує папку.
Переконайтеся, що встановлено прапорець "Повторно підключатися під час реєстрації". Установіть прапорець ліворуч від цієї опції, якщо вона ще не встановлена. Це гарантуватиме, що у вас завжди є дозволи на каталог.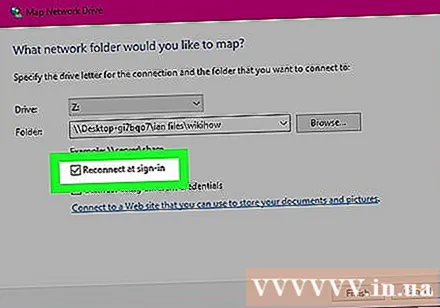
- Якщо комп'ютер підключається до спільної мережевої папки, можливо, вам доведеться надати інформацію для входу. У цьому випадку встановіть прапорець «Під’єднатися, використовуючи різні облікові дані» та введіть свою реєстраційну інформацію.
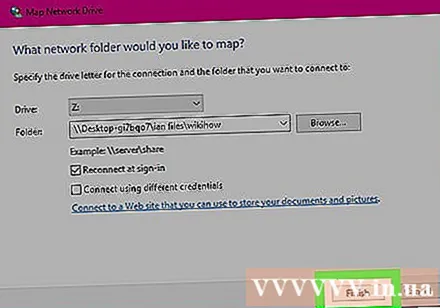
Клацніть на кнопку закінчити (Готово) внизу вікна. Налаштування завершиться та зв’яже поточний комп’ютер із вибраною папкою. Ви повинні мати можливість використовувати цю папку як привід.- Зазначена папка з’явиться під заголовком «Пристрої та накопичувачі» у вікні Цей ПК та містить вибране вами ім’я літери.
Спосіб 2 з 2: На Mac
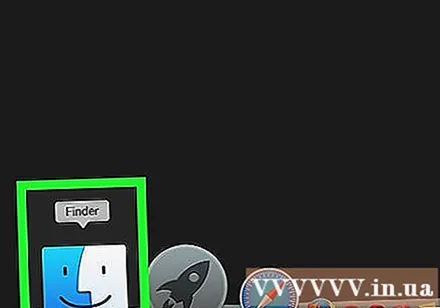
Відкрийте Finder. Клацніть на синій значок людського обличчя на панелі док-станції Mac.
Клацніть Іди (Іди). Ця вкладка знаходиться в рядку меню у верхній частині екрана. З'явиться спадне меню.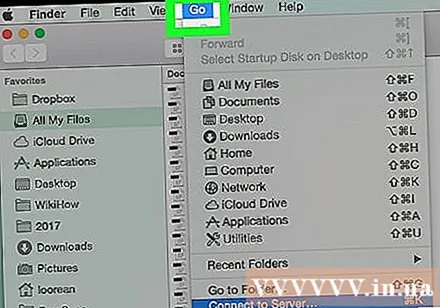
Клацніть Підключіться до сервера (Підключення до сервера). Цей параметр знаходиться внизу спадного меню. Відкриється нове вікно.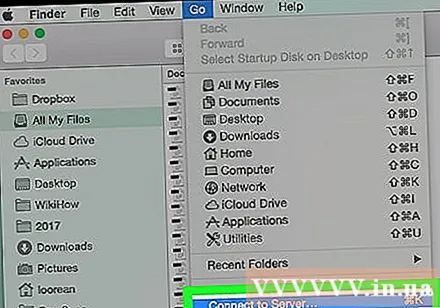
Введіть адресу каталогу, який ви хочете використовувати. Наприклад, якщо цей каталог названий Фільм і знаходиться в каталозі Документи на калькуляторі імен Таови входите Спорт / Документи / Фільми / на правій стороні картки smb: //.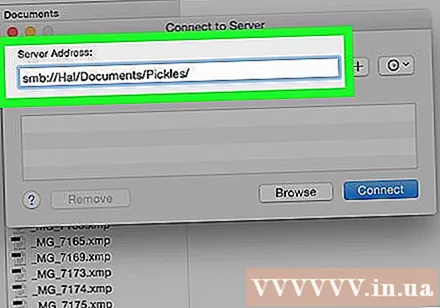
- Залежно від типу мережі, ви можете побачити картку ftp: // або подібний замість картки smb: //.
Клацніть позначку + знаходиться праворуч від адресного рядка. Адреса папки буде додана до комп'ютера Mac.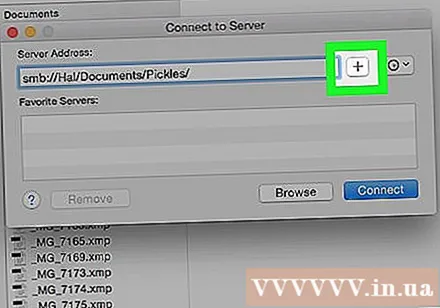
Клацніть Підключіться (Підключити). Ця зелена кнопка знаходиться внизу вікна.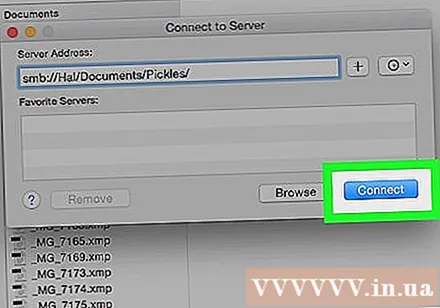
Введіть свої дані, коли з’явиться відповідний запит. Необхідне ім’я користувача та пароль залежатимуть від поточної мережі, тому вам слід запитати системного адміністратора, якщо ви не знаєте, як увійти.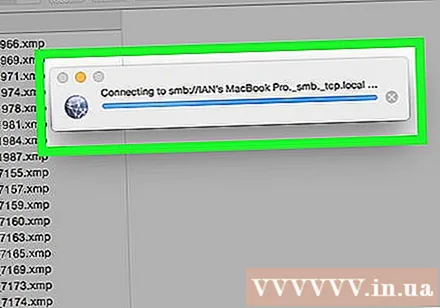
- Після входу ви побачите, що на робочому столі з’являється піктограма диска папки.
Порада
- Ви повинні увійти як адміністратор, щоб мати змогу зіставити мережевий диск.
Увага
- Ви повинні мати правильну адресу каталогу.