Автор:
Peter Berry
Дата Створення:
16 Липня 2021
Дата Оновлення:
1 Липня 2024
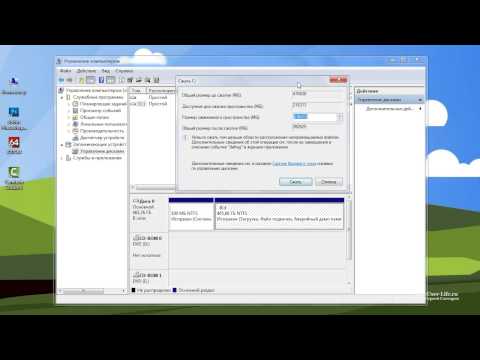
Зміст
Розбиття накопичувачів полягає в поділі жорсткого диска на кілька логічних одиниць. Користувачі рідко розділяють свої жорсткі диски; однак це завдання має багато переваг. Найголовніше, коли ви розділяєте диск, ви можете відокремити операційну систему від даних, тим самим зменшуючи ризик пошкодження даних.
Кроки
Відкрийте інструмент керування комп'ютером. Відкрийте меню «Пуск», введіть «Управління комп'ютером» у рядку пошуку меню «Пуск» і натисніть клавішу enter.

Виберіть інструмент керування дисками. Клацніть Управління дисками У лівій частині вікна ви побачите всі диски та їх розділи на вашому комп'ютері.- На ілюстрації є 1 диск і 2 перегородки.

Зробіть місце для нової перегородки. Клацніть правою кнопкою миші на розділі, розмір якого потрібно змінити, і виберіть завдання Зменшити обсяг (Зменшити розмір).- На ілюстрації вибраний диск - (C :).
- Примітка: Може існувати розділ з іменем Система зарезервована (Резервна система). Ми не рекомендуємо вносити зміни до цього розділу.

Зведіть привід до мінімуму. Введіть розмір, до якого потрібно зменшити накопичувач, у мегабайтах (1000 МБ = 1 ГБ). Потім натисніть кнопку Зменшити (Зменшення).- У цьому прикладі накопичувач зменшено до 10000 МБ або 10 ГБ.
- Примітка: Ви не можете скоротити більше, ніж зазначено в товарі Розмір вільного простору в Мб (Розмір місця для мініатюр доступний у МБ).
Створіть новий диск. На цьому етапі у вікні ви побачите неформатований розділ Управління дисками. Клацніть правою кнопкою миші на розділі ще не виділено і вибрати Новий простий том (Новий розділ).
Запуститься новий майстер простого обсягу. Діалогове вікно Новий майстер простого обсягу з’явиться. Клацніть на кнопку наступний продовжувати.
Введіть новий розмір розділу. Введіть обсяг пам'яті, який потрібно призначити новому розділу, а потім натисніть кнопку наступний.
- На ілюстрації для нового розділу виділено максимально доступну пам’ять.
- Примітка: Ви не можете створити новий розділ, більший за доступну пам’ять.
Назвіть новий розділ буквою або шляхом. Виберіть з меню назву літери для нового розділу та натисніть кнопку «Далі».
- На ілюстрації вибрана назва літери - (A :)
- Буквено-цифрове ім’я або шлях використовується Windows для ідентифікації та переходу до нового розділу.
Налаштування для нових розділів.
- Клацніть Відформатуйте цей том за допомогою таких налаштувань: (Відформатуйте цей розділ з наступними налаштуваннями :)
- Для Файлова система (Файлова система), виберіть NTFS
- Для Розмір одиниці розподілу (Розмір одиниці атрибуції), виберіть За замовчуванням (За замовчуванням)
- Для Показник обсягу (Мітка розділу), введіть ім'я, якому хочете дати новий диск.
- Клацніть Виконайте швидке форматування (Виконайте швидке форматування)
- Потім натисніть кнопку наступний
Створення нових розділів. Перегляньте налаштування та натисніть закінчити (Завершено).
Відформатуйте новий розділ.
- З'явиться діалогове вікно з проханням розділити новий диск. Клацніть Форматувати диск (Відформатуйте диск).
- З’явиться інше вікно. Залиште ці налаштування такими, як вони є, натисніть кнопку Почніть.
- З'явиться попередження. Клацніть в порядку.
Перевірте новий диск. Якщо операції правильні, ви побачите у вікні свій новий диск Управління дисками. реклама
Увага
- Перш ніж розпочати, ми рекомендуємо Резервне копіювання всіх даних на інший комп’ютер або знімний пристрій зберігання даних. Це допоможе запобігти втраті даних у разі виникнення помилки.



