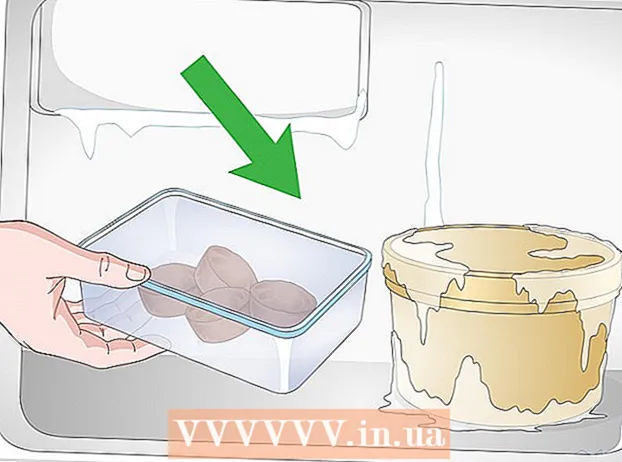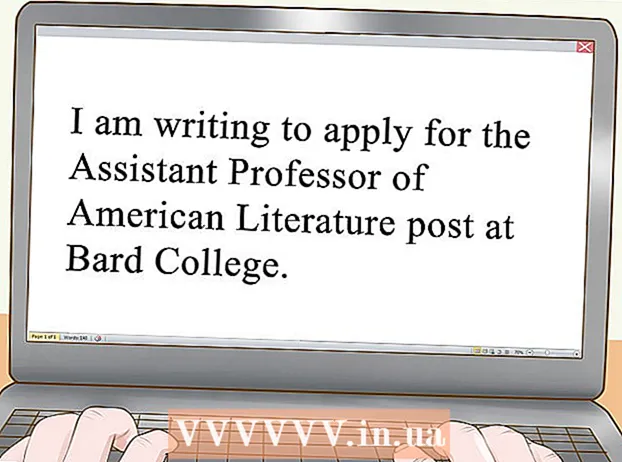Зміст
WikiHow сьогодні вчить вас, як виправити несправний флеш-накопичувач. Що стосується проблем із програмним забезпеченням чи драйвером (драйвером), ви можете відсканувати та виправити свій флеш-накопичувач за допомогою вбудованої утиліти ремонту комп’ютера. Якщо USB не працює через неправильне форматування або пошкодження даних, ви можете скинути налаштування диска, але пам’ятайте, що перевстановлення USB-накопичувача призведе до видалення всіх файлів, що знаходяться в ньому. Нарешті, якщо флешка все ще не працює через пошкодження апаратного забезпечення, слід віднести USB у професійний ремонтний центр або службу відновлення даних; Якщо це неможливо, ви все одно можете виправити це самостійно, припаявши пошкоджену USB-ланцюг до кінця активного кабелю USB. Однак, Спроби самостійного відновлення не рекомендуються, оскільки дуже ймовірно, що ви знищите флешку.
Кроки
Спосіб 1 з 3: Сканування та виправлення
Операційна система Windows

. Клацніть логотип Windows у нижньому лівому куті під екраном.
Провідник файлів знаходиться у верхньому лівому куті вікна «Пуск».
. Клацніть логотип Windows у нижньому лівому куті під екраном.
Провідник файлів у лівому куті вікна «Пуск».
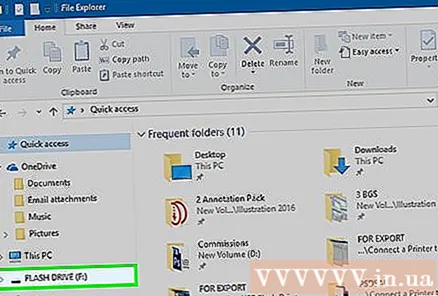
Клацніть на піктограму флешки. Флеш-накопичувач USB з’явиться у стовпці параметрів ліворуч у вікні Провідника файлів. Привід відкриється.- Можливо, вам доведеться натиснути > лежить поруч Цей ПК раніше з’явиться новий диск.
Клацніть на картці Управління (Управління) знаходиться у верхньому лівому куті вікна Провідника файлів.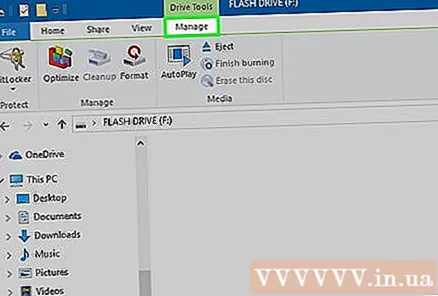
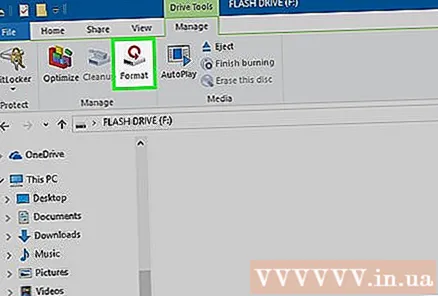
Клацніть Формат (Формат), щоб відкрити вікно Формат.
Клацніть поле "Файлова система" під заголовком "Файлова система" вгорі сторінки. Ви побачите спадне меню з такими опціями:
- NTFS Формат операційної системи Windows за замовчуванням. Цей формат працює лише в операційних системах Windows.
- FAT32 - Найбільш сумісний формат. Працює в операційних системах Windows і Mac, але обмеження на зберігання становить 32 ГБ.
- exFAT (рекомендується) - Працює в операційних системах Windows та Mac з необмеженим обсягом пам’яті.
Клацніть параметр форматування. Вибирайте exFat для найвищої сумісності або виберіть NTFS якщо ви створюєте накопичувач лише для Windows.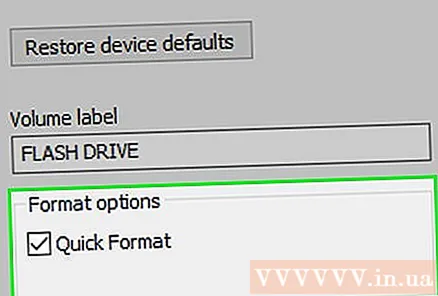
- Якщо ви вже відформатували диск і вважаєте, що він не пошкоджений, поставте прапорець Швидкий формат.
Клацніть Почніть, потім виберіть в порядку. Windows почне переформатувати флешку.
Клацніть в порядку при запиті. Форматування USB закінчено. реклама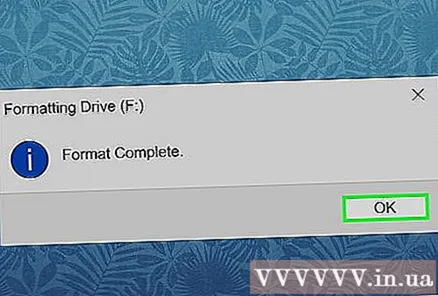
Операційна система Mac
USB-з'єднання з комп'ютером. Підключіть флешку до одного з портів USB комп'ютера.
- Деякі комп'ютери Mac не мають портів USB, тому вам може знадобитися придбати адаптер.
Клацніть на меню Іди знаходиться над лівою частиною рядка меню.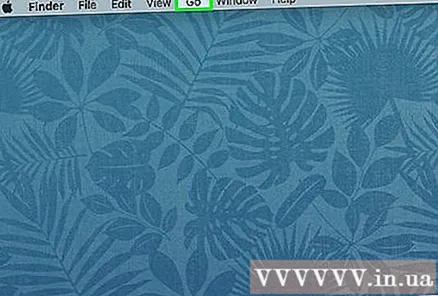
- Якщо ви не бачите меню ІдиСпочатку натисніть на піктограму Finder, яка схожа на блакитне обличчя в Dock.
Клацніть на дію Комунальні послуги знаходиться у спадному меню Іди.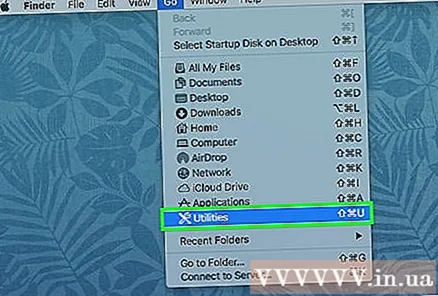
Двічі клацніть опцію Утиліта диска посередині сторінки Утиліти.
Клацніть на назві флешки. Флеш-накопичувач USB з’явиться зліва у вікні Disk Utility.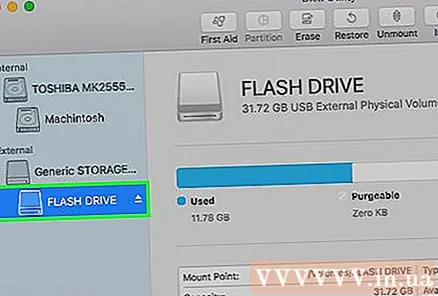
Клацніть на картці Стерти (Видалити) знаходиться у верхній частині вікна Disk Utility.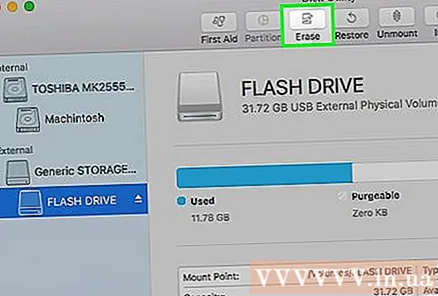
Клацніть поле "Формат" посередині сторінки. Ви побачите спадне меню з такими опціями:
- Mac OS Extended (журнал) Формат Mac за замовчуванням. Працює лише в операційних системах Mac.
- Mac OS Extended (журнал, зашифрований) Версія для перекодування формату Mac за замовчуванням.
- Mac OS Extended (з урахуванням регістру, журнал) - Версія формату за замовчуванням для Mac, яка по-різному обробляє файли з однаковою назвою за різних обставин (наприклад, "file.txt" і "File.txt").
- Mac OS Extended (з урахуванням регістру, журнал, зашифрований) Комбінація форматів із зазначених трьох варіантів формату.
- MS-DOS (FAT) Працює як на комп'ютерах Windows, так і на Mac, але обмежений розмір файлу становить лише 4 ГБ.
- ExFAT (рекомендується) - Працює як на комп'ютерах Windows, так і на Mac. Необмежена ємність для зберігання.
Клацніть параметр форматування. Вибирайте MS-DOS (FAT) добре ExFat для оптимальної сумісності.
Клацніть Стерти, натисніть далі Стерти при запиті. Почнеться форматування. Закінчивши, ви побачите, як на робочому столі Mac з’явиться піктограма флешки. реклама
Метод 3 з 3: Відновлення пошкодженого обладнання
Зрозумійте, що ремонт апаратного забезпечення USB працює не дуже добре. Якщо у вас немає професійного досвіду з ремонту пошкодженого обладнання флешки.
- Якщо зовнішня флешка пошкоджена, найкращим варіантом буде відремонтувати USB за допомогою професійної служби ремонту.
- Ціни на послуги відновлення даних можуть коливатися від 200 000 VND до декількох мільйонів VND, залежно від тяжкості пошкодження накопичувача та типу необхідного відновлення.
Шукайте частинки або сторонні предмети в роті USB. Можливо, флеш-накопичувач не зможе підключитися до комп’ютера через легку усунення блокування. Якщо ви побачили сторонній предмет у роті USB, обережно вийміть його ватним тампоном або ватним тампоном.
Спробуйте підключити USB до іншого порту або комп'ютера. Можливо, проблема в тому, що USB-порт не працює.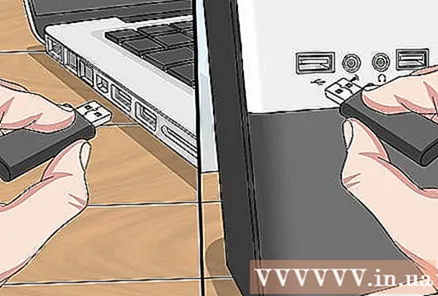
Підготуйте ремонтний інструмент для зварювання зламаного шва. Якщо ви готові ризикувати даними всередині, вам потрібно:
- Вантажна шахта з припоями та плавильними агентами
- Старий USB-кабель
- Металорізальні інструменти / плоскогубці
- Маленька викрутка з плоскою головкою
- Збільшувальне скло або ювелірні окуляри
Зніміть кришку USB плоскою викруткою.
За допомогою лупи огляньте друковану плату (друковану плату) та паяльні пластини. Якщо друкована плата (зелена друкована плата) пошкоджена або припой піднятий, можливо, вам доведеться обслуговувати USB.
- Паяльні прокладки - це 4 коротких припойних сегмента, які з'єднують зубці роз'єму USB з мідними проводами на друкованій платі. Якщо роз'єм зламався, не пошкодивши друковану плату або припой, перейдіть до наступного кроку.
Помістіть USB-накопичувач на тверду поверхню так, щоб рот роз'єму був звернений до вас, а припій - догори.
За допомогою плоскогубців відріжте кінець з'єднувального кабелю USB. Перш ніж вирізати кінець кабелю USB, переконайтеся, що кінець кабелю є адаптером.
Відріжте шматок оболонки в кінці ділянки дроту кінця кабелю. Спробуйте оголити приблизно 0,6 см чотирьох кінців шнура живлення, що підключаються до USB-кабелю всередині кабелю.
Припаяйте кожен кінець дроту до чотирьох USB-припайок. На цьому етапі постарайтеся бути прискіпливим, тому що якщо ви виправите неправильне зрощення, флешка не буде працювати.
Підключіть кінець кабелю USB до комп'ютера. Кінець кабелю USB повинен входити в один із прямокутних портів на корпусі комп'ютера.
Відкрийте флешку (якщо можливо). Якщо комп'ютер розпізнає USB, відкрийте накопичувач і перенесіть файли всередину комп'ютера якомога швидше:
- В операційних системах Windows - Відчинено Почніть, натисніть піктограму Провідник файлівКлацніть на піктограму диска.
- В операційних системах Mac - Відчинено Шукач потім натисніть піктограму диска.
- Якщо флеш-накопичувач не може підключитися до комп’ютера, спробуйте піднести USB до якогось центру інформаційних технологій, щоб експерти передали вам внутрішні дані.
Порада
- Якщо ви вирішили скористатися послугами професійних компаній з відновлення даних, ви повинні використати свої найкращі можливості для опису проблеми, щоб забезпечити наявність у них інструментів та досвіду для її усунення.
- USB досить дешевий і широко доступний. Якщо дані на флешці не мають значення, просто придбайте нову флешку.
- Якщо ваш USB-накопичувач містять Важливі дані, які потрібно відновити, не переінсталюйте пристрій.
Увага
- Повторна установка призведе до видалення всіх даних на диску.
- Якщо файли всередині важливі, не є дозвольте будь-кому (навіть якщо у нього є факел) зафіксувати USB для вас. Вам слід віднести привід до професійної служби ремонту.
- Завжди створюйте резервні копії важливої інформації.
Що тобі потрібно
- Диск (відновлення) вашої операційної системи.
- Серійний ключ операційної системи.
- USB, який добре працює для тестування / порівняння.