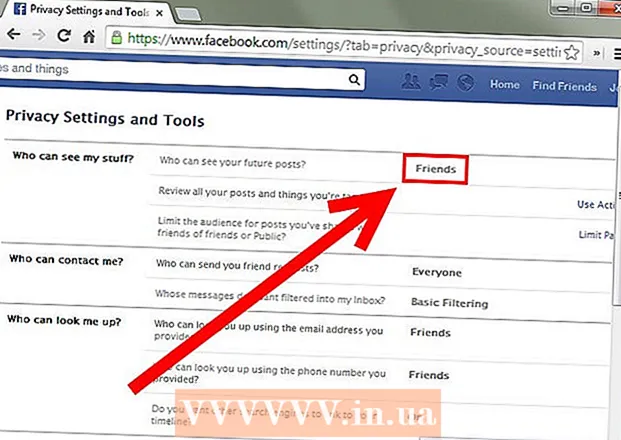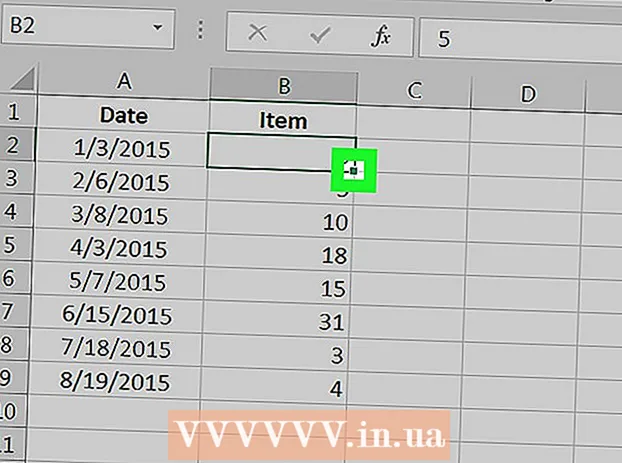Автор:
John Stephens
Дата Створення:
25 Січень 2021
Дата Оновлення:
1 Липня 2024

Зміст
Встановлення Chrome як браузера за замовчуванням залежить від вашої операційної системи. Незважаючи на те, що ви можете встановити Chrome як браузер за замовчуванням за допомогою власних налаштувань, ефективніше використовувати системні налаштування, щоб гарантувати, що зміни застосовуватимуться впродовж усього. Ви можете змінити браузер за замовчуванням в операційних системах Windows, macOS та Android. Якщо у вас пристрій iOS, вам доведеться зробити джейлбрейк вашого iDevice. Щоб змінити свою пошукову систему, перейдіть у Налаштування> Safari> Пошукова система та виберіть Google, Yahoo або Bing.
Кроки
Спосіб 1 з 5: В операційних системах Windows 10
Встановіть Chrome, якщо на пристрої його немає. Chrome потрібно встановити, перш ніж вибрати браузер за замовчуванням. Ви можете отримати Chrome, відвідавши його з браузера Edge і натиснувши кнопку "Завантажити". Запустіть завантажене програмне забезпечення для встановлення, щоб встановити Chrome.

Відкрийте Пуск і натисніть або торкніться "Налаштування" (Налаштування) із піктограмою шестерні.
Виберіть "Система" на домашній сторінці меню "Налаштування", щоб переглянути різні налаштування системи.

Клацніть або виберіть вкладку "Додатки за замовчуванням" у лівому меню вікна "Система".
Виберіть "Веб-браузер". Це відобразить браузери, встановлені на комп’ютері.

Виберіть Goolge Chrome як браузер за замовчуванням. Chrome автоматично відкриє шлях та файл HTML.
Використовуйте панель керування, якщо ваші настройки не збережено. Деякі користувачі повідомляли, що їх вибір браузера за замовчуванням не було збережено Windows, або що Chrome не відображався. У цьому випадку відкрийте Панель керування та дотримуйтесь інструкцій у наступному розділі, щоб зробити Chrome браузером за замовчуванням.
- Ви можете відкрити Панель керування, клацнувши правою кнопкою миші кнопку Пуск і вибравши Панель керування.
Спосіб 2 з 5: В операційних системах Windows 8, 7 та Vista
Встановіть Chrome, перш ніж зробити його браузером за замовчуванням. Ви завантажуєте Chrome, отримуючи доступ до нього з Internet Explorer.
Відкрийте панель керування в меню «Пуск». У Windows 8 клацніть правою кнопкою миші кнопку Пуск і виберіть "Панель управління" або введіть "панель управління" на екрані "Пуск".
Виберіть "Програми за замовчуванням". Якщо ви переглядаєте за категоріями, спочатку натисніть категорію "Програми".
Натисніть "Встановити програми за замовчуванням". Комп’ютер завантажить список програм через деякий час.
Виберіть "Google Chrome" зі списку програм. Можливо, вам доведеться прокрутити вниз, щоб знайти його.
Натисніть "Встановити цю програму за замовчуванням". Це зробить Chrome типовою програмою для всіх веб-шляхів та файлів HTML. реклама
Метод 3 з 5: Операційна система macOS
Встановіть Chrome, якщо на вашому комп’ютері його немає. Вам потрібно встановити Google Chrome, перш ніж встановлювати його як браузер за замовчуванням. Ви можете встановити Chrome, перейшовши та натиснувши "Завантажити" у верхній частині екрана.
Завантажте програму встановлення Chrome після завантаження. Щоб встановити Chrome, натисніть файл DMG у папці Завантаження, а потім перетягніть піктограму Google Chrome у папку Програми. Ви можете видалити файл DMG після завершення інсталяції.
Клацніть на меню Apple і виберіть "Системні налаштування" (Факультативна система). Після встановлення Chrome ви можете встановити його як браузер за замовчуванням у меню Системні налаштування.
Виберіть "Загальні". Ви можете знайти цю опцію над меню "Системні налаштування".
Клацніть на опцію «Веб-браузер за замовчуванням» і виберіть Google Chrome. Це зробить Chrome браузером за замовчуванням для всіх веб-шляхів та файлів HTML. реклама
Спосіб 4 з 5: Операційна система Android
Переконайтеся, що Chrome встановлено. Вам потрібно встановити Chrome, перш ніж ви зможете зробити його браузером за замовчуванням. Ви можете встановити програму з Google Play Store.
Відкрийте програму Налаштування на головному екрані або в панелі програм. Ви можете відкрити панель програм, натиснувши кнопку квадратного кадру внизу головного екрана.
Виберіть "Програми" або "Менеджер додатків" '' (Менеджер програм), щоб переглянути всі програми, встановлені на вашому пристрої Android.
Знайдіть і виберіть поточний браузер за замовчуванням. Вам потрібно знайти браузер, який використовується зараз. Якщо браузер попередньо встановлений у пристрої, вам потрібно перейти на вкладку «Всі» у списку програм.
- Більшість браузерів мають англійську назву "Браузер" або "Інтернет".
Виберіть кнопку "Очистити за замовчуванням". Вам потрібно буде прокрутити сторінку програми вниз, щоб знайти цю кнопку. В операційній системі Android 6.0+ спочатку потрібно вибрати "Відкрити за замовчуванням".
Торкніться посилання в електронному листі або на веб-сторінці. Після видалення за замовчуванням потрібно знайти та торкнутися посилання на веб-сайт або онлайн-файл. Ви часто можете знайти посилання в електронному листі, текстовому повідомленні від друга або відкрити браузер і вибрати посилання.
Виберіть "Google Chrome" зі списку програм. Ви повинні побачити, що всі браузери, встановлені на пристрої, відображаються у списку програм. Натисніть Google Chrome.
Виберіть "Завжди", щоб зробити Chrome типовою програмою. Тепер усі шляхи та файли HTML на пристрої Android будуть відкриті за допомогою Chrome. реклама
Спосіб 5 з 5: Операційна система iOS
Розблокувати (джейлбрейк) пристрій iOS. Єдиний спосіб встановити інший браузер за замовчуванням - зробити джейлбрейк пристрою. Втеча з пристрою зазвичай неможлива, якщо ви користуєтесь останньою версією iOS. Ви можете ознайомитись з посібником з джейлбрейку iPhone, щоб дізнатися, як робити джейлбрейк на пристроях iOS.
Відкрийте Cydia на своєму зламаному пристрої iOS. Cydia - це менеджер додатків для зламаного пристрою iOS і дозволяє встановлювати різноманітні налаштування системи та додатки для конкретного пристрою. Ви побачите Cydia на головному екрані після того, як ви зробите джейлбрейк свого пристрою.
Торкніться опції Пошук і виконайте пошук "Відкрити в Chrome" (Відкрити в Chrome). Це форма редагування системних налаштувань пристрою iOS, яка дозволяє змінити браузер за замовчуванням. Це можна знайти у сховищі за замовчуванням Cydia.
Натисніть кнопку «Встановити», щоб завантажити та встановити редагування системи. Ваш пристрій iOS перезапуститься, щоб завершити встановлення.
Відкрийте на пристрої додаток Налаштування. "Відкрити в Chrome" додасть опцію до програми "Налаштування".
Переконайтеся, що параметр "Відкрити в Chrome" увімкнено. Переконайтеся, що повзунок у розділі "Відкрити в Chrome" у розділі "Налаштування" знебарвлений. Це зробить Chrome браузером за замовчуванням.
Натисніть посилання, щоб відкрити Chrome за замовчуванням. Коли ввімкнено функцію "Відкрити в Chrome", будь-яке посилання буде автоматично відкрито в Chrome. Цей параметр застосовується до посилань в електронних листах, повідомленнях, додатках, веб-сайтах та будь-яких інших посиланнях. реклама