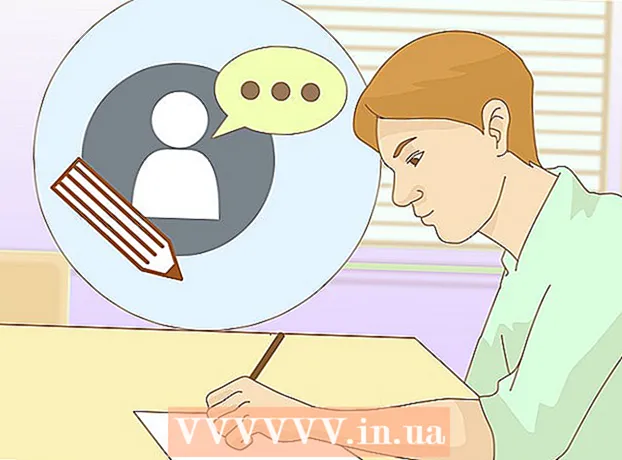Автор:
Lewis Jackson
Дата Створення:
12 Травень 2021
Дата Оновлення:
1 Липня 2024
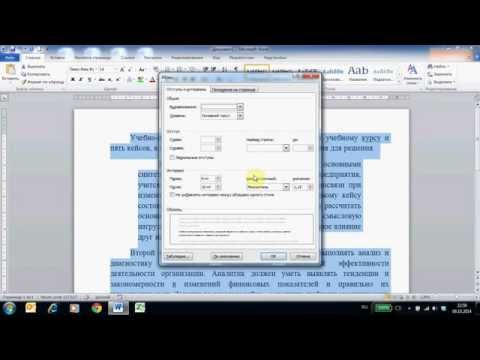
Зміст
Ця wikiHow вчить вас додавати коментарі до документів Microsoft Word різними способами.
Кроки
Спосіб 1 з 4: Додайте підпис правою кнопкою миші
Двічі клацніть документ Word, який потрібно відредагувати. Документ відкривається в Microsoft Word.

Клацніть і перетягніть мишу над текстом. Текст засвітиться. Виділіть все, де ви хочете залишити коментар (наприклад, цілі речення чи абзаци).
Клацніть правою кнопкою миші або клацніть двома пальцями, щоб виділити текст. З'явиться спадне меню.

Клацніть Новий коментар (Новий коментар) унизу меню, що клацне правою кнопкою миші.
Введіть свій коментар. Легенда з’явиться праворуч від вікна Microsoft Word.

Клацніть де завгодно на документі. Заголовок буде додано на місце, і ви можете продовжувати додавати коментарі до іншого розділу.- Ви повинні зберегти документ, перш ніж закрити його, інакше підпис буде втрачено.
Спосіб 2 з 4: Додайте підпис, використовуючи Track Changes
Двічі клацніть документ Word, який потрібно редагувати. Документ відкривається в Microsoft Word.
Клацніть на картці Огляд (Огляд). Тег знаходиться в синьому розділі у верхній частині документа. Відкриється новий набір опцій, пов’язаних із редагуванням документів.
Клацніть Відстежувати зміни (Відстеження змін). Ця функція розташована у верхній частині сторінки Word, біля центру екрана. Якщо натиснути на це, у Microsoft Word буде ввімкнено функцію "Відстежувати зміни".
Клацніть спадне меню поруч із ним Відстежувати зміни. З'являться такі параметри редагування:
- Проста розмітка - Виділіть, просто намалювавши червону вертикальну риску ліворуч від будь-якого доданого або видаленого тексту (інші редагування не відображаються).
- Усі розмітки - Виділіть усі зміни, внесені в документ, червоним текстом та поле підписів ліворуч на сторінці.
- Без розмітки Показуйте зміни поруч із оригінальним документом, але не виділяйте його червоним текстом або виноскою.
- Оригінал - Не показуйте зміни, показуйте лише оригінал.
Клацніть Усі розмітки. Цей параметр дозволяє залишати коментарі для інших користувачів, щоб побачити, якщо це потрібно.
Клацніть і перетягніть мишу над текстом. Текст засвітиться. Виділіть все, де ви хочете залишити коментар (наприклад, цілі речення чи абзаци).
Клацніть на кнопку Новий коментар біля середини панелі інструментів "Огляд" у верхній частині вікна Word.
Введіть свій коментар. Легенда з’явиться праворуч від вікна Microsoft Word.
Клацніть де завгодно на документі. Заголовок буде додано на місце, і ви можете продовжувати додавати коментарі до іншого розділу.
- Ви повинні зберегти документ, перш ніж закрити його, інакше підпис буде втрачено.
Метод 3 з 4: Додайте рукописні анотації
Двічі клацніть документ Word, який потрібно редагувати. Документ відкривається в Microsoft Word.
Клацніть на картці Огляд (Огляд). Тег знаходиться в синьому розділі у верхній частині документа. Відкриється новий набір опцій, пов’язаних із редагуванням документів.
Клацніть Відстежувати зміни. Ця функція розташована у верхній частині сторінки Word, біля центру екрана. Якщо натиснути на це, у Microsoft Word буде ввімкнено функцію "Відстежувати зміни".
Клацніть спадне меню поруч із ним Відстежувати зміни. З'являться такі параметри редагування:
- Проста розмітка - Намалюйте червоні вертикальні лінії ліворуч від будь-якого тексту, доданого чи видаленого (інші зміни не відображаються).
- Усі розмітки - Виділіть усі внесені вами зміни у документі червоним текстом та полем субтитрів у лівій частині сторінки.
- Без розмітки Показуйте зміни поруч із оригінальним документом, але не виділяйте його червоним текстом або виноскою.
- Оригінал - Не показуйте зміни, показуйте лише оригінал.
Клацніть Усі розмітки. Цей параметр дозволяє залишати коментарі для інших користувачів, щоб побачити, якщо це потрібно.
Клацніть Чорнильний коментар (Коментар) у верхньому правому куті розділу "Коментарі" на верхній панелі інструментів.
Введіть підпис у полі праворуч від сторінки.
- Якщо на вашому комп’ютері немає сенсорного екрану, ви можете натиснути та перетягнути, щоб намалювати.
- Горизонтальні лінії у кадрі зникають, коли ви публікуєте коментар.
Клацніть або клацніть у будь-якому місці документа. Заголовок буде додано на місце, і ви можете продовжувати додавати коментарі до іншого розділу.
- Ви повинні зберегти документ, перш ніж закрити його, інакше підпис буде втрачено.
Метод 4 з 4: Відповідь на коментар
Двічі клацніть відредагований документ Word. Документ відкривається в Microsoft Word.
Наведіть вказівник миші на підпис. Під коментарем з’явиться кілька варіантів.
Клацніть Відповісти (Відповісти). Варіант знаходиться на лівій стороні, трохи нижче підпису, який ви вибрали.
Введіть свій відгук. Ваш коментар буде з відступом під вихідним коментарем.
Клацніть де завгодно на документі. Ваші відповіді на коментарі будуть додані до документа. реклама
Порада
- Можна натиснути Вирішити (Поселення) під заголовком, щоб видалити коментар із правої панелі редагування.