Автор:
Lewis Jackson
Дата Створення:
5 Травень 2021
Дата Оновлення:
1 Липня 2024

Зміст
Ця wikiHow вчить вас, як налаштувати зображення профілю для свого облікового запису YouTube. Оскільки YouTube є частиною Google, зображення профілю, яке ви використовуєте для свого облікового запису Google, також буде використовуватися для вашого облікового запису YouTube.
Кроки
Спосіб 1 з 3: На комп’ютері
Налаштування (Налаштування) знаходиться внизу меню облікового запису. Цей параметр знаходиться поруч із піктограмою шестірні.
всередині кола. Піктограма кола в центрі сторінки включає ваш аватар (або кольорове коло з формою голови). Клацніть на середній значок камери, щоб відкрити вікно "Виберіть фото".

у верхньому правому куті меню "Рахунки". З'явиться меню "Керування обліковими записами".
Торкніться облікового запису, в якому потрібно розмістити новий аватар. З'явиться меню для цього облікового запису Google.
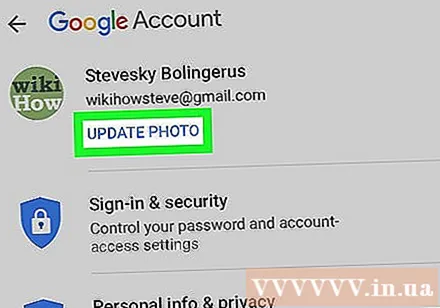
Клацніть Оновити фото. Цей синій текст знаходиться під вашим іменем та електронною адресою вгорі меню Облікового запису Google.
Клацніть Встановити фотографію профілю (Встановити зображення профілю). Цей синій текст знаходиться в правому нижньому куті спливаючого меню.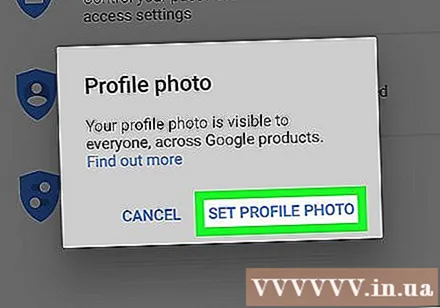

Клацніть Сфотографувати (Фотографуйте) або Виберіть з фотографій (Виберіть з фото). Якщо ви хочете зробити фотографію за допомогою камери, торкніться Сфотографувати. Якщо ви хочете вибрати фотографію, торкніться Виберіть з фотографій.- Якщо система попросить вас дозволити YouTube отримати доступ до зображення, торкніться Дозвольте.
Виберіть або зробіть фото. Якщо ви робите нову фотографію, торкніться піктограми кола внизу екрана, щоб зробити фотографію, а потім торкніться Використовуйте фото (Використовуйте фотографії). Якщо ні, тоді ви можете натиснути Рулон камери (Прокрутіть камеру) і виберіть фотографію, яку хочете використовувати як аватар YouTube. Це зображення буде встановлено як аватар профілю YouTube. реклама
Спосіб 3 з 3: На Android
Відкрийте програму Google. Додатки Google мають білі піктограми з червоним, жовтим, зеленим та синім "G". Торкніться значка на головному екрані, у папці Google або в меню програм, щоб відкрити програму Google.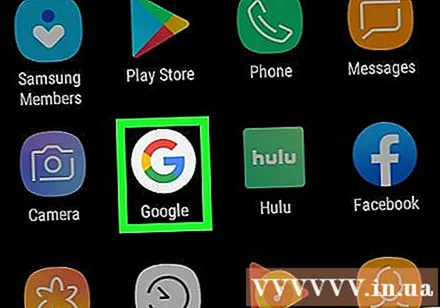
Клацніть на картці Більше ... (Більше варіантів) у нижньому правому куті програми. Цей параметр має горизонтальну піктограму з трьома крапками.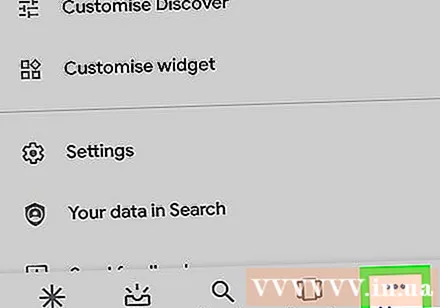
Клацніть на своє ім’я та електронну адресу у верхньому лівому куті меню «Більше».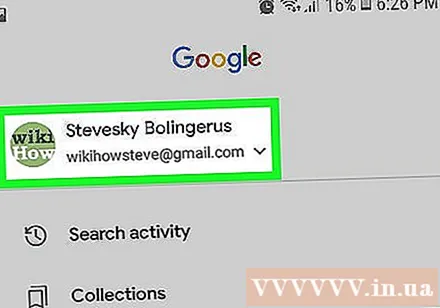

Торкніться облікового запису Google, пов’язаного з обліковим записом YouTube. Якщо обліковий запис Google, з яким ви ввійшли, не пов’язаний із YouTube, виберіть у меню обліковий запис, який фактично пов’язаний із YouTube.- Якщо в списку немає жодного облікового запису, пов’язаного з YouTube, потрібно натиснути Додати інший обліковий запис (Додайте інший обліковий запис) і увійдіть за допомогою електронної адреси та пароля, пов’язаних із вашим обліковим записом YouTube.
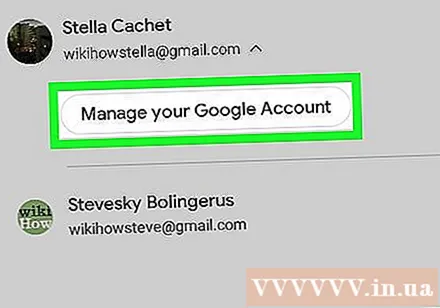
Клацніть Керуйте своїм обліковим записом Google. Ця кнопка знаходиться під іменем та адресою електронної пошти у верхній частині екрана. З'явиться меню вашого облікового запису Google.
Клацніть на картці Особиста інформація (Персональна інформація). Це друга вкладка у верхній частині екрана і місце, де ви можете редагувати свій профіль.

Клацніть Фото (Зображення). Це перша опція вгорі меню Особиста інформація.
Торкніться кругового значка профілю над своїм іменем. Це може бути ваш поточний аватар або кольорове коло із людським силуетом всередині. З'явиться меню "Виберіть фото".
Клацніть Завантажити фото. Це перший квадрат у верхньому лівому куті меню "Вибрати фото". З'явиться ряд програм, за допомогою яких можна вибрати зображення.
- Або якщо фотографію, яку ви хочете використовувати, було завантажено в Google, ви можете натиснути на неї в меню "Вибрати фото", щоб встановити її як аватар.
Клацніть Захоплення зображення (Фотографуйте) або Файли (Файл). Якщо ви хочете зробити фотографію за допомогою камери, виберіть Захоплення зображення, натисніть Камера і скористайтеся білою кнопкою внизу екрана, щоб зробити знімок. Якщо ви хочете вибрати фотографію з Галереї, натисніть Файли потім виберіть файл, який буде вашим зображенням профілю.
- Якщо з’явиться запитання, чи хочете ви дозволити Google отримувати доступ до камери чи зображення, торкніться Дозвольте.
Клацніть Готово у верхньому правому куті екрана відображається зображення профілю. Таким чином, фотографія буде підтверджена та встановлена як аватар для облікових записів Google та YouTube. реклама



