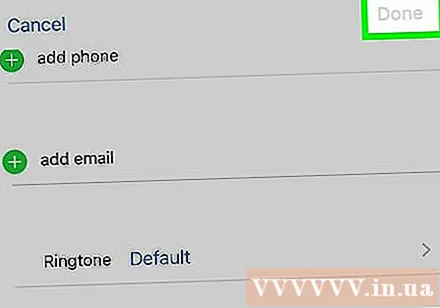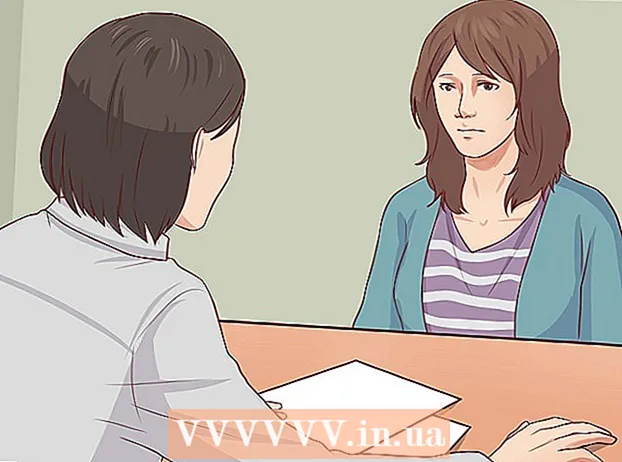Автор:
Peter Berry
Дата Створення:
20 Липня 2021
Дата Оновлення:
1 Липня 2024

Зміст
Ця wikiHow вчить вас, як встановити мелодію дзвінка, яку ви придбали або створили для свого iPhone.
Кроки
Спосіб 1 з 4: Завантажте придбану музику
Відкрийте рингтони iTunes Store на iPhone. Додаток фіолетового кольору з білою музичною нотою посередині білого кола.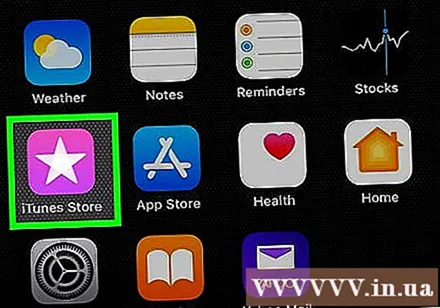
- Ви зможете завантажити дзвінки звідси, якщо ви відновлюєте резервну копію на новому телефоні; в іншому випадку ви можете скопіювати завантажену музику зі свого старого телефону.
- Ви також можете виконати цей процес, підключивши iPhone до iTunes для синхронізації бібліотеки.
- Якщо ви не ввійшли до свого ідентифікатора Apple, вам потрібно ввійти, щоб мати доступ до придбаного списку відтворення.
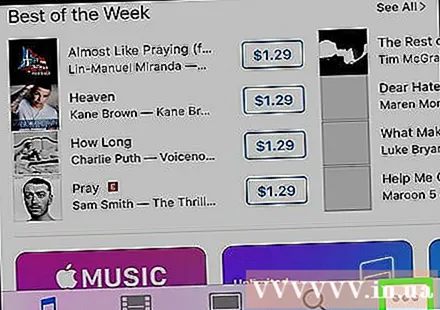
Клацніть Більше (Додати) у нижньому правому куті екрана.
Клацніть Придбано (Купили). Цей параметр знаходиться вгорі екрана.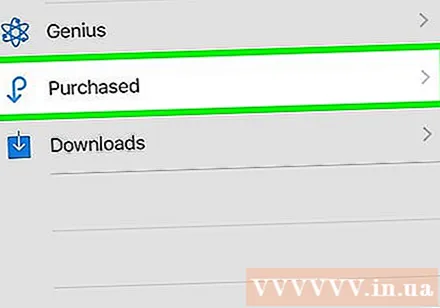
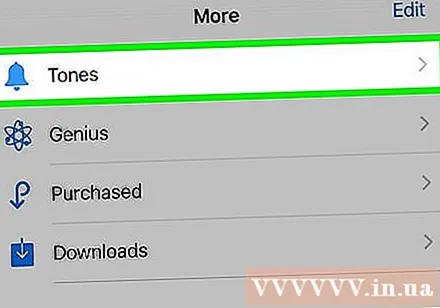
Клацніть Тони (Каблучка). Якщо ви не бачите цієї опції на сторінці "Придбано", рингтон iPhone вже є на вашому телефоні.
Торкніться мелодії дзвінка. Відкриється сторінка дзвінка дзвінка.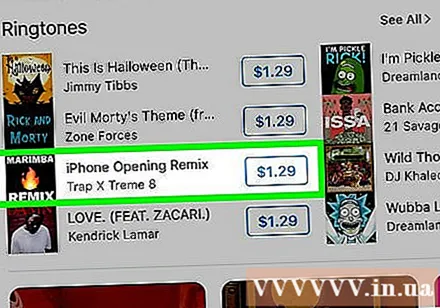
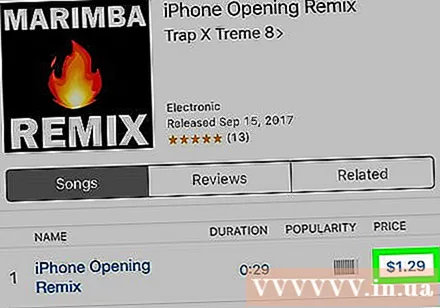
Клацніть на піктограму хмари праворуч від назви дзвінка. Мелодія дзвінка буде завантажена на ваш iPhone; Після завершення композиція з’явиться у списку «Мелодія дзвінка» вашого телефону. реклама
Спосіб 2 з 4: Встановіть власну мелодію дзвінка для iTunes
Відкрийте iTunes на своєму комп’ютері. Додаток має білу піктограму з різнокольоровою музичною нотою. Якщо на вашому комп’ютері не встановлено iTunes, спочатку його потрібно завантажити та встановити.
- Якщо у спливаючому вікні буде запропоновано оновити iTunes, натисніть Завантажити оновлення (Завантажте оновлення) і зачекайте, поки iTunes оновиться. Вам потрібно перезавантажити комп’ютер після завершення оновлення iTunes.
Клацніть і перетягніть мелодію дзвінка, щоб потрапити до iTunes. Якщо сигнал дзвінка вже є в iTunes, пропустіть цей крок.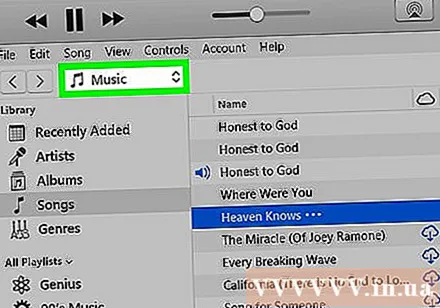
- Ви можете двічі клацнути мелодію дзвінка, якщо iTunes є аудіопрогравачем за замовчуванням на вашому комп’ютері.
Клацніть на панель Музика. Цей параметр знаходиться у верхньому лівому куті вікна iTunes, трохи нижче стовпця "Бібліотека".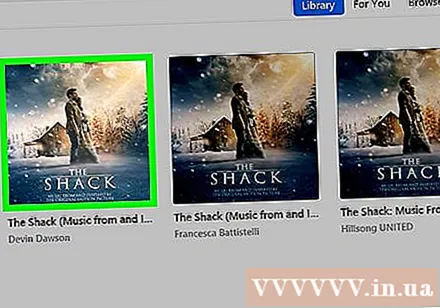
Клацніть Тони у спадному меню. Ви побачите мелодію дзвінка. Якщо ви двічі клацнете файл і музика почне відтворюватися, ви зможете скопіювати його на свій iPhone.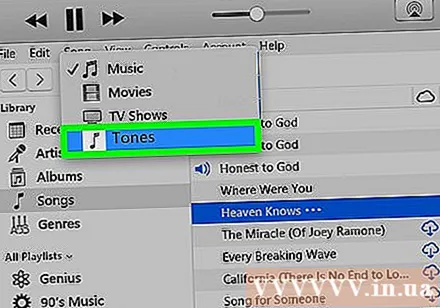
- Якщо вам буде запропоновано знайти файл, натисніть і перетягніть сигнал дзвінка, щоб опустити його у вікно iTunes, перш ніж продовжувати.
Підключіть телефон до комп’ютера. Підключіть кінець великого кабелю до порту USB на вашому комп'ютері, а потім підключіть кінець шнура зарядного пристрою до нижнього порту вашого iPhone.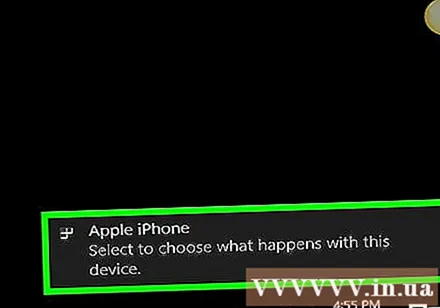
Клацніть піктограму у формі iPhone над стовпцем параметрів, ліворуч у вікні iTunes.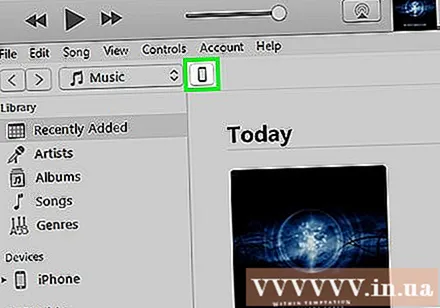
Клацніть на варіант Тони знаходиться під назвою вашого iPhone у лівій колонці вікна iTunes.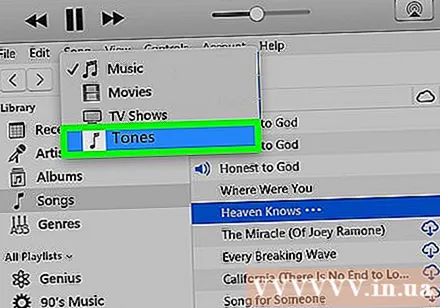
Переконайтесь, що для синхронізації вибрано запис «Тони». Якщо в полі поруч із пунктом «Тони» у верхній частині сторінки немає галочки, натисніть кнопку «Тони», а потім натисніть «Видалити та синхронізувати», коли з’явиться відповідний запит.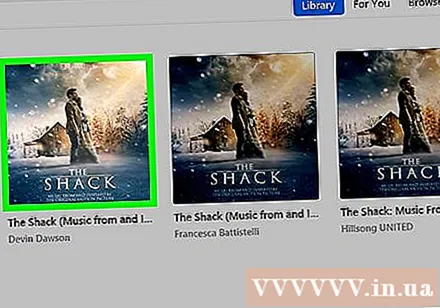
- Якщо вам потрібно ввімкнути синхронізацію, відключіть iPhone, а потім підключіть його знову, щоб продовжити. Вам потрібно ще раз натиснути піктограму пристрою, а потім клацнути Тони.
Клацніть Вибрані тони (Вибраний сигнал дзвінка) знаходиться під заголовком "Мелодії" у верхній частині сторінки. Відкриється список мелодій дзвінка в бібліотеці iTunes.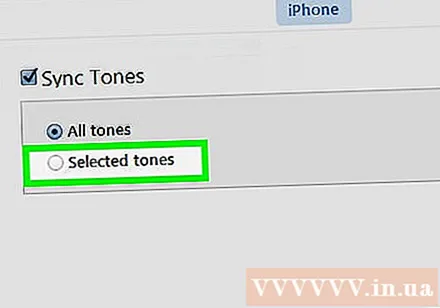
Клацніть поле біля назви мелодії дзвінка, щоб вибрати мелодію дзвінка для завантаження на ваш iPhone.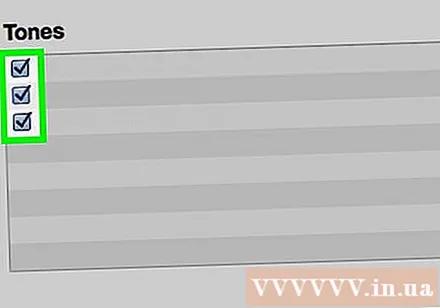
Клацніть на кнопку Подати заявку (Застосувати) знаходиться біля нижнього правого кута вікна iTunes.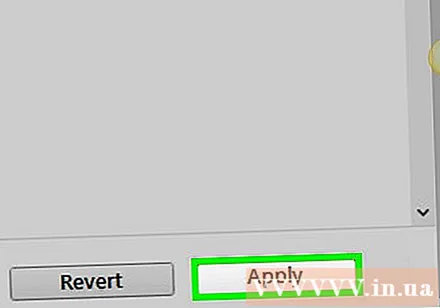
Клацніть Готово (Готово) після завершення синхронізації. Цей параметр знаходиться в правому нижньому куті вікна iTunes. Після завершення синхронізації ви почуєте звук підтвердження, а індикатор виконання у верхній частині вікна зникне. Звук дзвінка тепер на вашому iPhone, і доступ до нього можна отримати в розділі налаштувань вашого iPhone.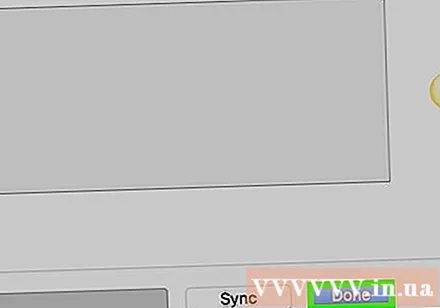
- Можливо, вам доведеться повторно синхронізувати вашу бібліотеку iTunes з вашим iPhone після цього процесу. Це не впливає на мелодію дзвінка.
Спосіб 3 з 4: Встановіть сигнал дзвінка за замовчуванням
Відкрийте програму Налаштування із сірим зображенням шестірні, яке зазвичай знаходиться на головному екрані.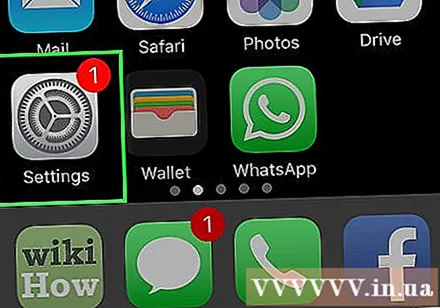
Прокрутіть вниз і торкніться Звучить (Звук) знаходиться вгорі сторінки "Налаштування".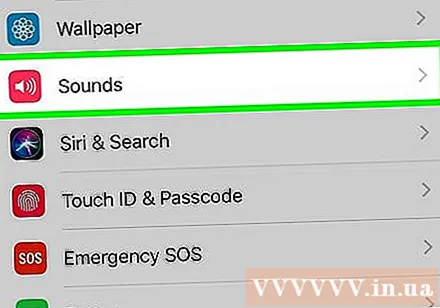
- Якщо у вас iPhone 7 або 7 Plus, торкніться Звуки та гаптики (Звук і вібрація).
Клацніть Рінгтон дзвінка внизу екрана.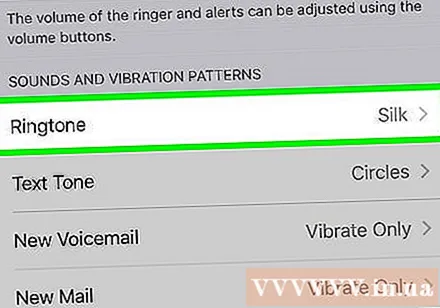
- Якщо ваш iPhone має 4,7-дюймовий екран, вам потрібно буде прокрутити вниз, щоб побачити цю опцію.
Прокрутіть до початку «Рінгтона». Всі завантажені мелодії дзвінка тут; Ви можете торкнутися назви мелодії дзвінка у верхній частині сторінки, щоб встановити її як мелодію дзвінка за замовчуванням для будь-яких вхідних дзвінків або дзвінків на FaceTime. реклама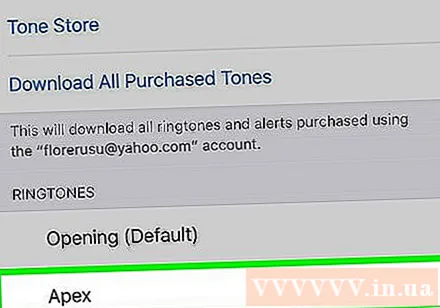
Спосіб 4 з 4: Встановіть для контакту сигнал дзвінка
Відкрийте програму Контакти на вашому iPhone. Додаток сірого кольору з чорною тінню всередині.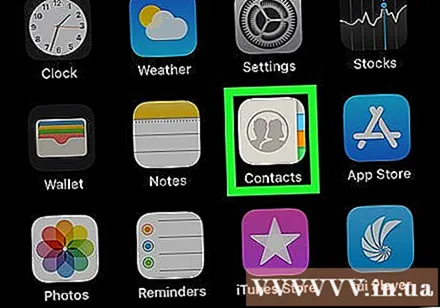
- Або відкрийте Телефон (Дзвінок) і натисніть картку Контакти внизу екрана.
Натисніть на ім'я контакту. Можливо, вам доведеться прокрутити вниз, щоб вибрати контакт для пошуку.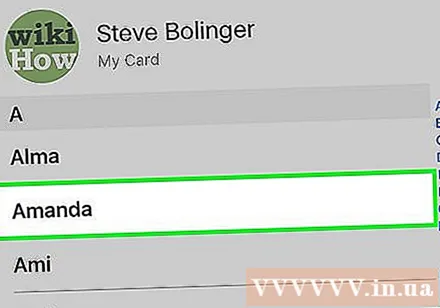
Клацніть Редагувати (Редагувати) у верхньому правому куті екрана.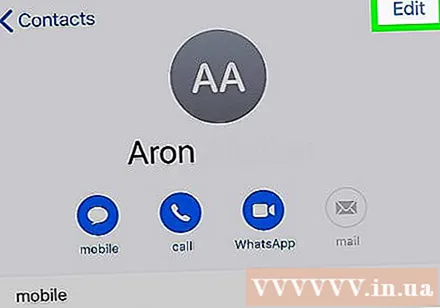
Клацніть на опцію Рінгтон дзвінка внизу екрана.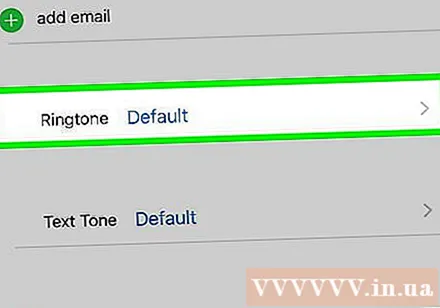
Прокрутіть вниз і торкніться мелодії дзвінка. Під заголовком "Мелодії дзвінка" у верхній частині сторінки знаходяться всі мелодії дзвінка в телефоні; Клацніть, щоб вибрати бажану мелодію дзвінка.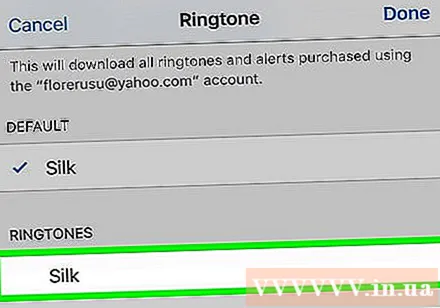
- Будь-яка мелодія дзвінка, яку ви додали до свого телефону, відображатиметься під мелодією дзвінка "Відкриття (за замовчуванням)", в'єтнамською версією якої є "Відкриття (за замовчуванням)" вгорі меню "Мелодія дзвінка".
Клацніть Готово у верхньому правому куті екрана.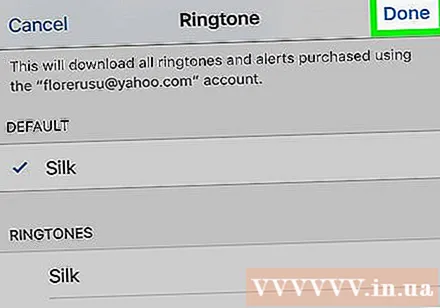
Клацніть Готово щоб зберегти зміни. Знову ж таки, ця опція знаходиться у верхньому правому куті екрана. Відтепер кожного разу, коли вам зателефонує вибраний контакт, ви почуєте власну мелодію дзвінка (незалежно від того, чи основним звуком дзвінка вашого iPhone є інший звук). реклама