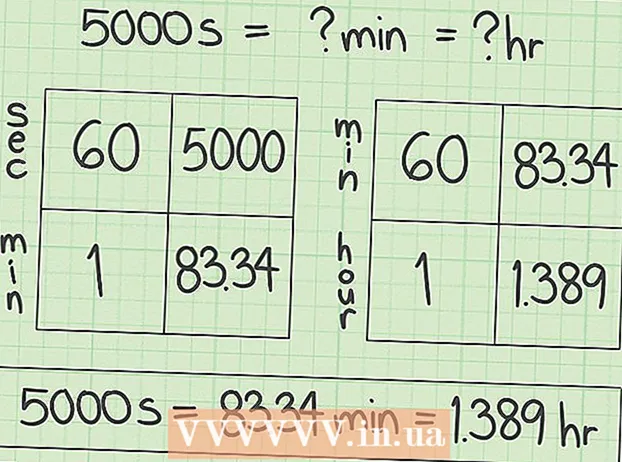Автор:
Lewis Jackson
Дата Створення:
5 Травень 2021
Дата Оновлення:
1 Липня 2024

Зміст
Використання правильних шрифтів допоможе вашому документу виділитися. Windows має досить багато шрифтів, але вони лише вершина айсберга. Ви можете завантажити сотні тисяч шрифтів в Інтернеті. Ви можете повністю знайти потрібний шрифт для свого проекту лише за кілька кліків. Знайшовши вподобаний шрифт, ви можете негайно встановити та використовувати його.
Кроки
Спосіб 1 з 2: Windows
Завантажте шрифтові файли з надійних веб-сайтів. Шрифти - це поширений спосіб розповсюдження вірусів, тому будьте обережні та завантажуйте шрифти лише з надійних джерел. Уникайте шрифтів у форматі EXE. Зазвичай шрифт має формат ZIP-файлу, або формат TTF або OTF. Ось кілька сторінок з безліччю гарних шрифтів:
- dafont.com
- fontspace.com
- fontsquirrel.com
- 1001freefonts.com

Витягніть файл шрифту (якщо потрібно). Якщо він у форматі ZIP, його потрібно витягти перед установкою та використанням. Щоб розпакувати ZIP-файл, клацніть на файлі правою кнопкою миші та виберіть «Витягти все». Ось як створити нову папку, що містить усі стислі файли в ZIP-файлі.- Файли у файлі ZIP мають формат TTF або OTF. Це два формати шрифтів, які підтримує Windows. Не встановлюйте шрифт у форматі EXE.

Відкрийте папку, що містить новий файл шрифту. Знайдіть папку, куди нещодавно було завантажено та витягнуто файл. Щоб відкрити це вікно.
Перейдіть до панелі керування. Ви можете встановити шрифти через панель керування. Залежно від того, яку версію Windows ви використовуєте, можна відкрити панель керування кількома способами:
- Windows 7, Vista, XP - Клацніть меню «Пуск» і виберіть «Панель управління».
- Windows 10, 8.1 - Клацніть правою кнопкою миші кнопку Пуск і виберіть «Панель управління».
- Windows 8 - натисніть клавішу ⊞ Виграй+X і виберіть "Панель управління".

Змініть спосіб відображення піктограм. Якщо Панель управління організована за категоріями, вам потрібно змінити її на Маленькі або Великі піктограми. Це полегшить пошук папки Шрифти. Клацніть меню «Переглянути за» у верхньому правому куті екрана та виберіть один із параметрів піктограми.
Відкрийте опцію «Шрифти». Після цього відкриється вікно зі шрифтами, які ви встановили.
Перетягніть шрифт у вікно Шрифти. Перетягніть файл TTF або OTF у вікно Шрифти, щоб встановити новий шрифт. Можливо, вам доведеться ввести пароль адміністратора, якщо у вас немає доступу адміністратора. Ви можете переконатись, що встановлення було успішним, переглянувши список шрифтів у вікні Шрифти.
- Шрифт містить більше 1 файлу. Це досить часто, коли шрифти бувають різних стилів, таких як напівжирний та курсив. Не забудьте перетягнути весь файл OTF або TTF у вікно Шрифти.
Відкрийте Word і виберіть новий шрифт. Ви можете знайти новий шрифт у меню Шрифт Word. Шрифти вказані в алфавітному порядку.
Вставте шрифт, якщо хочете поділитися документом. Нові налаштування шрифту допомагають документам правильно відображати та друкувати на вашому комп’ютері. Але якщо ви поділитеся документом з іншими, вони не зможуть побачити шрифт, якщо у них його не встановлено. Ви можете обійти цю проблему, вбудувавши файл шрифту в документ Word. Коли шрифт вбудований у документ, кожен, хто відкриє документ, може побачити правильний шрифт на ваш вибір. Розмір файлу збільшується, оскільки шрифти містяться в документі.
- Клацніть меню Файл у програмі Word і виберіть «Параметри».
- Клацніть на вкладку «Зберегти» в меню «Параметри».
- Клацніть на опцію "Вбудувати шрифти у цей файл". Не забудьте вибрати поточний документ у спадному меню.
- Вирішіть, чи хочете ви вставляти символи, які використовуєте окремо. Ви можете зменшити розмір файлу, особливо якщо ви використовуєте лише кілька символів із цього конкретного шрифту.
- Зберігайте та діліться документами, як зазвичай. Шрифт буде вбудовано автоматично під час збереження документа.
Спосіб 2 з 2: Mac
Знайдіть шрифт, який потрібно встановити. Існує безліч веб-сайтів з розміщення шрифтів, які ви можете завантажити безкоштовно (для особистого користування). OS X підтримує як формати OTF, так і TTF, 2 найпопулярніші формати шрифтів. Багато шрифтів стискаються у файлах ZIP. Ось кілька сторінок з безліччю гарних шрифтів:
- dafont.com
- fontspace.com
- fontsquirrel.com
- 1001freefonts.com
Витягніть файл шрифту (якщо він стиснутий у ZIP-файл). Деякі шрифти стискаються у ZIP-файлах, особливо багатоверсійні. Двічі клацніть ZIP-файл, щоб відкрити його, і перетягніть шрифт навиворіт на робочий стіл або в іншу папку.
Двічі клацніть на файлі шрифту, який потрібно встановити. Ось як відкрити шрифти у вікні попереднього перегляду, шрифти відображаються у різних розмірах.
Клацніть «Встановити шрифт», щоб додати шрифт до системи. Тепер ви можете вибрати цей шрифт у будь-якій програмі, яка підтримує зміну шрифтів.
Відкрийте Word і виберіть новий шрифт. Ви можете знайти його в меню Шрифт. Шрифти перераховані в алфавітному порядку.
Створюйте PDF-файли, якщо вам потрібно вставити шрифти. Word на Mac не дозволяє вбудовувати шрифти в документи Word, як версії Windows. Якщо вам потрібно надати спільний доступ до документа іншим і хочете зберегти спеціальні шрифти, які ви щойно додали, вам потрібно буде зберегти документ у форматі PDF. Тому інші люди не можуть редагувати ваш документ і зберігати власні шрифти.
- У меню Зберегти як виберіть збереження файлу у форматі PDF.
Порада
- Після успішного встановлення шрифту він з’явиться у всіх програмах Microsoft Office.