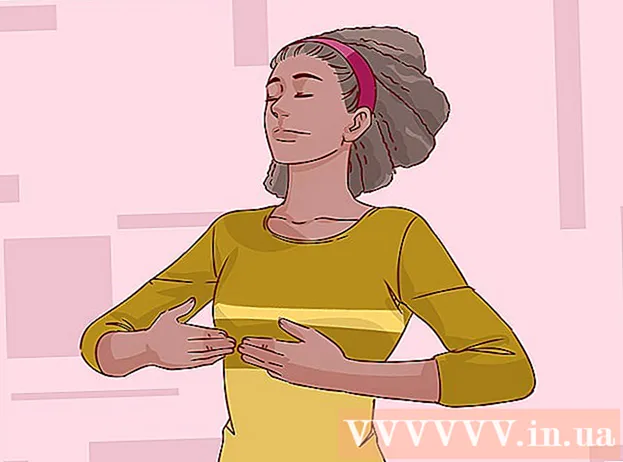Автор:
William Ramirez
Дата Створення:
20 Вересень 2021
Дата Оновлення:
21 Червень 2024

Зміст
- кроки
- Метод 1 з 3: Windows
- Расшаріваніє окремих папок
- Використання Загальних папок
- Метод 2 з 3: Mac OS X
- Метод 3 з 3: Linux
- Включення доступу до расшаренной папці Windows
- Створення расшаренной папки
- попередження
У вас в мережі декілька комп'ютерів? Ви можете легше і ефективніше розподіляти інформацію між ними, створюючи загальнодоступні папки. Ці папки будуть доступні з будь-якого комп'ютера вашої мережі, у якого є доступ, тому це відмінний спосіб швидко отримувати доступ до файлів з будь-якого місця в мережі. Читайте нижче, як розшарити папки в будь-якій операційній системі.
кроки
Метод 1 з 3: Windows
Расшаріваніє окремих папок
 1 Переконайтеся, що у вас включений загальний доступ до файлів і принтерів. Його слід включити, щоб расшарівать потрібні папки. Метод його включення злегка відрізняється, в залежності від того, скільки разів Windows ви використовуєте. Настійно рекомендуємо вам не включати загальний доступ в соціальній мережі, наприклад, в школі або кафе.
1 Переконайтеся, що у вас включений загальний доступ до файлів і принтерів. Його слід включити, щоб расшарівать потрібні папки. Метод його включення злегка відрізняється, в залежності від того, скільки разів Windows ви використовуєте. Настійно рекомендуємо вам не включати загальний доступ в соціальній мережі, наприклад, в школі або кафе. - Windows 8 - В режимі Робочого Столу клацніть правою кнопкою миші (ПКМ) по значку Мережі на Системної Панелі в треї і виберіть «Управління мережею і загальним доступом». Натисніть «Змінити додаткові параметри доступу». Відкрийте профіль, в якому ви хочете відкрити доступ (Особистий або Публічний). Увімкніть «Мережеве виявлення» і «Доступ до файлів і принтерів». Клацніть по кнопці «Зберегти зміни» і введіть в разі потреби пароль адміністратора.
- Windows 7 - Натисніть Пуск, напишіть «панель управління» та натисніть Enter. Двічі клацніть по іконці «Центр управління мережами і загальним доступом». Клацніть "Змінити додаткові параметри доступу».Відкрийте бажаний для відкриття доступу профіль (Домашній / Робочий або Публічний). Увімкніть «Мережеве виявлення» і «Доступ до файлів і принтерів». Клацніть по кнопці «Зберегти зміни» і введіть при необхідності пароль адміністратора.
- Windows Vista - Натисніть Пуск і виберіть Панель керування. Натисніть Мережа та Інтернет і виберіть Центр управління мережами і загальним доступом. Відкрийте «Мережеве виявлення» і «Доступ до файлів і принтерів» у вкладці «Доступ та виявлення». Переконайтеся, що вони включені. Клацніть "Зберегти» для внесення змін.
- Windows XP - Натисніть Пуск і виберіть Панель керування. Відкрийте Мережеві підключення. Натисніть ПКМ на мережеві підключення і виберіть Властивості. Поставте галочку на «Доступ до файлів і принтерів для мереж Microsoft».
 2 Виберіть папку, яку хочете розшарити. Як тільки Загальний доступ до файлів і принтерів включений, ви можете расшарівать будь-яку папку на жорсткому диску для інших мережевих користувачів. Знайдіть необхідну папку в провіднику. Натисніть ПКМ по ній.
2 Виберіть папку, яку хочете розшарити. Як тільки Загальний доступ до файлів і принтерів включений, ви можете расшарівать будь-яку папку на жорсткому диску для інших мережевих користувачів. Знайдіть необхідну папку в провіднику. Натисніть ПКМ по ній.  3 Виберіть «Відкрити доступ». Це відкриє меню доступу. Можете розшарити її для всіх у своїй Групі або вибрати конкретних користувачів.
3 Виберіть «Відкрити доступ». Це відкриє меню доступу. Можете розшарити її для всіх у своїй Групі або вибрати конкретних користувачів. - Коли налаштовуєте доступ до Групи, можете дозволити користувачам інший Групи читання і перезапис папки або обмежити тільки читанням.
 4 Натисніть на «Користувачі» для вибору, кому дати доступ до папки. Відкриється нове вікно зі списком всіх користувачів, в даний момент мають доступ до папки. Можете додавати користувачів в цей список і давати їм особливі дозволи на папку.
4 Натисніть на «Користувачі» для вибору, кому дати доступ до папки. Відкриється нове вікно зі списком всіх користувачів, в даний момент мають доступ до папки. Можете додавати користувачів в цей список і давати їм особливі дозволи на папку. - Щоб розшарити папку для всіх, виберіть меню, що випадає нагорі і виберіть «Всі». Натисніть Додати.
- Для можливості доступу конкретних користувачів, клікніть меню, що випадає і виберіть їх або впишіть ім'я і натисніть Додати.
 5 Установка дозволів для користувачів списку. Знайдіть у списку користувача, якому хочете змінити права доступу. Перегляньте колонку Рівнів доступу і клацніть по стрілці поруч із існуючими правами. Виберіть нове правило зі списку.
5 Установка дозволів для користувачів списку. Знайдіть у списку користувача, якому хочете змінити права доступу. Перегляньте колонку Рівнів доступу і клацніть по стрілці поруч із існуючими правами. Виберіть нове правило зі списку. - Читання - Користувач зможе переглядати, копіювати і відкривати файли з папки, але не зможе змінювати їх або додавати нові.
- Читання і Запис - Крім можливостей Читання, користувачі зможуть вносити зміни в файли і додавати нові в розшарений папку. З цими правами користувачі можуть видаляти файли.
- Видалити - Віддаляються дозволу для даного користувача, і він видаляється зі списку.
 6 Клацніть по кнопці Відкрити доступ. Вибрані дозволу збережуться, і папка буде доступна в мережі обраним користувачам.
6 Клацніть по кнопці Відкрити доступ. Вибрані дозволу збережуться, і папка буде доступна в мережі обраним користувачам.
Використання Загальних папок
 1 Включення Загальних папок. Загальні папки - це папки, завжди доступні будь-якому користувачеві в мережі. Будь-хто може переглядати та перезаписувати файли в такій папці і для неї не потрібно особливих дозволів. Загальні папки за замовчуванням вимкнені, якщо ви не в своїй Групі.
1 Включення Загальних папок. Загальні папки - це папки, завжди доступні будь-якому користувачеві в мережі. Будь-хто може переглядати та перезаписувати файли в такій папці і для неї не потрібно особливих дозволів. Загальні папки за замовчуванням вимкнені, якщо ви не в своїй Групі. - Windows 8 - Натисніть ПКМ по значку Мережі на Системної Панелі в треї і виберіть «Управління мережею і загальним доступом». Натисніть «Змінити додаткові параметри доступу». Відкрийте вкладку «Вся мережа». Знайдіть пункт «Доступ до загальних папок» і включіть його. Натисніть «Зберегти зміни».
- Windows 7 - Натисніть Пуск, напишіть «панель управління» та натисніть Enter. Двічі клацніть по іконці «Центр управління мережами і загальним доступом». Клацніть "Змінити додаткові параметри доступу». Відкрийте бажаний для відкриття Загальних папок профіль (Будинок / Робота або Загальний). Знайдіть пункт «Доступ до загальних папок» і включіть його. Натисніть «Зберегти зміни» і введіть пароль адміністратора якщо потрібно.
- Windows Vista - Натисніть Пуск і виберіть Панель керування. Натисніть Мережа та Інтернет і виберіть Центр управління мережами і загальним доступом. Відкрийте пункт «Загальні папки» у вкладці «Доступ та виявлення». Увімкніть його і натисніть «Зберегти».
 2 Включення і вимикання Доступу, захищеного паролем. Там же, де ви знаходили управління Загальними папками, ви знайдете опції Доступу, захищеного паролем.Включення цієї можливості означає, що в Загальну папку зможуть потрапити тільки користувачі, у яких є обліковий запис і пароль на тому ж комп'ютері.
2 Включення і вимикання Доступу, захищеного паролем. Там же, де ви знаходили управління Загальними папками, ви знайдете опції Доступу, захищеного паролем.Включення цієї можливості означає, що в Загальну папку зможуть потрапити тільки користувачі, у яких є обліковий запис і пароль на тому ж комп'ютері.  3 Як знайти Загальні папки. Як тільки папка була активована, можна додавати в неї файли для загальномережевого доступу. Загальні папки відображені в бібліотеці, і доступ до них різниться, залежно від версії Windows. У кожній з бібліотек є Загальна папка (Документи, Музика, Зображення і Відео).
3 Як знайти Загальні папки. Як тільки папка була активована, можна додавати в неї файли для загальномережевого доступу. Загальні папки відображені в бібліотеці, і доступ до них різниться, залежно від версії Windows. У кожній з бібліотек є Загальна папка (Документи, Музика, Зображення і Відео). - Windows 8 - Бібліотеки за замовчуванням не відображаються в Windows 8. Щоб їх побачити, клікніть на Мій комп'ютер і відкрийте провідник. Натисніть на Панелі огляду, а потім на кнопці «Вікно навігації» зліва. Клацніть "Показати бібліотеки» для відображення папок Бібліотек в бічному вікні. Розгорніть необхідну Бібліотеку, куди хочете додати файли, і відкрийте відповідну Загальну папку.
- Windows 7 - Натисніть Пуск і виберіть Документи. У лівій частині вікна розгорніть папки Бібліотеки та Документи і виберіть Загальні папки. Також, ви можете вибирати Загальні папки інших бібліотек.
- Windows Vista - Натисніть Пуск і виберіть Документи. У лівій частині вікна клікніть Загальнодоступні в розділі «Вибрані». Якщо ви її не побачили, натисніть Ще й виберіть Загальнодоступні. Виберіть необхідну Загальну папку, куди хочете додати файли.
 4 Додавання файлів. Додавати і переміщати файли Загальних папок можна так само, як і в будь-який інший папці. Можна копіювати і вставляти файли з інших директорій або перетягувати їх.
4 Додавання файлів. Додавати і переміщати файли Загальних папок можна так само, як і в будь-який інший папці. Можна копіювати і вставляти файли з інших директорій або перетягувати їх.
Метод 2 з 3: Mac OS X
 1 Відкрийте Системні Налаштування. Клацніть по меню Apple і виберіть Системні Налаштування. Переконайтеся, що зайшли під логіном адміністратора.
1 Відкрийте Системні Налаштування. Клацніть по меню Apple і виберіть Системні Налаштування. Переконайтеся, що зайшли під логіном адміністратора.  2 Натисніть кнопку Доступу. Це в розділі Інтернет і Бездротові мережі Системних Настройок. Відкриється вікно Доступу.
2 Натисніть кнопку Доступу. Це в розділі Інтернет і Бездротові мережі Системних Настройок. Відкриється вікно Доступу.  3 Увімкніть Доступ до файлів. Поставте галочку на пункті «Доступ до файлів» в секції зліва. Включиться доступ до файлів на вашому Mac, що дозволить вам расшарівать файли і папки іншим користувачам або інші обчислювальні в мережі.
3 Увімкніть Доступ до файлів. Поставте галочку на пункті «Доступ до файлів» в секції зліва. Включиться доступ до файлів на вашому Mac, що дозволить вам расшарівать файли і папки іншим користувачам або інші обчислювальні в мережі.  4 Додайте папки, які потрібно розшарити. Натисніть кнопку «+», щоб відкрити віконце Пошуку. Знайдіть потрібні папки. Якщо ви хочете розшарити окремий файл, вам потрібно буде створити для нього окрему папку. Вибравши папку, натисніть Додати.
4 Додайте папки, які потрібно розшарити. Натисніть кнопку «+», щоб відкрити віконце Пошуку. Знайдіть потрібні папки. Якщо ви хочете розшарити окремий файл, вам потрібно буде створити для нього окрему папку. Вибравши папку, натисніть Додати.  5 Расшаріваніє папок для комп'ютерів з Windows. За замовчуванням, розшарені папки доступні тільки для інших комп'ютерів Mac. Якщо ви хочете дати доступ користувачам з Windows, папку зі списку Загальних папок і натисніть Опції. Поставте галочку на «Відкрити доступ до файлів і папок, використовуючи SMB (Windows)» і натисніть Готово.
5 Расшаріваніє папок для комп'ютерів з Windows. За замовчуванням, розшарені папки доступні тільки для інших комп'ютерів Mac. Якщо ви хочете дати доступ користувачам з Windows, папку зі списку Загальних папок і натисніть Опції. Поставте галочку на «Відкрити доступ до файлів і папок, використовуючи SMB (Windows)» і натисніть Готово. - Користуючись таким, можна виставити дозволу для папок:
 6 Установка дозволів для папки. Папку зі списку Загальних папок. Список користувачів справа покаже, яким користувачам доступна папка. Натисніть кнопку «+» або «-» щоб додати або видалити користувачів зі списку дозволених користувачів.
6 Установка дозволів для папки. Папку зі списку Загальних папок. Список користувачів справа покаже, яким користувачам доступна папка. Натисніть кнопку «+» або «-» щоб додати або видалити користувачів зі списку дозволених користувачів.
Метод 3 з 3: Linux
Включення доступу до расшаренной папці Windows
 1 Встановіть програмне забезпечення для включення расшаренной папки. Для доступу до расшаренной папці Windows вам потрібно встановити протоколи SMB. Для цього відкрийте Термінал (^ Ctrl + Alt + T) і напишіть sudo apt-get install cifs-utils.
1 Встановіть програмне забезпечення для включення расшаренной папки. Для доступу до расшаренной папці Windows вам потрібно встановити протоколи SMB. Для цього відкрийте Термінал (^ Ctrl + Alt + T) і напишіть sudo apt-get install cifs-utils.  2 Створіть папку, яка буде Директорією для установки расшаренной папки. Створіть її де-небудь в легкодоступному місці. Можете це зробити з робочого столу графічного інтерфейсу або в терміналі, використовуючи команду mkdir. Наприклад, щоб створити папку на робочому столі з ім'ям "sharedfolder", напишіть mkdir ~ / Desktop / sharedfolder.
2 Створіть папку, яка буде Директорією для установки расшаренной папки. Створіть її де-небудь в легкодоступному місці. Можете це зробити з робочого столу графічного інтерфейсу або в терміналі, використовуючи команду mkdir. Наприклад, щоб створити папку на робочому столі з ім'ям "sharedfolder", напишіть mkdir ~ / Desktop / sharedfolder.  3 Монтування папки. Як тільки ви створили папку для установки расшаренной папки, можете монтувати її, щоб підключити до комп'ютера з Linux. Знову відкрийте Термінал і введіть наступну команду (Грунтуючись на попередньому прикладі створення папки "sharedfolder"):
3 Монтування папки. Як тільки ви створили папку для установки расшаренной папки, можете монтувати її, щоб підключити до комп'ютера з Linux. Знову відкрийте Термінал і введіть наступну команду (Грунтуючись на попередньому прикладі створення папки "sharedfolder"): - sudo mount.cifs // WindowsComputerName / SharedFolder / home / username / Desktop / sharedfolder -o user = WindowsUsername
- У вас запитають основний пароль установки Linux, так само, як і пароль облікового запису Windows.
 4 Доступ до папки. Відкриваючи встановлену папку, ви отримаєте доступ до файлів. Ви можете додавати і видаляти файли, як в будь-якій іншій папці. Також, можете користуватися терміналом для доступу до расшаренной папці.
4 Доступ до папки. Відкриваючи встановлену папку, ви отримаєте доступ до файлів. Ви можете додавати і видаляти файли, як в будь-якій іншій папці. Також, можете користуватися терміналом для доступу до расшаренной папці.
Створення расшаренной папки
 1 Встановіть Samba. Samba - вільно доступна програма, яка дозволяє вам створювати папки для загального доступу з користувачами Windows.Можете встановити Samba з Терміналу, написавши sudo apt-get install samba.
1 Встановіть Samba. Samba - вільно доступна програма, яка дозволяє вам створювати папки для загального доступу з користувачами Windows.Можете встановити Samba з Терміналу, написавши sudo apt-get install samba. - Як тільки Samba встановлена, створіть ім'я користувача, написавши smbpasswd -a username. Також, вас попросять створити пароль.

- Як тільки Samba встановлена, створіть ім'я користувача, написавши smbpasswd -a username. Також, вас попросять створити пароль.
 2 Створіть директорію для доступу. Також, можна використовувати вже існуючу директорію, але корисна можливість легко бачити, яка з ваших папок доступна для інших комп'ютерів. Скористайтеся командою mkdir для створення папки.
2 Створіть директорію для доступу. Також, можна використовувати вже існуючу директорію, але корисна можливість легко бачити, яка з ваших папок доступна для інших комп'ютерів. Скористайтеся командою mkdir для створення папки.  3 Відкрийте файл конфігурації Samba. Напишіть sudo vi /etc/samba/smb.conf. Можете користуватися будь-яким редактором, «Vi» це просто приклад. У редакторі відкриється файл конфігурації Samba.
3 Відкрийте файл конфігурації Samba. Напишіть sudo vi /etc/samba/smb.conf. Можете користуватися будь-яким редактором, «Vi» це просто приклад. У редакторі відкриється файл конфігурації Samba. - Прокрутіть до кінця файлу і додайте наступні терміни:

- Можете змінювати налаштування під свої потреби, наприклад, зробити папку доступною тільки для читання або зробити її не загальною.
- Можете додавати кілька рядків у файл для створення декількох расшаренних папок.
- Прокрутіть до кінця файлу і додайте наступні терміни:
 4 Збережіть файл. Збережіть файл конфігурації і закрийте редактор. Перезавантажте SMB, написавши sudo service smbd restart. Це перезавантажить файл конфігурації і застосує настройки до расшаренной папці.
4 Збережіть файл. Збережіть файл конфігурації і закрийте редактор. Перезавантажте SMB, написавши sudo service smbd restart. Це перезавантажить файл конфігурації і застосує настройки до расшаренной папці.  5 Отримайте IP адреса. Для зв'язку з папками в Windows вам знадобиться IP адреса комп'ютера Linux. Напишіть ifconfig в Терміналі і запишіть адресу.
5 Отримайте IP адреса. Для зв'язку з папками в Windows вам знадобиться IP адреса комп'ютера Linux. Напишіть ifconfig в Терміналі і запишіть адресу.  6 Доступ до папки на Windows. Створіть який-небудь ярлик на комп'ютері Windows, натиснувши ПКМ і вибравши Створити -> Ярлик. Напишіть в поле адреси адресу папки, яку ви створили на Linux, використовуючи IP адреса: IP address foldername. Натисніть Далі, назвіть ярлик, а після натисніть Завершити. Відкривши новий ярлик, ви побачите вміст расшаренной папки.
6 Доступ до папки на Windows. Створіть який-небудь ярлик на комп'ютері Windows, натиснувши ПКМ і вибравши Створити -> Ярлик. Напишіть в поле адреси адресу папки, яку ви створили на Linux, використовуючи IP адреса: IP address foldername. Натисніть Далі, назвіть ярлик, а після натисніть Завершити. Відкривши новий ярлик, ви побачите вміст расшаренной папки.
попередження
- Слідкуйте за тими, кому даєте доступ до файлів. Якщо у вас в папці файли, небажані для перегляду, змін або видалення, переконайтеся, що відключили дозвіл на доступ.
- Незахищені бездротові з'єднання дозволять всім, навіть невідомим вам, користувачам в зоні дії мережі отримати доступ до вашої расшаренной папці.