Автор:
John Stephens
Дата Створення:
22 Січень 2021
Дата Оновлення:
1 Липня 2024
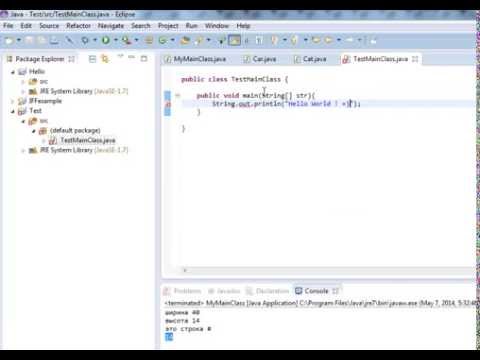
Зміст
Eclipse - одне з найвідоміших середовищ розробки Java: воно містить усе необхідне для побудови проекту Java з нуля. Щоб мати змогу розпочати роботу над новим проектом, спочатку його потрібно створити. Хоча це досить просто, але якщо ви встановили Eclipse для іншої мови програмування, створення нового проекту Java у Eclipse може вас збентежити.
Кроки
Встановіть Eclipse IDE для розробників Java. При першій установці Eclipse вам буде надана опція IDE (інтегрованого середовища розробки). Виберіть "Eclipse IDE для розробників Java" (інтегроване середовище розробки Eclipse для розробників Java). Будуть встановлені необхідні файли та інструменти для ініціалізації проекту Java.
- Якщо Eclipse вже встановлено для іншої мови програмування, ви можете додати підтримку Java із самого Eclipse. Клацніть на меню «Довідка» та виберіть «Встановити нове програмне забезпечення». Виберіть "Усі доступні сайти" у верхній частині спадного меню, а потім введіть "java" у полі "Фільтр". Установіть прапорець "Eclipse Java Development Tools" і натисніть "Далі". Дотримуйтесь інструкцій, щоб завантажити та встановити інструмент Java. Після встановлення цього інструменту Eclipse перезапуститься.

Клацніть «Файл» → «Новий» → «Проект Java». Відкриється вікно "Новий проект Java".- Якщо опція "Проект Java" не відображається, але Інструменти розробки Java вже встановлені, виберіть "Проект ..." у меню "Нове". Розгорніть папку «Java» і виберіть «Проект Java».
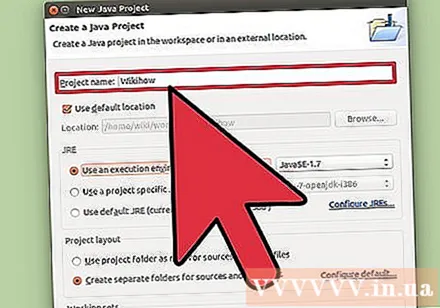
Назвіть проект, щоб ви та інші користувачі могли його розпізнати. Ви все ще можете перейменувати проект пізніше, якщо це потрібно / бажано.
Виберіть місце для збереження файлу проекту. За замовчуванням вони зберігаються в каталозі Eclipse. Ви можете налаштувати це місце збереження, якщо хочете.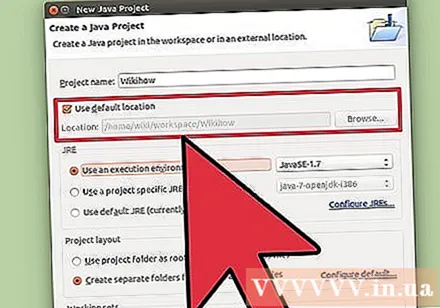

Виберіть час виконання Java (JRE), який ви хочете використовувати. Якщо ви плануєте створити програму для певного JRE, виберіть це середовище зі спадного меню. За замовчуванням буде вибрано найновіший JRE.
Виберіть макет проекту. Ви можете використовувати папки проектів або створити окремі папки для вихідних файлів і файлів класів. Параметр макета Eclipse за замовчуванням - "Створити окремі папки ...". Однак, можливо, вам доведеться внести зміни залежно від вимог проекту.
Натисніть "Далі", щоб відкрити вікно "Налаштування Java". Тут ви вказуєте додаткові ресурси, а також додаєте бібліотеки для проекту.
Використовуйте вкладку Джерело, щоб вказати шлях збірки. Компілятор буде покладатися на це для побудови програми. Ви можете створювати підкаталоги, посилатися на зовнішні джерела або додавати та видаляти папки з цієї збірки. Компілятор використовує збірку для визначення джерела для компіляції.
За допомогою вкладки Бібліотеки додайте бібліотеки до проекту. Ця вкладка дозволяє додати файл JAR до проекту, а також вибрати вбудовану бібліотеку для використання. Завдяки функції імпорту файлів JAR ви можете використовувати бібліотеки інших проектів.
Натисніть "Готово", щоб розпочати роботу над новим проектом. Ви будете перенаправлені у свою робочу область Java. Якщо ви працюєте з іншою мовою програмування перед початком цього проекту, вам буде запропоновано перейти на "перспективу" Java, щоб максимально використати IDE програми.
- Ваш проект відображатиметься у вікні "Провідник пакетів" у лівій частині вікна. Якщо є лише вкладка Eclipse Welcome, натисніть маленьку кнопку Java у лівій частині вікна.
- Дивіться більш детальні вказівки щодо написання першої програми Java.
Порада
- Якщо ви хочете змінити налаштування після створення проекту, клацніть правою кнопкою миші на назві проекту та перейдіть до потрібного параметра.



