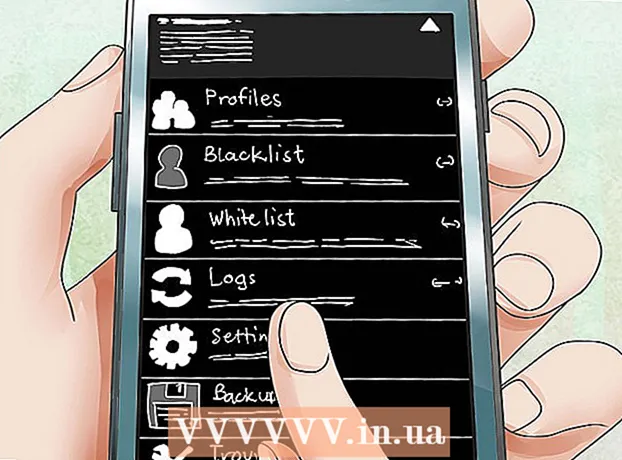Автор:
Robert Simon
Дата Створення:
21 Червень 2021
Дата Оновлення:
1 Липня 2024

Зміст
Хоча Excel не є точно програмою календаря, ви можете використовувати її для створення та керування календарями. Замість того, щоб налаштовувати власний календар, набагато швидше використовувати різні вбудовані шаблони календаря та налаштовувати їх на свій смак. Ви також можете імпортувати списки подій з електронної таблиці до календаря Outlook.
Кроки
Спосіб 1 із 2: Використовуйте шаблон Excel
Запустіть документ Excel. Клацніть на вкладку "Файл" або кнопку "Office" і виберіть "Створити", і для вас з'явиться безліч шаблонів.
- У деяких версіях Excel, таких як Excel 2011 для Mac, вам потрібно буде вибрати "Нове з шаблону" в меню "Файл" замість "Нове".
- Коли ви створюєте календар за шаблоном, у вас буде порожній календар, яким потрібно заповнити подію. Якщо ви хочете перемістити список даних Excel до календаря Outlook, див. Наступний розділ.

Знайдіть шаблон календаря. Залежно від того, яку версію Office ви використовуєте, може бути розділ "Календарі" або просто ввести "календар" у поле пошуку. Деякі версії Excel відображатимуть шаблони календаря, попередньо вибрані на головній сторінці. Якщо ці шаблони відповідають вашим критеріям, ви завжди можете їх використовувати, інакше ви можете знайти та вибрати з доступних шаблонів календаря в Інтернеті.- Ви можете шукати більш конкретні ключові слова залежно від ваших потреб. Наприклад, якщо вам потрібен академічний календар, ви можете здійснити пошук за ключовим словом "академічний календар".

Скиньте дату у правильній формі. Після завантаження шаблону з’явиться новий порожній календар. Якщо дата неправильна, ви можете змінити її за допомогою меню, яке з’явиться, коли ви виберете дату.- Процес буде дещо відрізнятися залежно від моделі, яку ви використовуєте. Зазвичай ви можете вибрати місяць або рік, що відображаються, а потім натиснути кнопку ▼, яка з’явиться поруч із цим часом. З'являються доступні опції, і календар автоматично налаштовується.
- Ви також можете встановити дату початку тижня, натиснувши її та вибравши нову дату.

Див. Поради. Багато шаблонів матимуть рамку з підказками, які допоможуть вам змінити дати або відрегулювати інші налаштування шаблону календаря. Вам потрібно буде видалити ці кадри, якщо ви не хочете, щоб вони відображались у графіку друку.
Налаштуйте будь-який вигляд, який хочете. Ви можете налаштувати будь-яку з них, вибравши та внісши зміни на вкладці Домашня сторінка. Як і будь-який об'єкт в Excel, ви можете змінювати шрифти, кольори, розміри тощо.
Введіть подію. Після належного налаштування календаря можна починати імпортувати події та інформацію. Виділіть клітинку, куди потрібно додати подію, а потім введіть дані. Якщо вам потрібно додати більше одного вмісту в той самий день, ви можете проявити творчість, відкладаючи інтервали. реклама
Спосіб 2 з 2: Імпортуйте список Excel до календаря Outlook
Створіть нову електронну таблицю в Excel. Ви можете імпортувати дані з Excel у календар Outlook. Це полегшить імпорт таких даних, як графіки роботи.
Додайте відповідну назву до таблиці. Вам буде простіше імпортувати свої списки в Outlook, якщо електронна таблиця відформатована з відповідними заголовками. У перший рядок введіть такі заголовки:
- Тема
- Дата початку
- Час початку
- Дата закінчення
- Час закінчення
- Опис
- Розташування (Location)
Введіть кожен елемент календаря в новий рядок. Поле "Тема" - це назва події, яка з'явиться у календарі. Вам не потрібно вводити всю тему вище в кожному полі, але принаймні ви повинні мати "Дату початку" та "Тему".
- Вам потрібно ввести дату в стандартному форматі MM / DD / YY або DD / MM / YY, щоб Outlook міг зрозуміти.
- Ви можете створити багатоденну подію за допомогою полів "Дата початку" та "Дата завершення".
Відкрийте меню «Зберегти як». Після додавання події до списку збережіть копію списку у форматі, який може читати Outlook.
У меню типу файлу (тип файлу) оберіть «CSV (з роздільниками із комами)» (з комою). Це популярний формат, який можна імпортувати в різні програми, включаючи Outlook.
Збережіть файл. Назвіть список відтворення та збережіть файл у форматі CSV. Натисніть "Так", коли Excel запитає, чи хочете ви продовжити.
Відкрийте календар Outlook. Outlook є частиною набору інструментів Office і зазвичай постачається попередньо встановленим, якщо у вас вже є Excel. Коли Outlook відкриється, натисніть кнопку "Календар" у нижньому лівому куті, щоб переглянути календар.
Клацніть на вкладку "Файл" і виберіть "Відкрити та експортувати". Ви побачите багато варіантів обробки даних в Outlook.
Вибирайте "Імпорт-експорт". З'явиться нове вікно для імпорту та експорту даних у програмі Outlook.
Виберіть "Імпортувати з іншої програми або файлу", а потім натисніть "Значення, розділені комами". Вам буде запропоновано вибрати файл, який потрібно завантажити.
Натисніть "Огляд" і знайдіть файл CSV, який ви створили в Excel. Зазвичай файл знаходиться в папці "Документи", якщо ви не змінили місце збереження за замовчуванням у програмі Excel.
Потрібно переконатися, що в якості цільової папки вибрано "Календар". Оскільки ви перебуваєте в поданні календаря Outlook, буде вибрано "Календар".
Натисніть "Готово", щоб імпортувати файл. Після того, як програма обробить список, події додаються до календаря Outlook. Ви можете знайти події в місці, що відповідає часу, встановленому в списку. Якщо ви включите опис, це з’явиться, коли подію вибрано. реклама