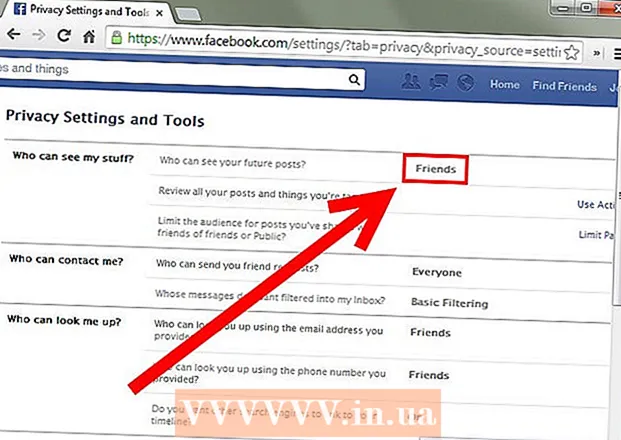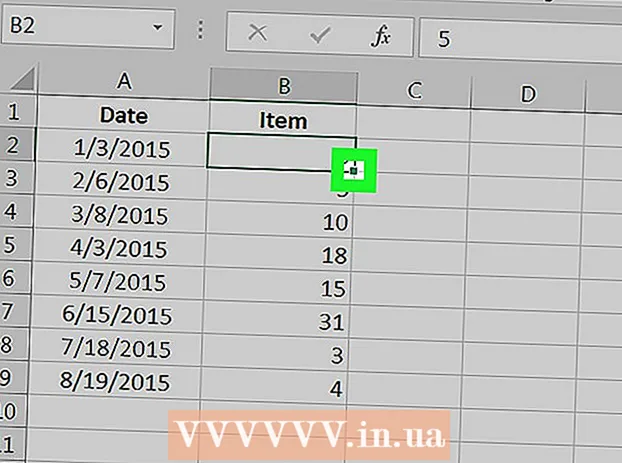Автор:
Peter Berry
Дата Створення:
20 Липня 2021
Дата Оновлення:
1 Липня 2024

Зміст
У наш час фотографувати стає надзвичайно весело та просто, тому багато людей люблять фотографувати. Зберігати фотографії хоч і не складно, але як правильно їх розташувати - проблема. PowerPoint - один із найбільш зручних архівів фото. Завантажуючи фотографії в PowerPoint і створюючи слайд-шоу (набір слайд-шоу), ви зможете легко озирнутися до особливих життєвих подій та спогадів.
Кроки
Спосіб 1 із 2: Створіть слайд-шоу з фотографіями на ПК
Відкрийте PowerPoint і створіть нове слайд-шоу. Щоб відкрити програму, клацніть піктограму PowerPoint у браузері. Коли PowerPoint відкриється, натисніть "Файл" біля верхнього лівого кута, а потім натисніть опцію "Новий", що з'явиться нижче. Потім ви вибираєте "Нова презентація", щоб відкрити новий слайд і розпочати завантаження фотографій.

Збережіть PowerPoint зараз. Клацніть піктограму дискети у верхньому правому куті екрана слайд-шоу, щоб дати назву слайд-шоу фотографії та вибрати, де зберігати файли.- Примітка: слід зберегти слайд-шоу з назвою, що нагадує зображення. Це полегшує пошук файлів пізніше.

Титульна сторінка. Виберіть заголовок, а потім клацніть клітинку, щоб імпортувати його. Ви можете додати ім'я, дату або зображення на титульний аркуш.
Додайте слайди до слайд-шоу. На вибір є багато різних макетів слайдів та графіки. Ви можете відкрити вкладку «Домашня сторінка» або «Вставка» та вибрати «Новий слайд». Або клацніть правою кнопкою миші на будь-якому слайді, який зараз відображається на лівій панелі, і виберіть "Новий слайд".
- Виберіть макет, щоб упорядкувати ваші фотографії, наприклад, слайди із заголовком та рамками для зображень, сторінки з рамками для картин або навіть зовсім порожні слайди.

Імпортуйте картинки на слайді. Ви можете додати до кожного слайда одне або кілька зображень, як вам подобається.- Двічі клацніть на фоторамці (або перейдіть до Вставити > Картина > З файлу) та перегляньте потрібне зображення.
- Натисніть "Добре" або "Вставити", щоб додати зображення. Якщо вас не влаштовує жодне зображення, ви можете натиснути на фотографію, а потім натиснути «Зображення», щоб вибрати її знову. Ви також можете вибрати фотографію, а потім натиснути "Видалити", щоб видалити.
При необхідності змініть порядок фотографій. Сортування слайдів допоможе вам визначити найбільш підходящий порядок слайдів.
- Знайдіть кнопку "Сортувальник слайдів" внизу полотна. Потім перетягніть слайд і опустіть його у потрібне положення.
Додайте переходи слайдів. Правильні ефекти допоможуть вирівняти слайд-шоу та дати цілісне відчуття при переході від фотографії до фотографії. Просто натисніть вкладку "Переходи" у верхній частині верхньої панелі та спробуйте різні доступні варіанти.
Додайте фон. Якщо вам не подобається пробіл за межею зображення, ви можете клацнути правою кнопкою миші на слайді, вибрати "Форматувати фон", а потім маніпулювати кольором тла. Варіанти включають суцільну заливку, кольори градієнта, корекцію кольорів, напрямок та прозорість тощо. Щоб слайди виглядали однорідними, натисніть «Застосувати до всіх».
Додайте фонову музику до слайд-шоу. За допомогою музики на комп’ютері ви можете додати її до слайд-шоу, щоб зробити спогади особливими.Інтеграція зображень із музикою зробить слайд-шоу більш привабливим.
- Щоб додати музику, потрібно натиснути піктограму фільму та звуку під вкладкою "Вставити". Потім перейдіть до розділу «Звук із файлу» та виберіть «Музика», щоб вставити музику. Знайшовши потрібну пісню, клацніть пісню, виберіть "Посилання на файл", а потім натисніть "Вставити".
- Ви можете вибрати, щоб пісня відтворювалася лише на одному слайді. Якщо ви хочете, щоб пісня відтворювалася протягом усієї презентації, натисніть "Форматувати аудіо" поруч із кнопкою "Домашня сторінка", а потім натисніть "Відтворити через слайди". нижче "Параметри звуку".
Зберігайте слайд-шоу PowerPoint, коли будете задоволені. Закінчивши додавати фотографії та графіку, перед виходом потрібно переконатися, що програвач збережено. Якщо ви спочатку назвали і зберегли файл, просто натисніть на піктограму дискети у верхньому лівому куті ще раз. реклама
Спосіб 2 із 2: Створіть слайд-шоу з фотографіями на комп’ютері Mac
Відкрийте PowerPoint, двічі клацнувши піктограму програми. PowerPoint відкриється з різноманітними проектами, доступними на вибір. Виберіть шаблон, який ви хочете використовувати, потім натисніть «Вибрати».
Збережіть PowerPoint зараз. Ви можете натиснути піктограму дискети у верхньому правому куті слайд-шоу. Тут потрібно ввести ім’я та вибрати місце для файлу.
- Примітка: рекомендується зберегти слайд-шоу з назвою, що нагадує зображення у файлі. Це полегшить пошук пізніше.
Налаштування титульної сторінки. Дайте слайду заголовок, натиснувши на рамку та тип. Ви можете додати ім’я, дату або фотографію на титульну сторінку.
Додайте слайди до слайд-шоу. На вибір є безліч макетів сторінок та графіки. Перейдіть на вкладку «Домашня сторінка» або «Вставка» та виберіть «Новий слайд». Або ви можете двічі клацнути на будь-якому зі слайдів, показаних на лівій панелі, і вибрати "Новий слайд".
- Виберіть макет, щоб упорядкувати ваші фотографії, наприклад, слайди із заголовком та рамками для зображень, сторінки з рамками для картин або навіть зовсім порожні слайди.
Почніть додавати фотографії. Переконайтеся, що ви натиснули на вкладку «Домашня сторінка», а потім натисніть спадне меню «Зображення» під розділом «Вставка». З'являться різні варіанти, але нам потрібно шукати "малюнок із файлу". З’явиться список документів, після чого ви можете натиснути «Фотографії» ліворуч або вибрати файл, якщо фотографія збережена на флешці. Тут зберігаються зображення, які ви завантажили на свій комп’ютер.
- Ви можете прокрутити зображення та двічі клацнути, щоб додати їх до слайд-шоу.
При необхідності змініть порядок фотографій. Сортування слайдів допоможе вам визначити найбільш підходящий порядок слайдів.
- Кнопка "Сортувальник слайдів" знаходиться внизу кадру. Ви можете перетягувати слайди у потрібне положення.
Додайте переходи слайдів. Правильні ефекти допоможуть вирівняти слайд-шоу та дати цілісне відчуття при переході від фотографії до фотографії. Просто натисніть на вкладку "Переходи" у верхній частині верхньої панелі та спробуйте різні доступні варіанти.
Додайте фон. Якщо вам не подобається пробіл за межею зображення, ви можете клацнути слайд правою кнопкою миші, вибрати "Форматувати фон", а потім маніпулювати кольором тла. Варіанти включають суцільну заливку, кольори градієнта, корекцію кольорів, орієнтацію та прозорість тощо. Щоб слайди виглядали однорідними, натисніть «Застосувати до всіх».
Додайте фонову музику до слайд-шоу. За допомогою музики на комп’ютері ви можете додати її до слайд-шоу, щоб зробити спогади особливими. Інтеграція зображень із музикою зробить слайд-шоу більш привабливим.
- Щоб додати музику, потрібно клацнути піктограму фільму та аудіо у верхній частині екрана PowerPoint. Далі натисніть «Музика», щоб відобразити всю музику. Нарешті, виберіть пісню, яку потрібно вставити, і перетягніть файл на один із слайдів.
- Ви можете вибрати, щоб пісня відтворювалася лише на одному слайді. Якщо ви хочете, щоб пісня відтворювалася протягом усієї презентації, натисніть "Форматувати аудіо" поруч із кнопкою "Домашня сторінка", а потім натисніть "Відтворити через слайди" у розділі "Параметри звуку".
Зберігайте слайд-шоу PowerPoint, коли будете задоволені. Закінчивши додавати фотографії та графіку, перед виходом потрібно переконатися, що програвач збережено. Якщо ви спочатку назвали і зберегли файл, просто натисніть на піктограму дискети у верхньому лівому куті ще раз. реклама
Порада
- Виберіть тему для слайд-шоу фото. Якщо знімок зроблений на літніх канікулах, можна вибрати яскраво-жовтий фон або грайливу музику.