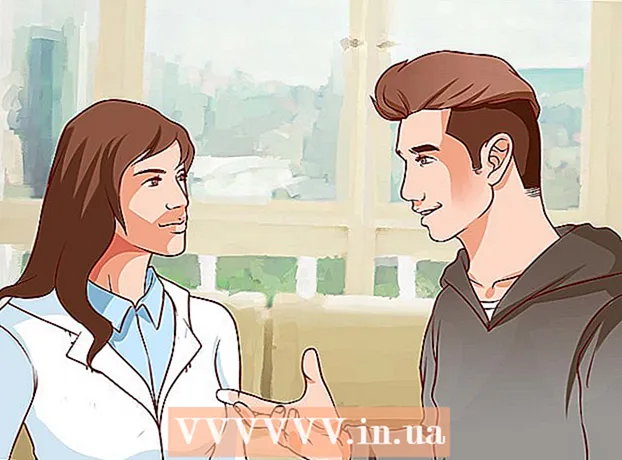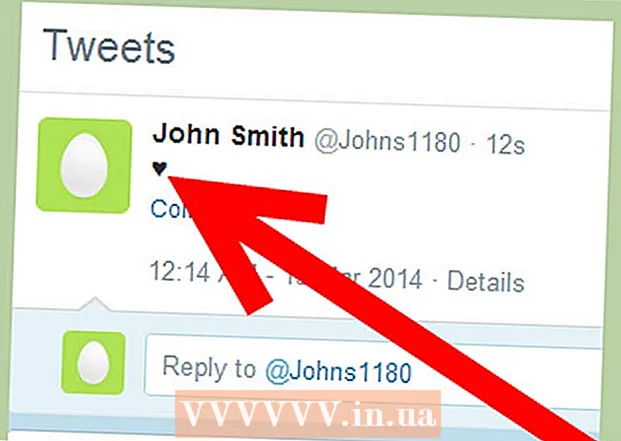Автор:
Monica Porter
Дата Створення:
18 Березень 2021
Дата Оновлення:
2 Липня 2024
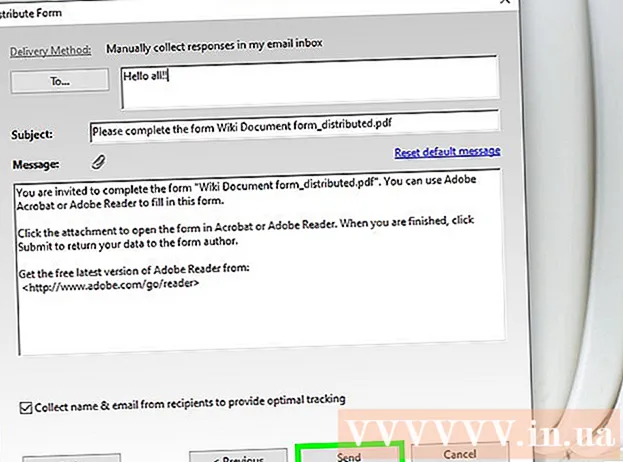
Зміст
Заповнювані PDF-форми часто використовуються як заміна офіційних паперових документів, коли нам потрібно виконати важливі паперові роботи в Інтернеті. Ви можете створювати форми практично з будь-якого доступного типу документа, такого як скановані паперові документи (відскановані), неінтерактивні форми PDF, електронні таблиці та документи Word. Ця wikiHow вчить вас створювати файли PDF, що заповнюються, із будь-якого типу документа за допомогою Adobe Acrobat Pro.
Кроки
Частина 1 з 3: Створення форми з документа
Відкрийте Adobe Acrobat DC на своєму комп'ютері. Adobe Acrobat DC - це офіційна програма для реєстрації платформи для створення та управління файлами PDF. Як пакети Standard, так і Pro дозволяють користувачам створювати файли PDF, що заповнюються.
- Докладніше в Інтернеті, щоб дізнатися, як встановити Adobe Acrobat.

- Adobe Acrobat Pro пропонує безкоштовний пробний пакет. Клацніть на це посилання, щоб відвідати веб-сайт Adobe та продовжити реєстрацію.

- Докладніше в Інтернеті, щоб дізнатися, як встановити Adobe Acrobat.

Клацніть на меню Інструменти (Інструменти) у верхній частині програми.
Клацніть Підготуйте форму (Підготуйте форму). Цей параметр знаходиться поблизу центру вікна.

Клацніть Виберіть файл (Виберіть файл). Це дозволяє імпортувати форму з іншого файлу в Acrobat, наприклад, Word, Excel або PDF-файл, який неможливо заповнити.- Якщо ви хочете відсканувати паперовий документ, натисніть Відскануйте документ, а потім дотримуйтесь інструкцій на екрані, щоб імпортувати документ зі сканера.

- Якщо ви хочете відсканувати паперовий документ, натисніть Відскануйте документ, а потім дотримуйтесь інструкцій на екрані, щоб імпортувати документ зі сканера.
Виберіть документ, який потрібно імпортувати. Ви можете продовжити, двічі клацнувши на назві документа.
- Якщо ви хочете подати запит на цифровий підпис, поставте прапорець біля опції "Цей документ вимагає підпису".

- Якщо ви хочете подати запит на цифровий підпис, поставте прапорець біля опції "Цей документ вимагає підпису".
Клацніть Почніть (Почати) для створення форми, імпортуючи документи в Acrobat. Додаток почне створювати заповнювані поля на основі макета документа. За потреби ви можете редагувати та додавати більше полів. реклама
Частина 2 з 3: Редагування полів у формі
Клацніть на меню Інструменти і вибрати Підготуйте форму (Підготуйте форму). Цей параметр знаходиться у верхній частині екрана. Ви перейдете в режим редагування форми. Тепер, коли ми імпортували форму, ми можемо редагувати існуючі поля, створювати нові поля або додавати інші елементи, такі як меню та списки.
Відредагуйте існуючі текстові поля. Acrobat створить поле на основі макета документа. Список полів відображається на правій панелі під заголовком "Поля". Ось кілька способів змінити існуюче поле:
- Щоб змінити розмір поля, клацніть об’єкт так, щоб навколо з’явилися маркери, а потім перетягніть маркер до потрібного розміру.

- Щоб видалити поле, клацніть об'єкт, а потім клацніть Видалити на клавіатурі.

- Див. Крок 5, щоб дізнатись більше про ідеї налаштування текстового поля.
- Щоб змінити розмір поля, клацніть об’єкт так, щоб навколо з’явилися маркери, а потім перетягніть маркер до потрібного розміру.
Клацніть інструмент Текстове поле, щоб додати нове поле. Цей інструмент має символ "Т" із вказівником миші і знаходиться на панелі інструментів над документом.
- Щоб скопіювати існуюче поле, клацніть його правою кнопкою миші та виберіть Копіювати.

- Щоб скопіювати існуюче поле, клацніть його правою кнопкою миші та виберіть Копіювати.
Клацніть туди, куди потрібно додати текстове поле. У цьому місці з’явиться поле із розміром за замовчуванням. Якщо ви хочете намалювати рамку з певним розміром, ви можете клацнути і подвоїти вказівник миші до потрібного розміру. Після встановлення поля з’явиться жовте поле.
- Щоб вставити скопійоване поле, клацніть правою кнопкою миші розташування та виберіть його Вставити.

- Щоб вставити скопійоване поле, клацніть правою кнопкою миші розташування та виберіть його Вставити.
Введіть назву поля в полі "Назва поля". Це налаштування є специфічним для вас і не відображатиметься в остаточній версії форми.
- Якщо ви хочете, щоб це поле було заповнене, ви можете встановити прапорець біля опції "Обов’язкове поле" під полем "Назва поля".

- Якщо ви хочете, щоб це поле було заповнене, ви можете встановити прапорець біля опції "Обов’язкове поле" під полем "Назва поля".
Клацніть Усі властивості (Усі властивості) для доступу до інструментів редагування полів даних. Це нове діалогове вікно, де ви можете редагувати вигляд поля та додавати спеціальні параметри.
Відредагуйте текстове поле. У діалоговому вікні "Властивості текстового поля" ви можете клацнути на різних вкладках, щоб побачити способи форматування поля.
- Клацніть на картці Варіанти (Необов’язково), щоб додати такі функції, як перевірка орфографії, багаторядковий запис та обмеження кількості символів.

- Клацніть на картці Зовнішній вигляд (Layout), щоб налаштувати кольори та параметри шрифту.

- Клацніть Дії (Дії), щоб налаштувати певні функції, які поле виконуватиме на основі введеного тексту.

- Клацніть Закрити (Закрити) після завершення редагування цього текстового поля.

- Клацніть на картці Варіанти (Необов’язково), щоб додати такі функції, як перевірка орфографії, багаторядковий запис та обмеження кількості символів.
Додайте кнопки, меню та інші опції. Піктограми поруч із інструментом «Текстове поле» над документом представляють інші функції, які можна додати до форми. Наведіть курсор на кожен інший інструмент, щоб побачити, які об’єкти інструмент може додати. Ви можете проконсультуватися:
- Щоб додати список, клацніть галочку або перемикач на панелі інструментів, а потім клацніть місце, де ви хочете розмістити об'єкт. Можна натиснути Додати ще одну кнопку щоб додати більше предметів або Усі властивості налаштувати поведінку списку.

- Щоб додати спадне меню, виберіть один із параметрів меню зі стрілкою на панелі інструментів, а потім налаштуйте його як завгодно.

- Щоб подати запит на цифровий підпис, клацніть піктограму пера та чорнила та клацніть там, де потрібно розмістити свій підпис.

- Щоб додати кнопку, потрібно натиснути на піктограму в порядку на панелі інструментів встановіть, де відображати кнопку, а потім натисніть Усі властивості налаштувати.

- Щоб додати список, клацніть галочку або перемикач на панелі інструментів, а потім клацніть місце, де ви хочете розмістити об'єкт. Можна натиснути Додати ще одну кнопку щоб додати більше предметів або Усі властивості налаштувати поведінку списку.
Частина 3 з 3: Збережіть та використовуйте форму
Клацніть Попередній перегляд у верхньому правому куті, щоб переглянути форму. Це дозволяє переглядати та тестувати файли PDF, що заповнюються.
Клацніть Редагувати у верхньому правому куті, щоб повернутися до режиму редагування. Ви повернетесь до режиму редагування та зможете внести остаточні зміни, якщо це буде потрібно.
Збережіть форму на своєму комп’ютері. Щоб продовжити, натисніть меню Файл (Файл) у верхньому лівому куті та виберіть Зберегти як (Зберегти як). Потім перейдіть до вибору місця збереження та натисніть Зберегти.
- Ви можете будь-коли відкрити та відредагувати цю форму.
Клацніть Розподілити (Поширення). Ця кнопка знаходиться в правому нижньому куті правої панелі в режимі редагування Acrobat. Якщо ви вирішите надіслати форму одержувачу за допомогою цієї функції, остаточний файл буде автоматично зібраний у потрібному форматі.
- Якщо ви не бачите варіанту Розподілитиви повинні натиснути Редагувати у верхньому правому куті екрана, щоб повернутися до режиму редагування.
- Залежно від типу елемента, доданого у форму, програма може запропонувати вам зробити подальші коригування на цьому кроці. Дотримуйтесь вказівок на екрані, якщо буде запропоновано.
Виберіть спосіб отримання відредагованого файлу. Якщо ви хочете отримати файл електронною поштою, ви можете вибрати Електронна пошта. Якщо у вас встановлений веб-сервер для сканування, виберіть Внутрішній сервер та дотримуйтесь інструкцій на екрані, щоб вказати сервер.
Клацніть tiếp tục (Продовжити). З можливістю надіслати форму електронною поштою, програма попросить вас ввести додаткову інформацію.
Введіть адресу електронної пошти одержувача. Кожна електронна адреса буде відокремлена комою (,). Якщо ви не плануєте відразу відправляти форму іншим, ви можете ввести свою електронну адресу.
Введіть форму, яку потрібно відобразити в електронному листі.
Виберіть власне відстеження. Виберіть "Збір імені та електронної пошти від одержувачів для забезпечення оптимального відстеження", якщо ви хочете побачити ім'я та адресу електронної пошти одержувача в електронному листі, на який вони відповідають у формі. Ви також можете ввімкнути або вимкнути функцію анонімного надсилання.
Дотримуйтесь інструкцій на екрані, щоб надіслати форму. Форма відображається у папці "Вхідні" одержувача як вкладення. реклама
Порада
- Якщо користувач отримує помилку "Ця операція не дозволена" під час заповнення форми, можливо, ця форма містить приховані об'єкти або шрифти не вбудовані. Будь ласка, відкрийте Файл> Властивості> Шрифт перевірити наявність символів, які не вбудовані.